How to back up a Samsung phone
It’s always worth having a backup of your smartphone data because it allows you to restore your data to another device if your phone is lost or broken.
If you have a Samsung phone, you have several options for backing up your data, including using Samsung Cloud or Google Drive for backup.
Below we have explained both methods in detail, explaining how to back up your data on a PC or Mac and even how you can do it remotely.
How to backup a Samsung phone using Google Drive
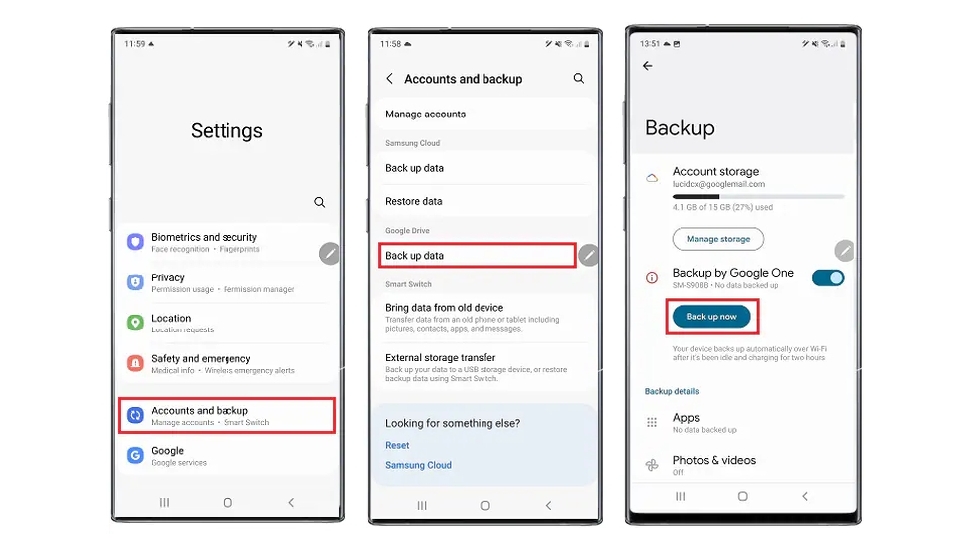
Google Drive is available for backing up your data on most Android phones including Samsung phones. The process for using it is also simple. If your Samsung phone is running Android 12, simply go to Settings > Accounts & Backup, then tap “Back up data” under the Google Drive heading.
A screen will appear showing how much free space you have in your Google account and how much space is required to back up various things (e.g. apps, photos and call history). From here, just tap “Back Up Now” and your data will be backed up to Google Drive.
This may take a while, but a progress bar will show you how far the process has progressed, and you can continue using your phone while it’s backing up.
If you are using an older version of Android, the process is similar but slightly different.
With Android Nougat and Oreo you go to Settings > Cloud and Accounts > Backup and Restore, while with Android Marshmallow, Lollipop and KitKat you go to Apps > Settings > Backup and Reset, and with Android Pie you go to Settings > Accounts and Backup > Backup and Restore, and then find the option you want under the Google Account heading.
How to backup a Samsung phone with Samsung Cloud
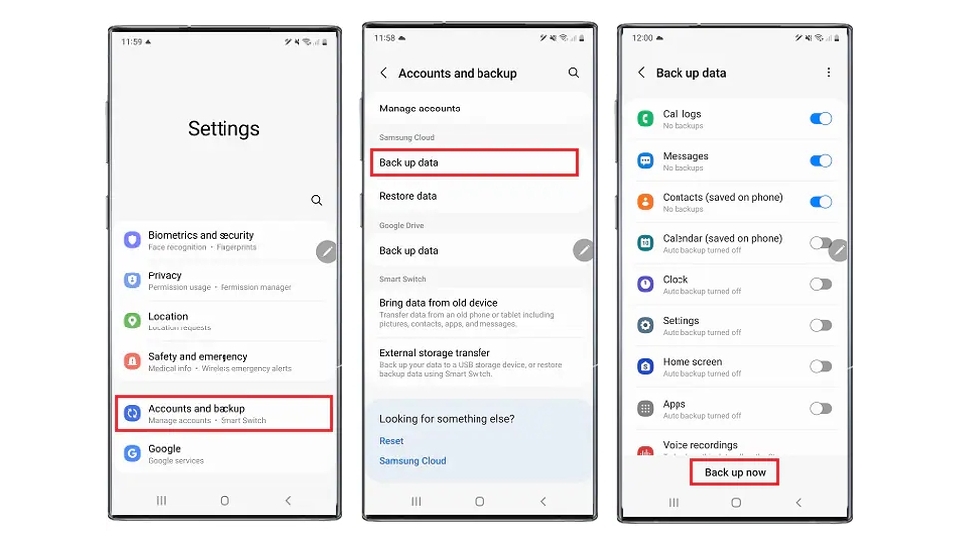
Since this is a Samsung phone, you can also back up the data to your Samsung account using Samsung Cloud and the process is very similar to using Google Drive.
If your phone is running Android 12, go to Settings > Accounts & Backup, then tap “Back up data” under the Samsung Cloud heading. There is also a “Restore Data” option here that you can use to restore a previous backup.
On the Back Up Data screen, choose which types of data you want to back up, and then click Back Up Now. You can see a progress percentage for each data type and for the full backup, and keep using your phone while it’s in progress. When it’s done, click on the “Done” button.
For other Android versions, the process varies a bit. If your Samsung phone is running Android Nougat or Oreo, go to Settings > Clouds and accounts > Backup and restore > Back up data. Then select the data you want to backup and tap “Backup”.
For Android Marshmallow, Lollipop, and KitKat, you should go to Apps > Settings > Cloud > Backup. From there, select the data you want to back up and click Back Up Now. Finally, for Android Pie, go to Settings > Accounts and Backup > Backup and restore > Back up data > Backup.
How to backup Samsung phone to PC or Mac
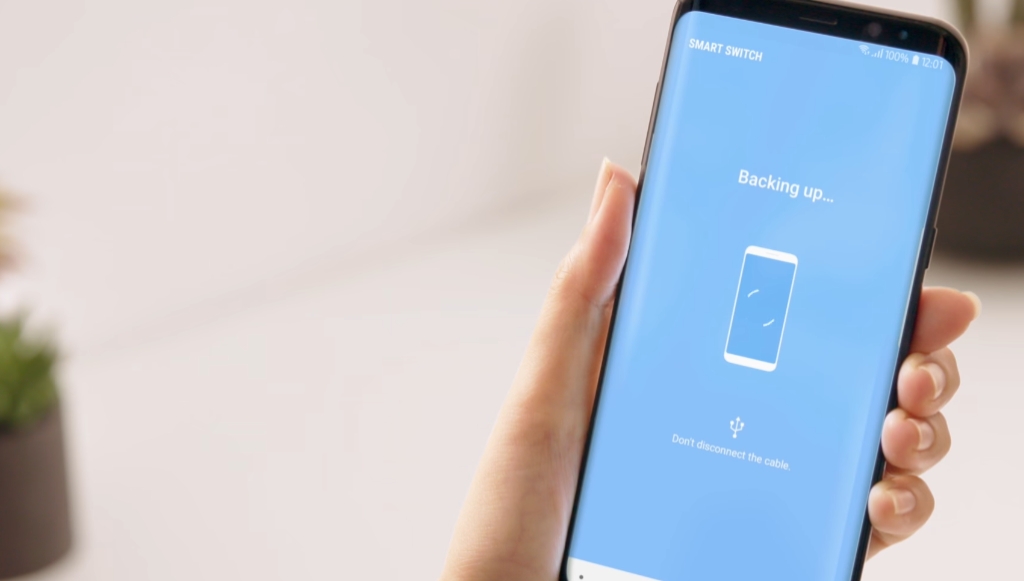
If you’d rather back up your Samsung phone’s contents to a computer rather than the cloud, that’s easy too.
To do this, download Samsung Smart Switch first (opens in new tab) on your PC or Mac, open it and connect your phone to your computer with a USB cable. Then just click the button labeled “Backup”, tap “Allow” on your phone when prompted and wait for the process to complete, then tap “OK”.
Note that you can also select the “More” option and then “Settings” if you want to encrypt the backup, or choose what content you want to copy.
If your device isn’t recognized by Smart Switch, you can also try reinstalling the device drivers, which is another option from the More menu.
Instead, to restore a backup from Smart Switch, you should click “Restore” and then “Restore Now” to use the latest backup, or “Choose another backup” for an older one.
How to backup Samsung phone remotely
If you’ve lost your Samsung phone and haven’t backed up the contents, it might not be too late because as long as the Find My Mobile service is set up and your phone is on and has a data connection, you can back it up from far.
To do this, go to the Find My Mobile website (opens in new tab) Then log in to your Samsung account, select the device you want to back up and click the “Back Up” button.
Then select what types of information you want to backup to Samsung Cloud and press “Backup”. In the pop-up window that appears, tick “Agree” and then press “Reset” and the process will begin. That way, even if your phone is gone forever, its data doesn’t have to be lost. However, there are also ways to find lost Android phone.