How to check running power and cadence on your Apple Watch
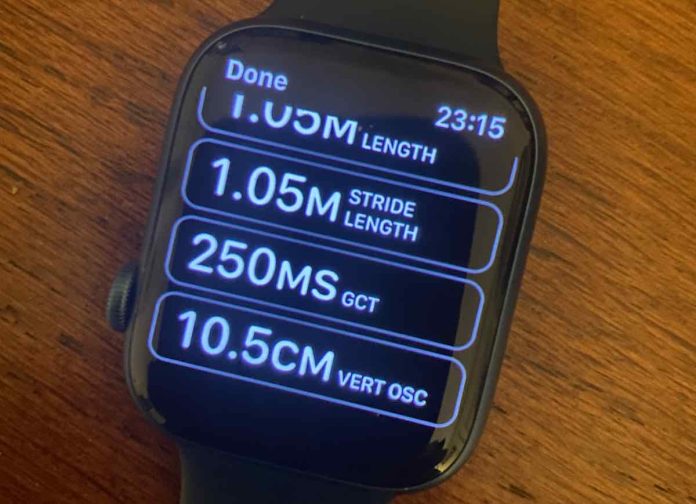
With watchOS 9, Apple is introducing some new features on the Apple Watch that experienced runners and athletes have been longing for. This includes important training metrics such as mileage and cadence for the outdoor run work out.
Related reading:
What is mileage and what does it mean?
Running power essentially measures how much work you put in while running.
It is measured in watts. That The higher the watts, the more power You generate with every step. The more power you can generate at a lower heart rate or faster pace, the more efficient you are.
Experienced athletes use running power in conjunction with heart rate to identify improvements in running performance.
For example, if you repeat the same running session three weeks apart and find that you are running at the same power but at a lower heart rate, this is a sure sign of better efficiency or an improvement in your running performance.
Running power, a staple of Garmin watches, is now coming to the Apple Watch 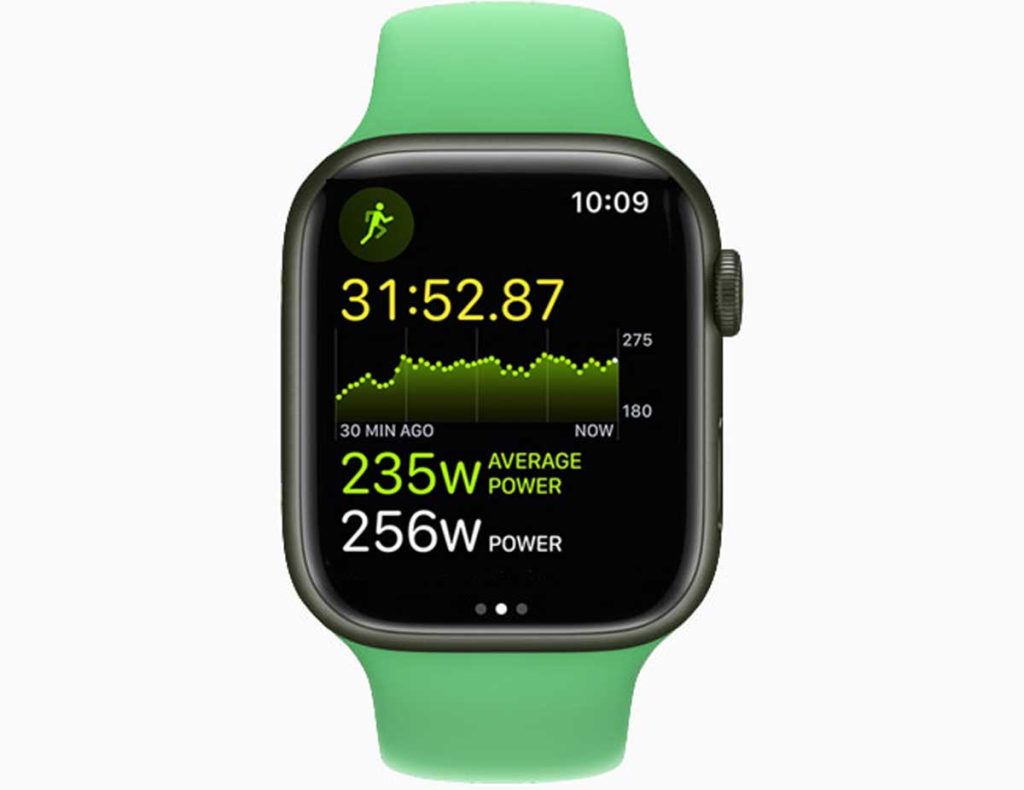
The Polar Vantage V introduced metrics on a wrist wearable device in 2018. Stryd was the leader in bringing the concept of mileage to the masses.
Before watchOS 9, most serious runners used Stryd in conjunction with their Apple Watch to get analytics on their running performance and other relevant metrics.
But not anymore! An Apple Watch alone can provide you with these essential metrics to improve your running game.
What is cadence and its meaning?
In running, cadence is often defined as the total number of steps you take per minute.
A simple way to measure your cadence while running is to count the times your feet touch the ground in 60 seconds. This is measured in SPM (steps per minute).
Running experts recommend that runners increase their cadence to 180 bpm for optimal running economy.
This figure is based on legendary running coach Jack Daniels’ analysis of the steps of elite distance runners at the 1984 Olympics.
He discovered that the fastest and most efficient runners had a cadence of at least 180 bpm, with some runners reaching as high as 200 bpm.
In addition, increasing your cadence can help reduce the risk of running injuries. Some clinical studies suggest that increasing cadence (cadence) and maintaining a constant speed may help reduce impact forces when running and thus reduce the risk of injury.
According to some recent studies, cadence is not a one-size-fits-all. Your optimal cadence depends on many factors, including height, weight, and running ability.
For example, taller runners naturally have a lower cadence because they take longer strides in the same 60 seconds compared to a shorter person.
Additionally, when training for a slow, grueling marathon, your cadence is different than speed work.
Typical Recreational runners fall in the 150-170 bpm range
How to track mileage and cadence with your Apple Watch
You can set up this metric directly in the Exercise app on your Apple Watch once you’ve updated the watch to watchOS 9 or later.
We will edit the outdoor running training view to show these metrics!
- open that training app on your Apple Watch.
- Locate outdoor run and tap the More button (three dots) next to Outdoor Run.
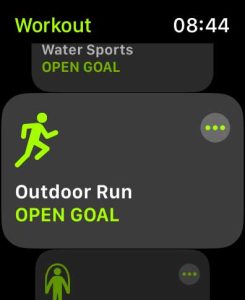
- Next, tap the pencil editing icon next to an ongoing program of your choice.
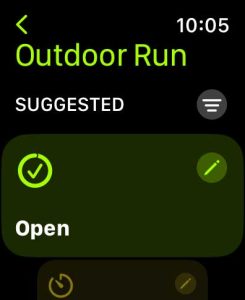
- Select here training views.
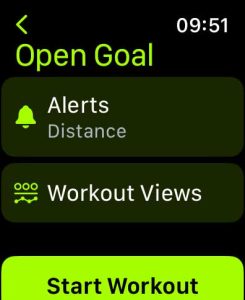
- Tap on Edit Views.
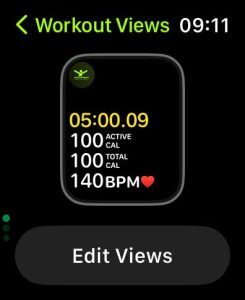
- Here, turn it on METRICS 2 by switching to the Contain Button.
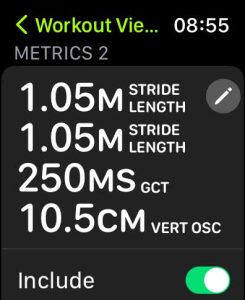 METRICS 2 gives you the new running metrics including:
METRICS 2 gives you the new running metrics including:
- cadence in the SPM
- inseam
- GCT (ground contact time) in milliseconds
- Vertical Vibration in centimeters
- Scroll down and search ENERGY and switch Include button to show you the mileage and the average mileage in watts.
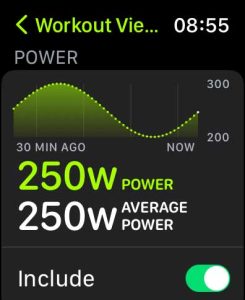
- You can also rearrange these metrics so your power and cadence stats appear on your screens sooner.
- Scroll down further and tap “Reorder” at the bottom of the screen.
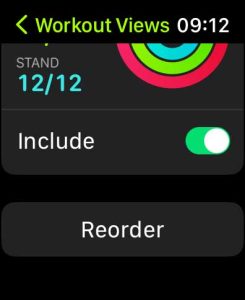
- Drag and drop the metrics into the order you want them to appear.
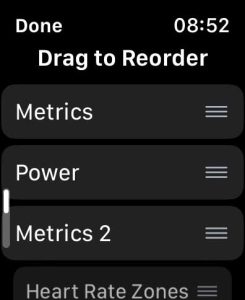
- Beat Finished up to save the new order of appearance.
- Scroll down further and tap “Reorder” at the bottom of the screen.
Another metric you might want to include is Apple’s heart rate zone metric, which shows what zone you’re currently exercising in. This metric is based on the five heart rate zones, which are percentages of your maximum heart rate (MHR).
How to customize the running metrics shown in the Apple Watch Workout app under Metrics and Metrics 2
In Step 6 above, we showed you how to view this new run data on your Apple Watch.
You also have the option to further customize these metrics to suit your preferences, so you only see the specific running metrics you want.
- To do this, open the Exercise app > Outdoor Running > More button > Edit Pencil button..
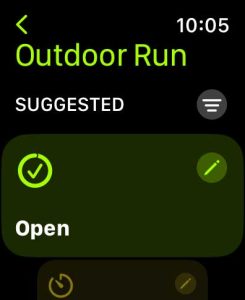
- Choose Training View > Edit Views.
- Scroll down to METRICS OR METRICS 2. In this example we use metrics 2.
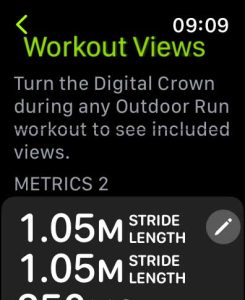
- Tap the pencil editing icon in the right corner of METRICS 2.
- Choose one of the currently listed metrics change or turn off.
- Up to 4 metrics can be displayed within each group (metrics or metrics 2).
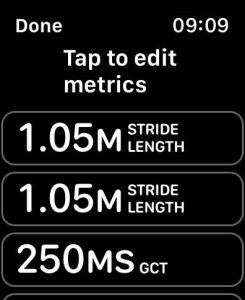
- Up to 4 metrics can be displayed within each group (metrics or metrics 2).
- Apple outlines your current selection in green. Scroll up or down and review the list of detailed metrics available for that workout type.
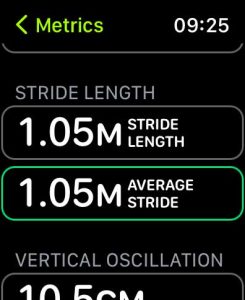
- For example, for Metric 2, scroll down the list and select to display CADENCE or AVERAGE CADENCE.
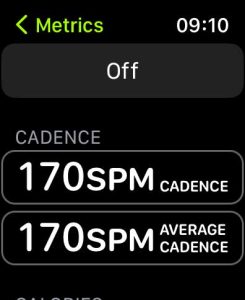
- You can also choose not to display a metric simply by tapping Off-button at the top of the screen.
- For example, for Metric 2, scroll down the list and select to display CADENCE or AVERAGE CADENCE.
- After making a metric selection, use the back button to return to the previous screen and tap Finished above to save your updates.
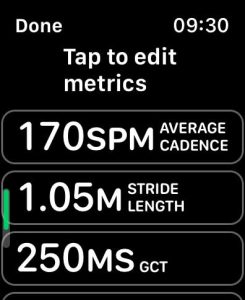
For stride length, mileage, ground contact time and vertical oscillation, real-time or average values can be selected.
Missing run data on your Apple Watch?
These training views, which include the new run data, are only available on certain Apple Watch models.
For example, you can find the CADENCE metric on your Apple Watch Series 5 but not the other running metrics like GCT, Power, or Vertical Oscillation.
Instead, there are only empty placeholders under CADENCE. 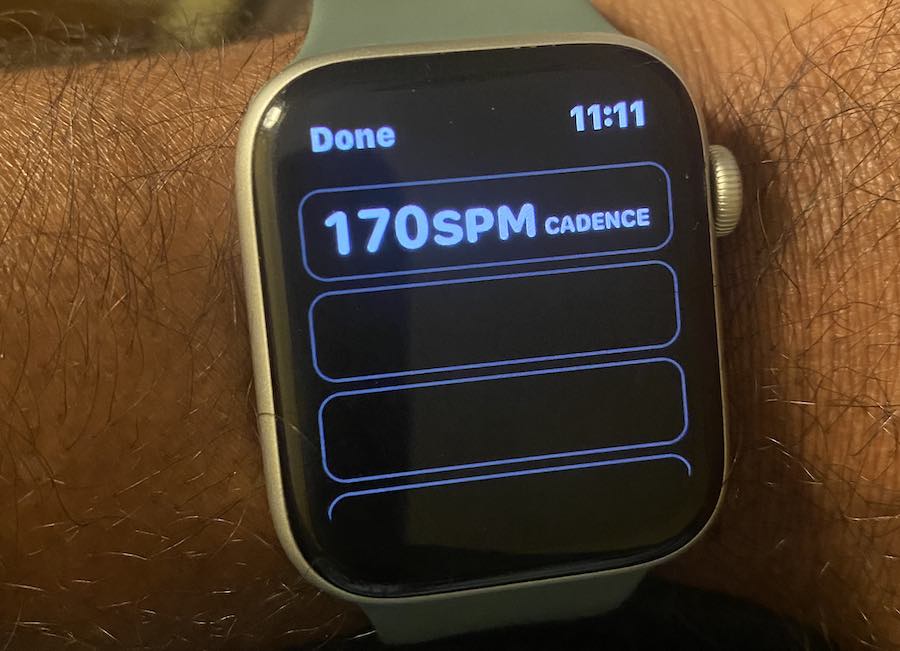
We believe that in order to track this detailed run data, your watch must have the barometric altimeter included in the Apple Watch Series 6 and later.
With the always-on altimeter on Apple Watch SE and Apple Watch Series 6 and later, you can track your current elevation in real time.
The current views are based on the watchOS 9 beta, and things could change when Apple releases the public watchOS 9.
We hope you found this tutorial useful. Please let us know if you have any questions or comments.