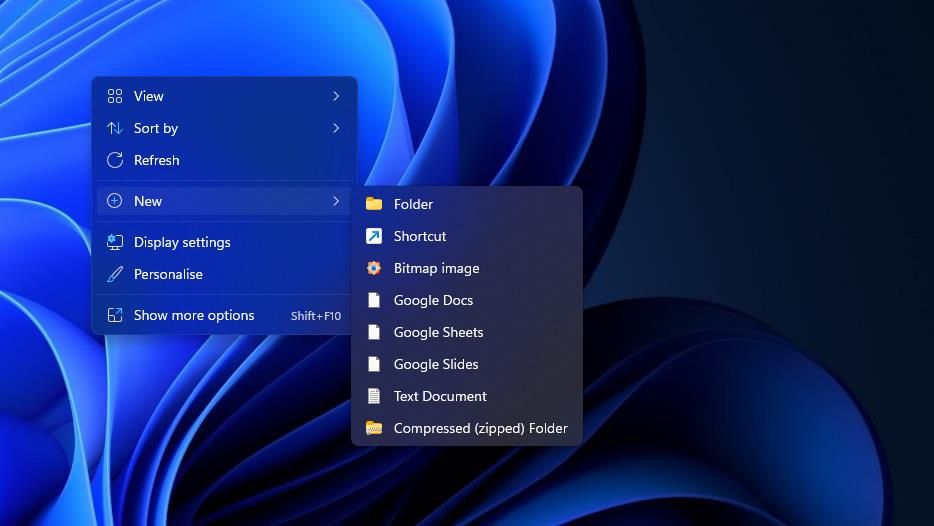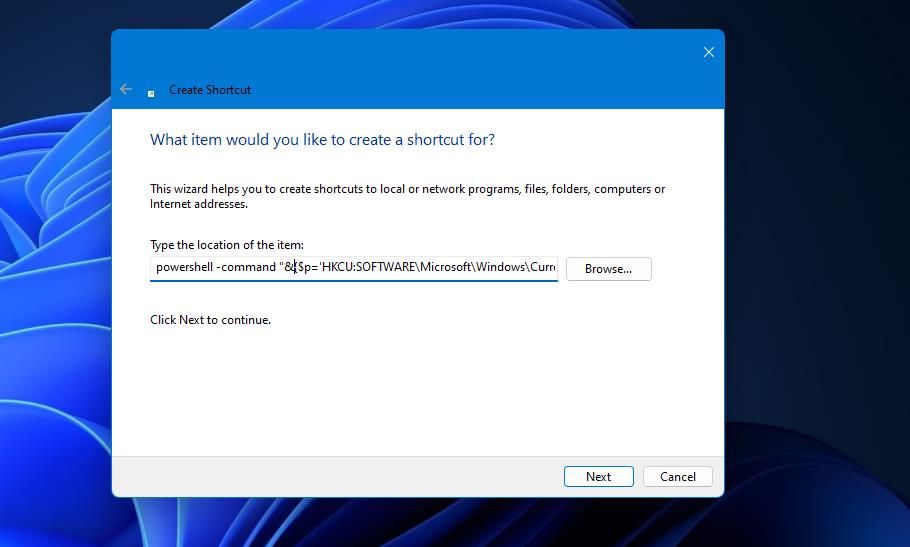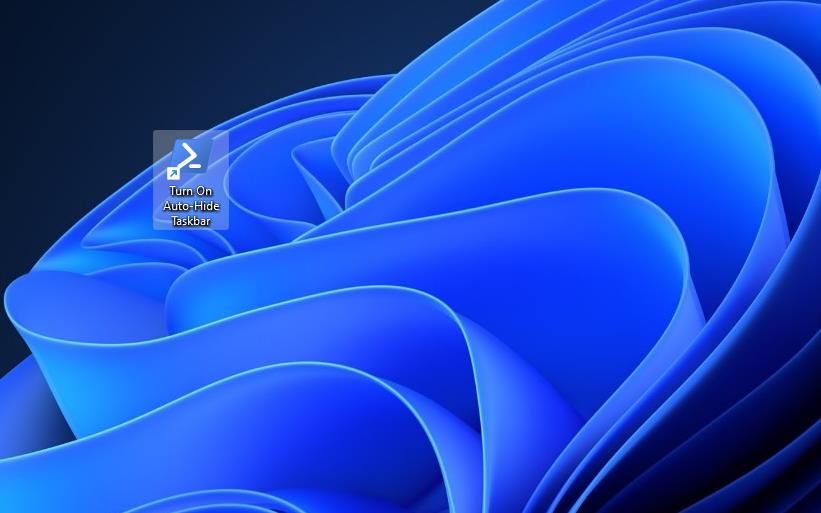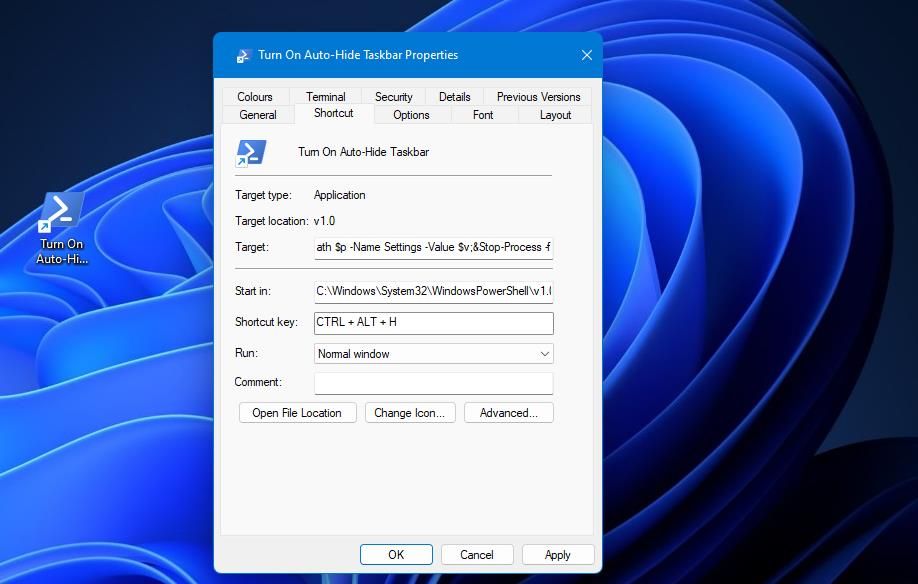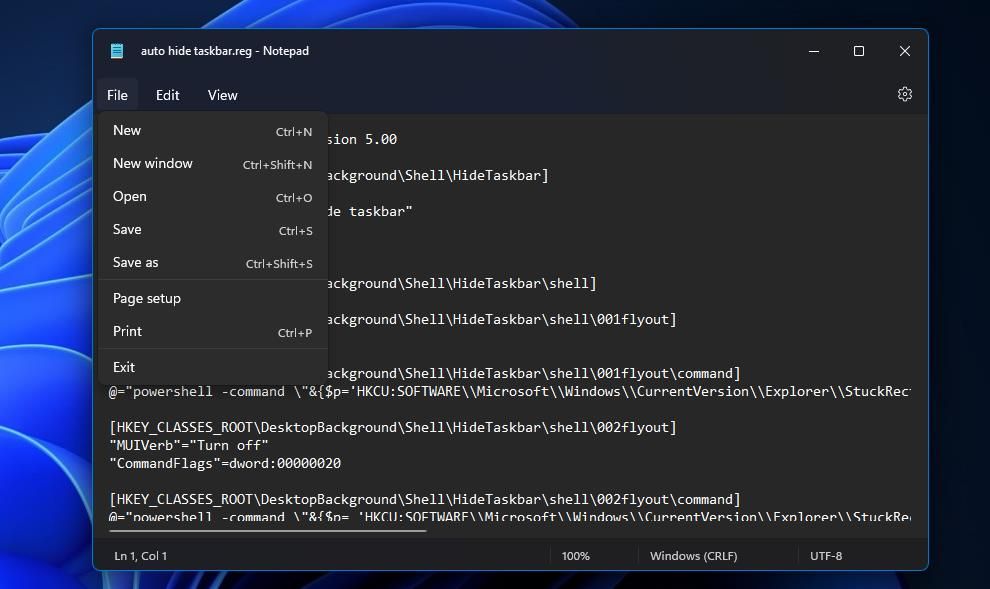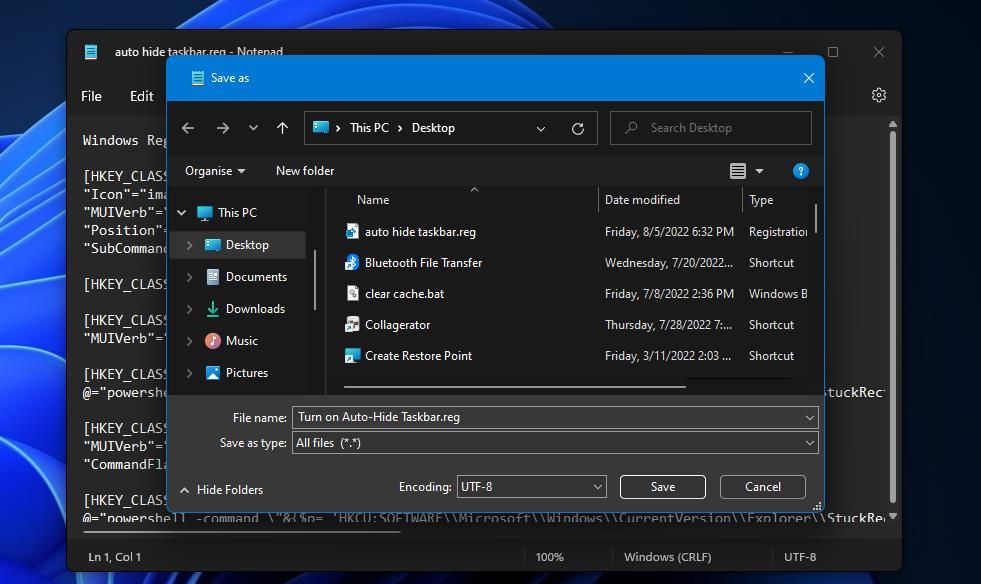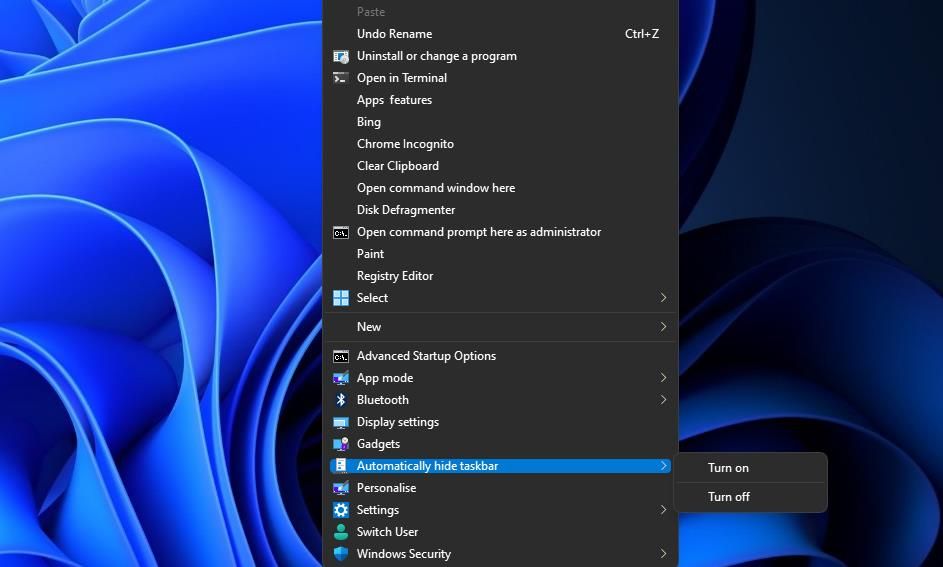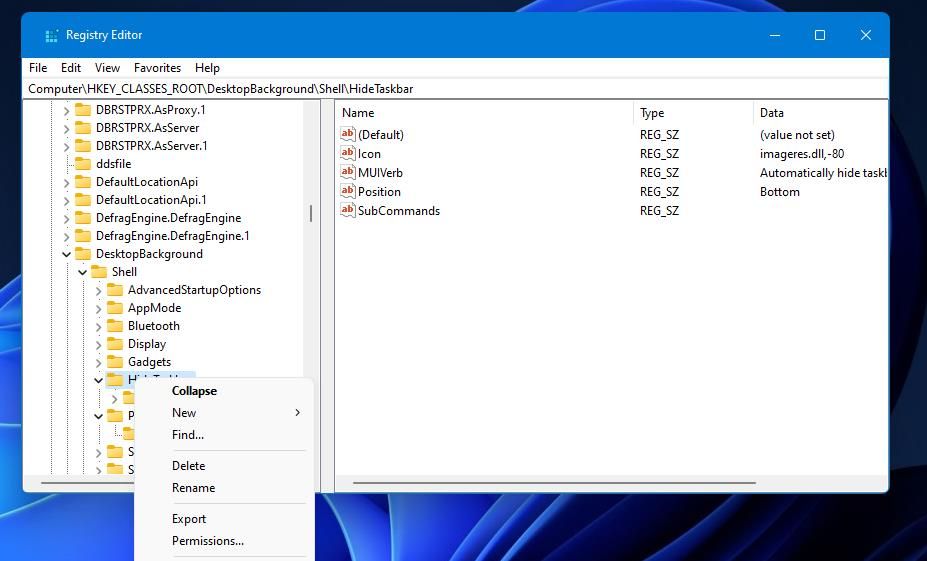How to Set Up Shortcuts to Automatically Hide the Taskbar in Windows 11
Windows 11 includes one Auto hide taskbar Option you can select in settings. The option hides the taskbar at the bottom of the screen when selected. However, users can still access the taskbar by moving their cursor to the bottom of the Windows 11 desktop.
Apparently this option is only accessible within Taskbar behavior section in settings. However, you can set up shortcuts to enable and disable Auto hide taskbar Possibility. Here’s how to set up desktop, keyboard, and context menu shortcuts for the Auto hide taskbar Options in Windows 11.
How to set up an “Auto-hide the taskbar” desktop shortcut
If you choose the Auto hide taskbar Option, Windows runs two Command Prompt commands in the background to get the job done. This is why you can use these two commands to set up desktop shortcuts for the taskbar auto-hide feature.
How to add a desktop shortcut that turns that on Auto hide taskbar Options in Windows 11:
- Right-click anywhere on your desktop wallpaper to select it New.
- Select the submenus shortcut Possibility.
- Type (or copy and paste) this command into the address bar to auto-hide the taskbar:
powershell -command "&{$p='HKCU:SOFTWARE\Microsoft\Windows\CurrentVersion\Explorer\StuckRects3';$v=(Get-ItemProperty -Path $p).Settings;$v[8]=3;&Set-ItemProperty -Path $p -Name Settings -Value $v;&Stop-Process -f -ProcessName explorer}" - Choose Next to display the Enter a name for this shortcut field.
- Entry Enable the taskbar to auto-hide in the text field.
- Press Finished to add the “Enable auto-hide taskbar” shortcut.
Now you can click the “Turn on auto-hide the taskbar” shortcut on your desktop to enable the feature. The taskbar disappears after double-clicking the shortcut, but it’s still there. If you move the cursor to the bottom edge of the desktop, the taskbar will reappear.
To disable the feature again, you need to set up a second shortcut based on a different command. Repeat the above steps to create a desktop shortcut. However, to disable the taskbar auto-hide feature, enter this command instead:
powershell -command "&{$p='HKCU:SOFTWARE\Microsoft\Windows\CurrentVersion\Explorer\StuckRects3';$v=(Get-ItemProperty -Path $p).Settings;$v[8]=2;&Set-ItemProperty -Path $p -Name Settings -Value $v;&Stop-Process -f -ProcessName explorer}"Prefer your shortcuts on the taskbar and start menu instead of the desktop? In this case, select the desktop shortcut Enable taskbar auto-hide and press change + F10. You can choose On Home and Pin it to the taskbar Options in the classic context menu that opens. Then you can click an auto-hide taskbar option on the taskbar or in the pinned app area of the Start menu.
How to set up a keyboard shortcut to auto-hide the taskbar
Did you know that you can assign desktop shortcuts to keyboard hotkeys? After setting up a shortcut to auto-hide the taskbar desktop, you can assign a hotkey to activate the auto-hide taskbar feature as follows:
- Add a shortcut to auto-hide the taskbar to the Windows 11 desktop as described for method one.
- Right-click the Turn on the taskbar auto-hide shortcut and select it Characteristics in its context menu.
- Then click in the shortcut Tab key box.
- Press the H key (for a ctrl + Old + H hot key).
- click Apply to save them ctrl + Old + H keyboard shortcut.
- Choose OK to close the properties window and its shortcut Tab.
pressing the ctrl + Old + H Keys simultaneously activate the option to auto-hide the taskbar. You can setup a hotkey to disable this feature similarly. Set up a “Disable auto-hide taskbar” desktop shortcut and right-click to select it Characteristics and assign a hotkey
Don’t forget, however, that you create hotkeys that activate a desktop shortcut. So if you delete the desktop shortcut, your hotkey will disappear next to it. The shortcuts must remain intact for the hotkeys to work.
You can add all kinds of shortcuts and options to the classic Windows 11 context menu by editing the registry. The context menu can contain one Auto hide taskbar Submenu with options to enable and disable the feature.
Here’s how to auto-hide the taskbar shortcut to the context menu with a script that edits the registry:
- Press victory + S to open Windows search.
- Type notepad in the text field of the search tool.
- Right-click on the Notepad app when it appears in the search tool and select it Execute as administrator.
- Copy and paste this code into a blank Notepad page:
Windows Registry Editor Version 5.00[HKEY_CLASSES_ROOT\DesktopBackground\Shell\HideTaskbar]
"Icon"="imageres.dll,-80"
"MUIVerb"="Automatically hide taskbar"
"Position"="Bottom"
"SubCommands"=""[HKEY_CLASSES_ROOT\DesktopBackground\Shell\HideTaskbar\Shell]
[HKEY_CLASSES_ROOT\DesktopBackground\Shell\HideTaskbar\Shell\001flyout]
"MUIVerb"="Turn on"[HKEY_CLASSES_ROOT\DesktopBackground\Shell\HideTaskbar\Shell\001flyout\command]
@="powershell -command \"&{$p='HKCU:SOFTWARE\\Microsoft\\Windows\\CurrentVersion\\Explorer\\StuckRects3';$v=(Get-ItemProperty -Path $p).Settings;$v[8]=3;&Set-ItemProperty -Path $p -Name Settings -Value $v;&Stop-Process -f -ProcessName explorer}\""[HKEY_CLASSES_ROOT\DesktopBackground\Shell\HideTaskbar\Shell\002flyout]
"MUIVerb"="Turn off"
"CommandFlags"=dword:00000020[HKEY_CLASSES_ROOT\DesktopBackground\Shell\HideTaskbar\Shell\002flyout\command]
@="powershell -command \"&{$p= 'HKCU:SOFTWARE\\Microsoft\\Windows\\CurrentVersion\\Explorer\\StuckRects3' ;$v=(Get-ItemProperty -Path $p).Settings;$v[8]=2;&Set-ItemProperty -Path $p -Name Settings -Value $v;&Stop-Process -f -ProcessName explorer}\"" - Save the file by clicking on file in Notepad’s menu bar, and then select the Save as Possibility.
- Next select the All files option by clicking the Save as Type drop down menu and type Check Auto-hide Taskbar.reg in the File Title text box.
- Save the file to the desktop, and then close Notepad.
- Double-click the Check Auto-hide Taskbar.reg registry script file located on your desktop and select Yes when prompted to continue.
It’s time to try new things Auto hide taskbar Shortcut in the classic context menu of your desktop. Right-click on an empty area of the Windows 11 desktop and select Show more options. Then hover your cursor over the new one Auto hide taskbar Submenu you see in the classic menu.
You can choose turn on or Turn off Options to enable or disable the taskbar to auto-hide.
You can remove this submenu from the classic context menu by deleting the button for it. To do this, open the registry editor and navigate to the HKEY_CLASSES_ROOT\DesktopBackground\Shell\HideTaskbar key shown below. Right click on the Hide taskbar button to select a Extinguish options for that. press the Yes Confirm key deletion button in the dialog box that opens.
Make the option to auto-hide the taskbar more accessible with shortcuts
Set up shortcuts to enable or disable the Auto hide taskbar Option makes this feature more directly accessible in Windows 11. Such shortcuts come in handy for users who toggle the option on and off frequently.