How to print and cut with Cricut
Sie können mit Cricut drucken und schneiden, indem Sie die Funktion „Print Then Cut“ verwenden, die eine der besten Funktionen von Cricut Design Space ist. Zu lernen, wie man diese Technik anwendet, wird einen großen Unterschied bei den Gegenständen machen, die Sie erstellen können. Dieser Artikel führt Sie durch alles, was Sie über die Funktion “Drucken, dann schneiden” wissen müssen, und gibt Ihnen einige Hinweise und Tipps, wie Sie das Beste aus der Funktion herausholen können.
Print Then Cut ermöglicht es Ihnen, Ihre Designs mit Ihrem Heimdrucker zu drucken und sie dann mit Ihrem Cricut zu schneiden, sodass Sie jedes Mal die perfekten Formen haben. Egal, ob Sie Ihre eigenen Aufkleber, Abziehbilder oder Ausschnitte für Scrapbooking erstellen möchten, das Erlernen des Druckens und Schneidens mit Cricut ist ein kompletter Wendepunkt.
Wenn Sie nicht bereit sind, Ihre eigenen Bilder zu finden, weil es viele gebrauchsfertige Drucke gibt, schneiden Sie Bilder aus, die bereits in den Cricut Design Space hochgeladen wurden
Print Then Cut funktioniert auf fast allen der besten Cricut-Maschinen, mit Ausnahme der Cricut Joy. Alles, was Sie brauchen, um diese Funktion zu nutzen, ist ein Cricut Explore oder Maker, ein Tintenstrahldrucker und Cricut Design Space. Wenn das nach viel klingt, dann bevorzugen Sie vielleicht die ScanNCut-Maschinen von Brother. Lesen Sie unseren Testbericht zum ScanNCut SDX2200D, um mehr über diese Bastelmaschine mit eingebautem Scanner zu erfahren.
Machen Sie sich keine Sorgen, wenn Sie nicht bereit sind, Ihre eigenen Bilder zu finden, denn es gibt viele gebrauchsfertige Druck- und Schnittbilder, die bereits in den Cricut Design Space hochgeladen wurden, aber Sie benötigen Cricut-Zugang, um sie zu verwenden. Weitere Tipps finden Sie in unserem Leitfaden zu 10 Gründen, warum Sie Zugriff auf Cricut benötigen.
Anstatt diese fantastische Funktion durch Ausprobieren zu lernen, lesen Sie weiter für meine Tipps und Tricks, um loszulegen, es bedeutet, dass es noch einfacher ist, die Kunst des Druckens und Schneidens mit Cricut zu beherrschen.
Drucken und schneiden Sie mit Cricut: Erste Schritte
Drucken und schneiden mit Cricut: Was ist Print Then Cut?
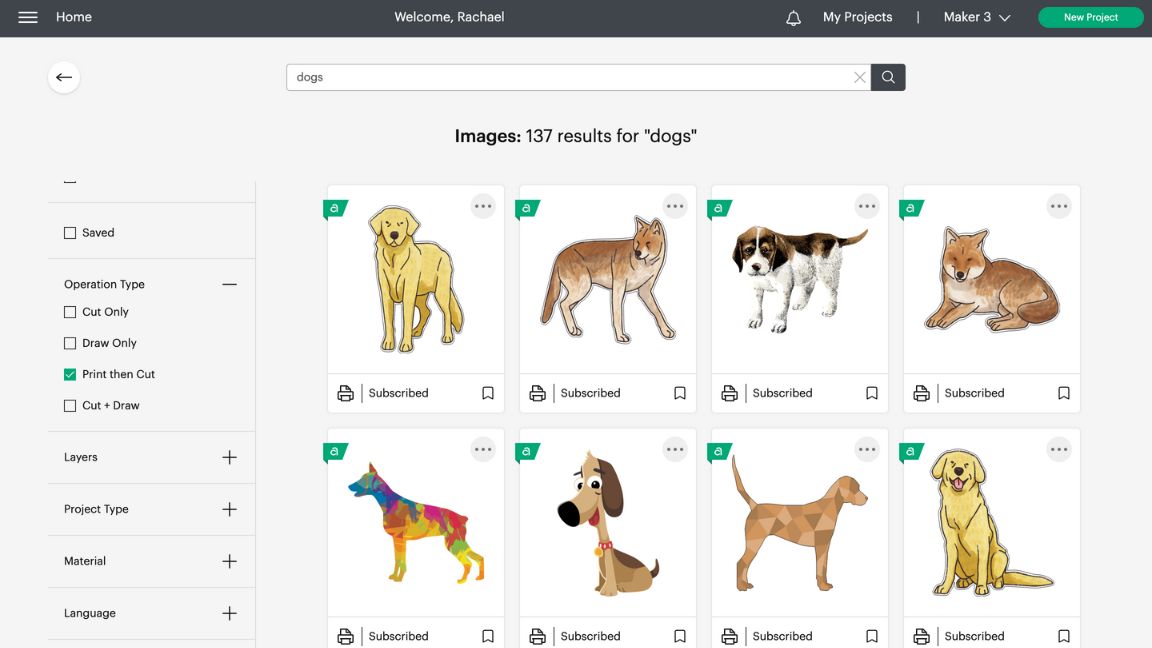
(Bild: © Rachael Phillips)
Print Then Cut ermöglicht es Ihnen, jede beliebige Grafik mit Ihrem Drucker zu Hause zu drucken und diese Form dann mit Ihrem Cricut-Gerät auszuschneiden. Wenn Sie auf der Suche nach einem neuen Drucker sind, sehen Sie sich unseren Leitfaden zu den besten Kunstdrucken an.
Print Then Cut ist eine brillante Funktion, die bei der Verwendung von Cricut Maker oder Cricut Explore verwendet werden kann. Leider kann man es nicht mit dem Cricut Joy verwenden, da die Arbeitsfläche zu klein ist. Werfen Sie einen Blick auf unseren Cricut Joy Test, um mehr über diese Maschine zu erfahren.
Diese Funktion kann für eine Vielzahl lustiger Bastelprojekte verwendet werden, z. B. zum Erstellen Ihrer eigenen Aufkleber, Karten, Geschenkanhänger, Scrapbooking, Vinylaufkleber und vielem mehr. Informieren Sie sich in unserem Ratgeber über die besten Cricut-Materialien.
Die Verwendung von Print Then Cut bietet Ihnen viel mehr Designflexibilität und ermöglicht Ihnen, mit einer Reihe verschiedener Farben zu arbeiten, ohne Zeit mit dem Schichten aufwenden zu müssen.
Drucken und schneiden Sie mit Cricut: Spezifikationen
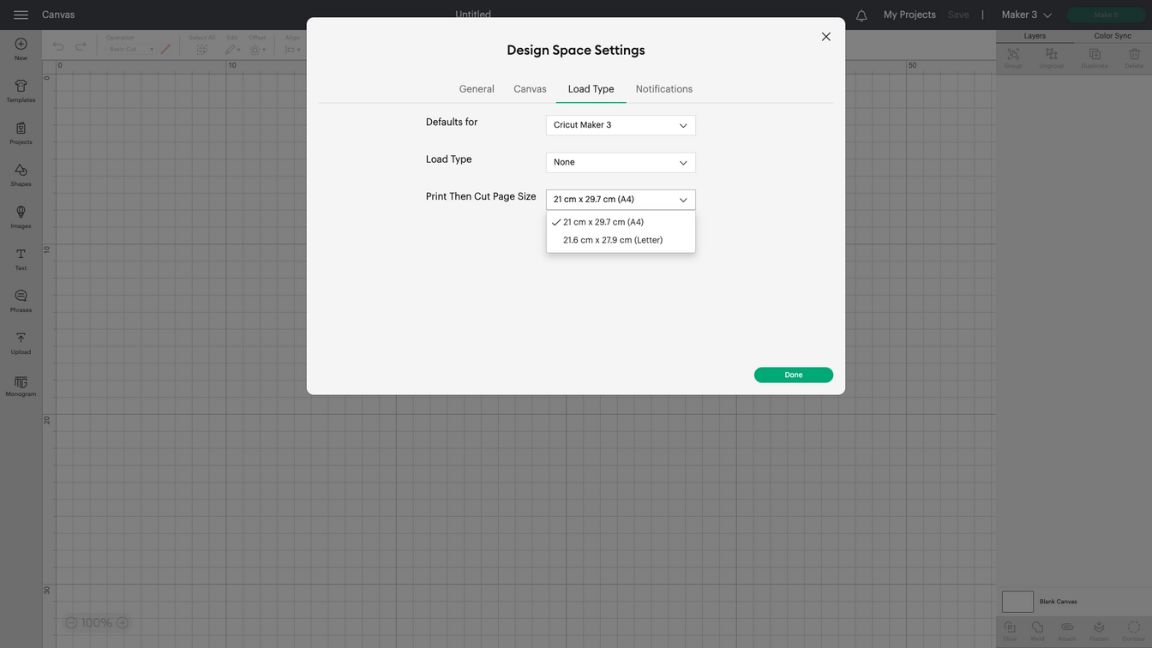
(Bild: © Rachael Phillips)
Obwohl Ihr Cricut-Gerät Bilder bis zu einer Größe von 12 x 12 Zoll verarbeiten kann, gibt es eine Begrenzung für die Papiergröße, die Sie verwenden können, wenn Sie die Funktion „Drucken, dann schneiden“ verwenden. Denn damit diese Funktion funktioniert, müssen Sie genügend Platz um die Bilder herum haben, damit die Sensoren das Bild aufnehmen können.
Die maximale Größe für ein „Print Then Cut“-Projekt beträgt 9,25. x 6,75 Zoll. Sie haben zwei Möglichkeiten bezüglich Ihres Layouts: Brief – 8,5 x 11 Zoll und A4 – 8,3 x 11 Zoll.
Sie können diese Einstellungen ändern, indem Sie Ihr Design Studio öffnen und oben links auf dem Bildschirm auf das Symbol klicken, das wie drei Balken aussieht. Dadurch gelangen Sie zu einem Menü mit allen Haupteinstellungen, einschließlich Kontodetails, Firmware-Updates und der Verwaltung benutzerdefinierter Materialien.
Klicken Sie auf Einstellungen und dann auf Typ laden. Sie werden sehen, dass Sie die Standardeinstellung für Ihren speziellen Computer ändern können.
Drucken und schneiden Sie mit Cricut: Bilder hochladen
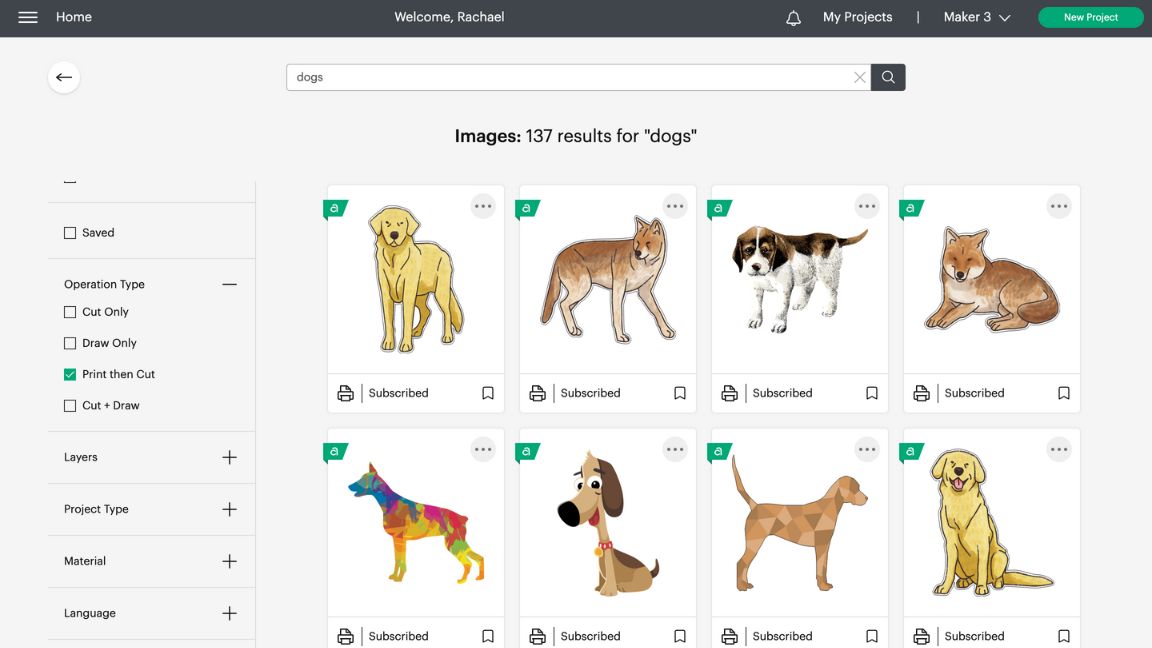
(Bild: © Rachael Phillips)
Sie können jedes beliebige Bild drucken und ausschneiden, solange es auf die Leinwand in Design Space passt. Und Sie müssen sich nicht nur auf die Verwendung von Bildern beschränken, sondern können auch Formen, Text und sogar Muster verwenden. Sie können natürlich Ihre eigenen Bilder mit der besten Software für Cricut erstellen.
Die Cricut-Bildbibliothek enthält Tausende von Bildern, die bereits konvertiert wurden, um mit der Funktion „Drucken, dann schneiden“ verwendet zu werden. Sie können die druckbaren Bilder leicht finden, indem Sie auf den Filter klicken und druckbar auswählen oder einfach nach dem Druckersymbol unten auf der Bildkachel suchen, was bedeutet, dass es für Print Then Cut geeignet ist.
Es gibt zwei grundlegende Bildtypen, wenn es um Design Space geht. Es gibt grundlegende Bilder, und diese sind: JPEG, BMP, PNG und HEIC. Diese werden als einzelne Ebene hochgeladen, sodass sie ideal für Print Then Cut sind.
Der zweite Typ sind Vektorbilder, es gibt SVG und DXF. Diese Bilder werden automatisch in Ebenen getrennt, sodass sie zum Schneiden bereit sind. Wenn Sie diese Bilder für Print Then Cut verwenden möchten, müssen Sie das Reduzierungstool verwenden.
Nachfolgend finden Sie eine Schritt-für-Schritt-Anleitung zum Hochladen beider Bildtypen zur Verwendung mit „Print Then Cut“.
Drucken und schneiden Sie mit Cricut: Verwenden Sie Print Then Cut
01. Drucken und schneiden Sie mit Cricut: Richten Sie ein Basisbild ein
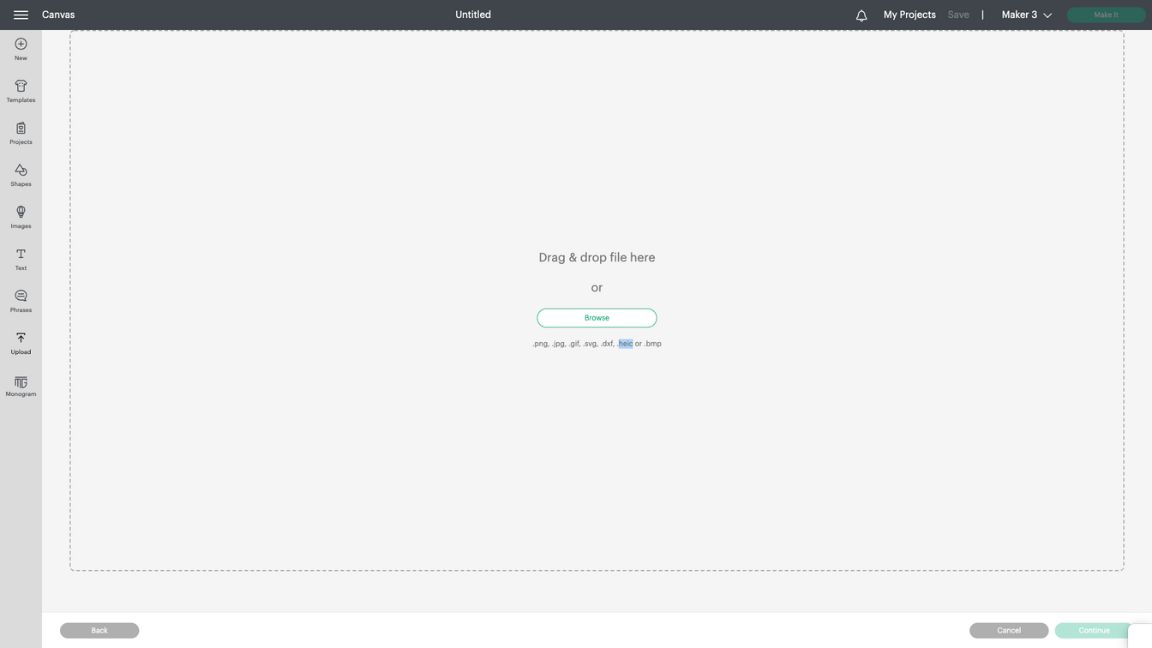
Das erste, was Sie tun müssen, ist, Ihr Bild auf Ihre Leinwand hochzuladen. Melden Sie sich also bei Ihrem Design Space an und wählen Sie Hochladen aus. Sie können JPEG-, BMP-, PNG-, HEIC-, SVG- und DXF-Bilddateien hochladen. Sie können entweder auf Durchsuchen klicken oder, wenn Sie Ihr Bild zur Hand haben, es einfach einfügen.
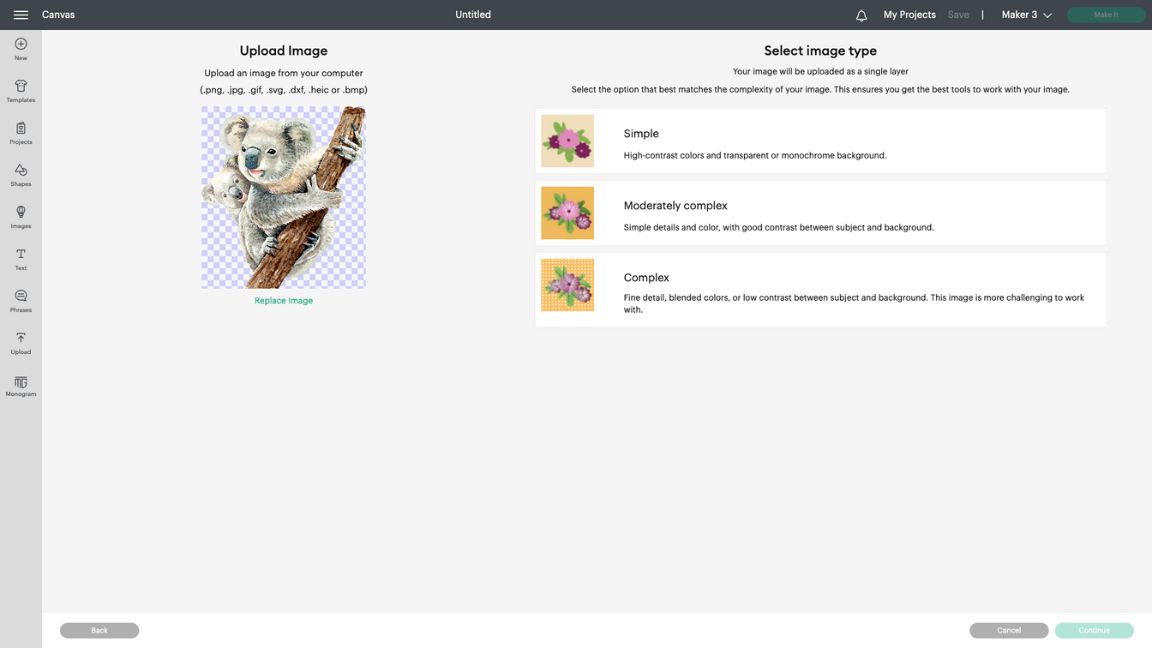
Als nächstes müssen Sie entscheiden, ob Ihr Bild einfach, moderat komplex oder komplex ist. Sie sehen eine vollständige Beschreibung der Bedeutung jeder Option, aber da es sich um ein „Print Then Cut“-Bild handelt, möchten Sie das bestmögliche Bild, daher empfehlen wir die Auswahl von „Complex“.
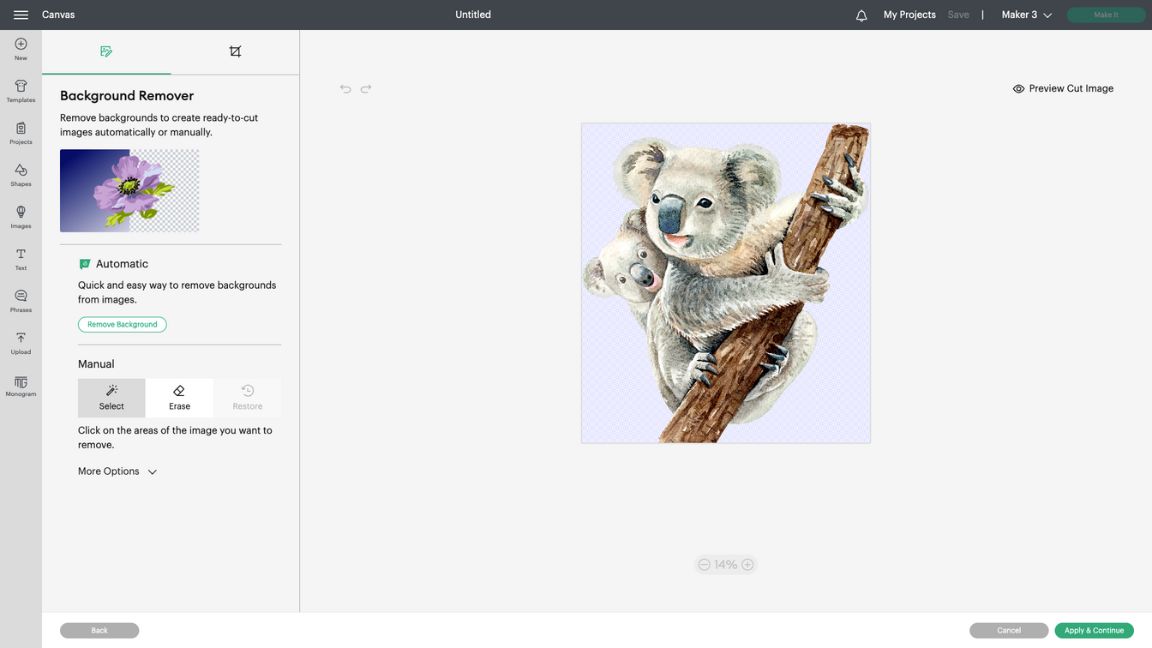
Sie haben dann die Möglichkeit, den Hintergrund zu entfernen. Dies liegt an Ihnen und hängt davon ab, worum es bei Ihrem speziellen Projekt geht. Für meinen Aufkleber habe ich den Hintergrund entfernt, aber wenn Sie Ihr Bild in einer Box oder mit einer Form dahinter haben möchten, dann lassen Sie es einfach so.
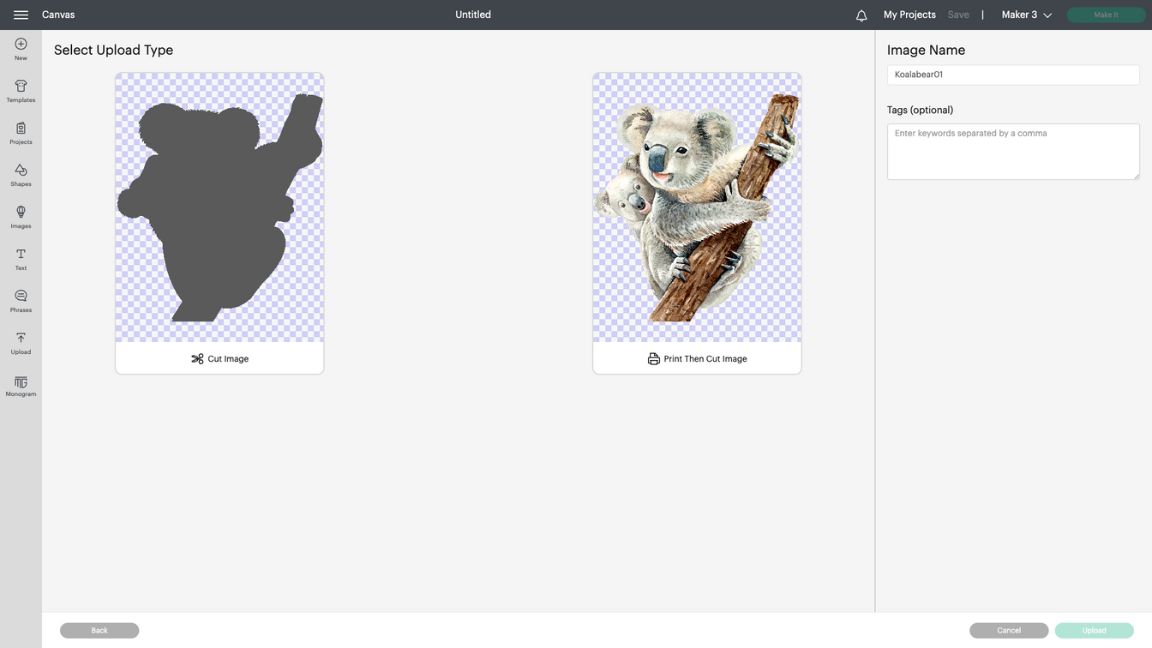
Sie sind fast fertig, der nächste Schritt ist die Entscheidung, ob es sich um ein ausgeschnittenes Bild oder um ein Drucken-dann-Schneiden-Bild handeln soll. Natürlich müssen Sie Drucken, dann schneiden auswählen und dann einfach auf Hochladen klicken.
Ein Top-Tipp ist, dass Sie Ihr Bild in dieser Phase beschriften. Es mag am Anfang nicht wichtig erscheinen, aber sobald Sie Ihr Gerät regelmäßig verwenden, werden Sie froh sein, dass Sie es getan haben, besonders wenn Sie können ein Bild sofort finden, wenn Sie es das nächste Mal verwenden möchten.
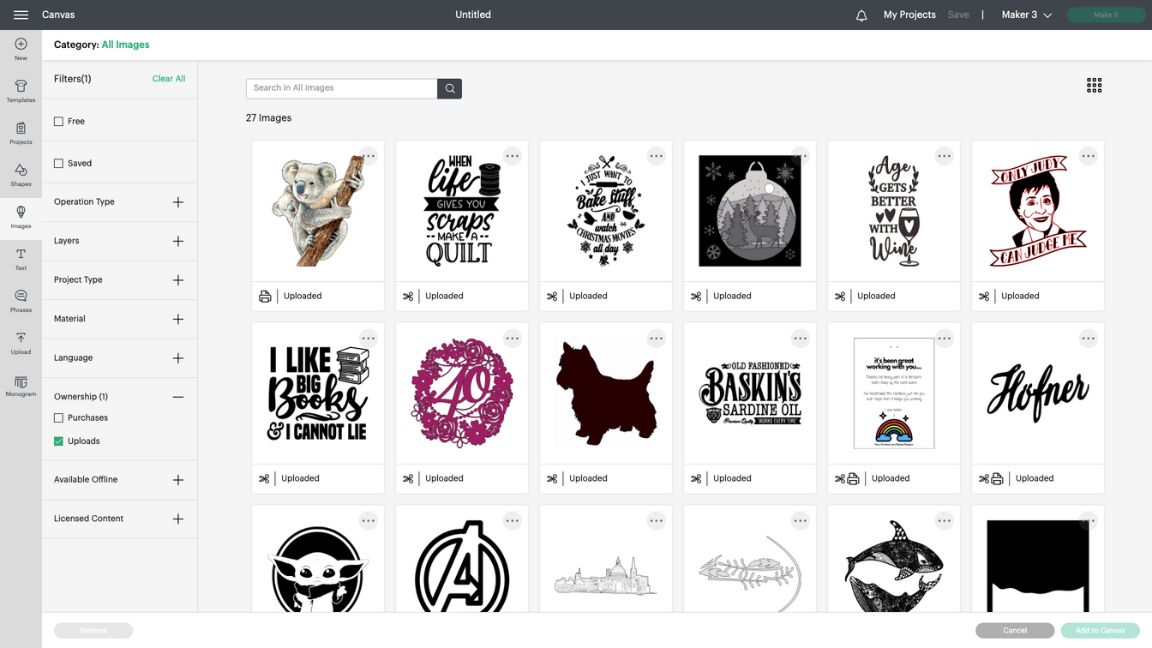
Und das war’s, Ihr Bild wird hochgeladen. Sie finden es, indem Sie auf das Bildsymbol auf der linken Seite klicken und Uploads im Eigentumsfilter auswählen. Schließlich haben Sie eine Bibliothek mit Bildern, die Sie für alle Arten von Projekten verwenden können, was auf lange Sicht Zeit spart.
02. Drucken und schneiden mit Cricut: Vektorbilder verwenden
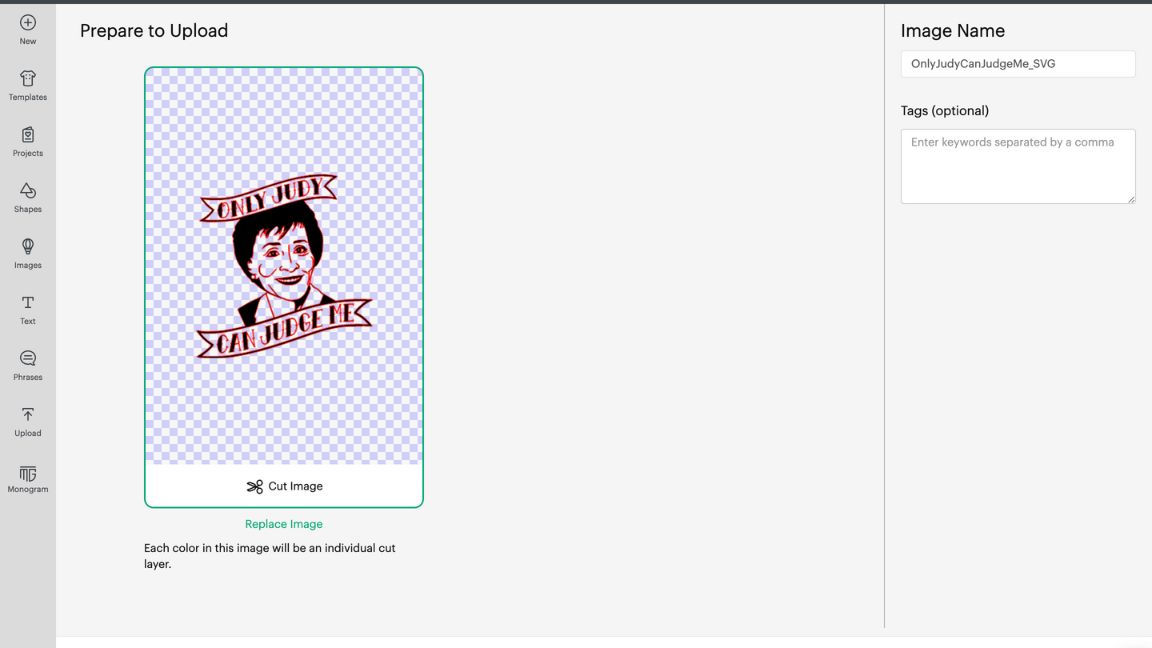
Der Upload-Vorgang ist derselbe wie oben, aber wie Sie sehen können, haben Sie keine Option, ob Sie drucken und schneiden möchten. Da es sich um ein mehrschichtiges Bild handelt, müssen Sie das Bild im nächsten Schritt glätten.
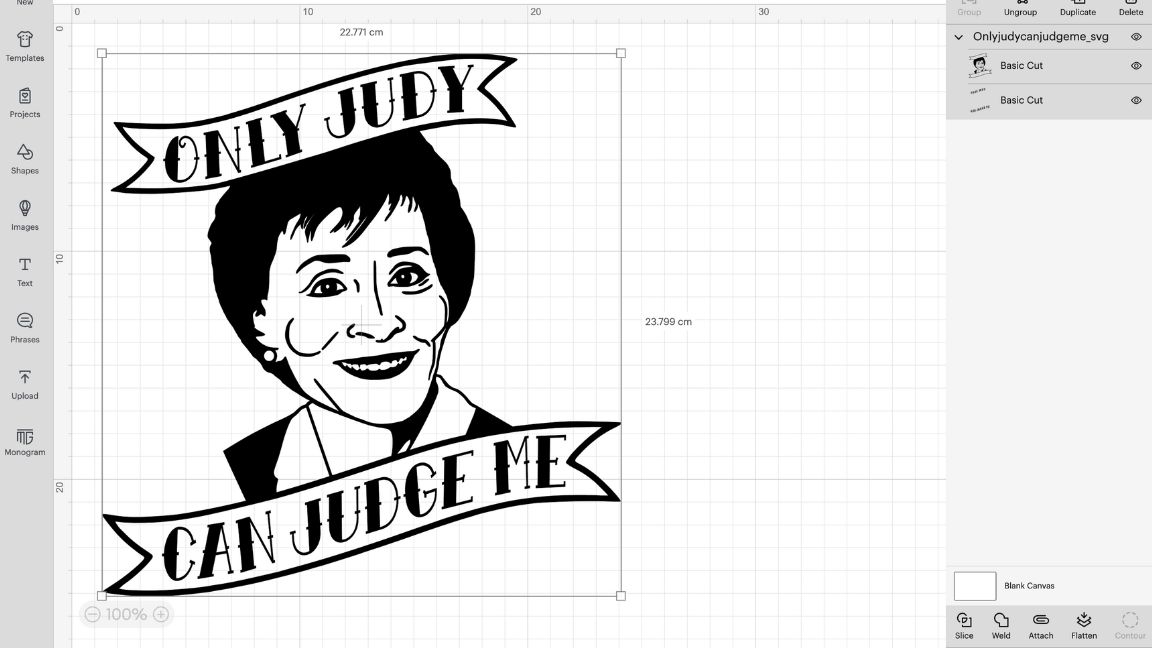
Nachdem Sie Ihr Bild auf der Leinwand hinzugefügt haben, markieren Sie es und klicken Sie dann auf die Schaltfläche Reduzieren unten rechts. Dadurch wird Ihr Bild in ein einschichtiges Bild umgewandelt, das für die Funktion „Drucken und dann Schneiden“ bereit ist.
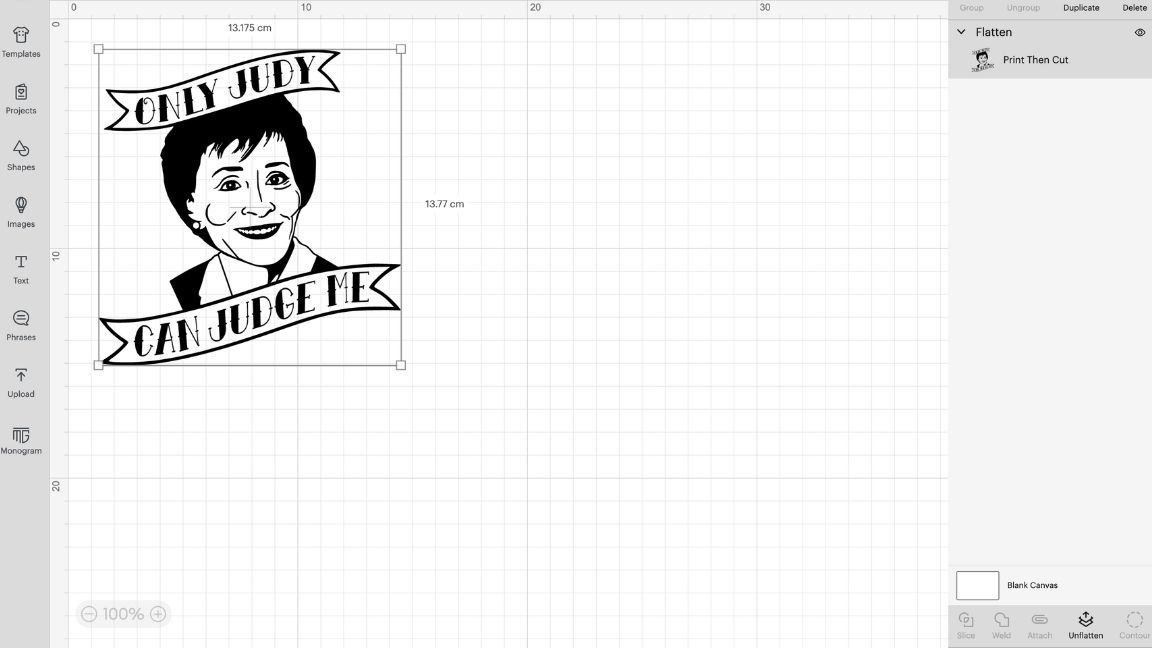
Drucken und schneiden Sie mit Cricut: Machen Sie es
01. Drucken und schneiden Sie mit Cricut: Bilder aneinanderreihen
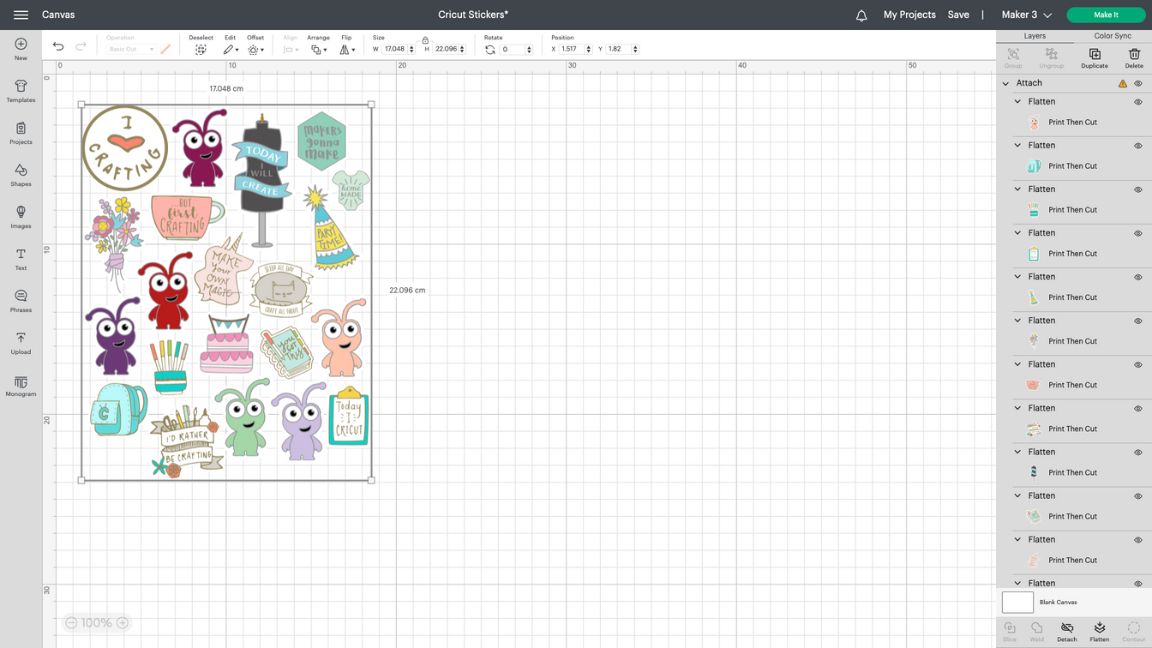
Nachdem Sie Ihre Bilder hochgeladen haben, platzieren Sie sie auf Ihrer Leinwand. Die maximale Schnittgröße für Print Then Cut beträgt 9,25 x 6,75 Zoll, aber keine Sorge, wenn Ihr Bild zu groß ist, werden Sie von Cricut gewarnt.
Sobald Ihr Bild oder Ihre Bilder vorhanden sind, müssen Sie sie markieren und auf die Schaltfläche Anhängen klicken, um zu verhindern, dass sie sich im nächsten Schritt auf der Seite bewegen. Während Ihre Bilder hervorgehoben sind, überprüfen Sie einfach, ob alle Ihre Bilder auf „Drucken, dann schneiden“ eingestellt sind. Wenn nicht, müssen Sie erneut auf die Schaltfläche „Reduzieren“ klicken.
02. Drucken und schneiden Sie mit Cricut: Klicken Sie auf Make It
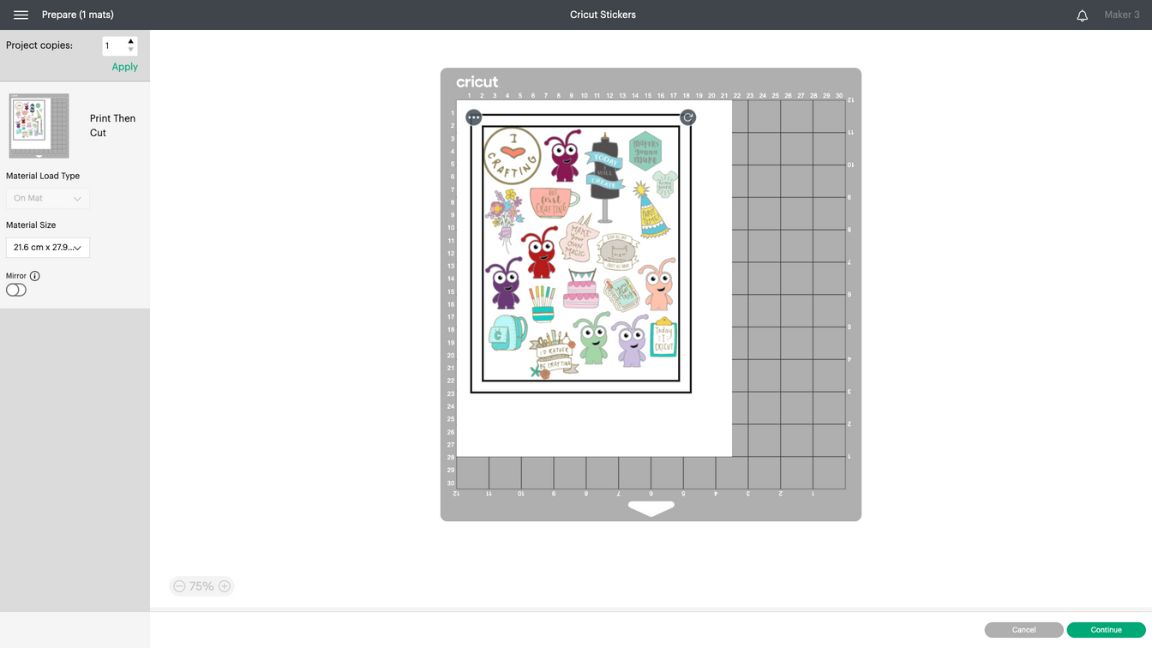
Wenn Sie mit Ihren Bildern zufrieden sind, klicken Sie im nächsten Schritt auf Erstellen. Hier beginnt der Spaß. Sie werden feststellen, dass Ihr Bild jetzt von einem schwarzen Kästchen umgeben ist. Dies ist die Sensormarkierung, damit Ihre Cricut-Maschine weiß, wo sie schneiden muss.
03. Mit Cricut drucken und schneiden: an den Drucker senden
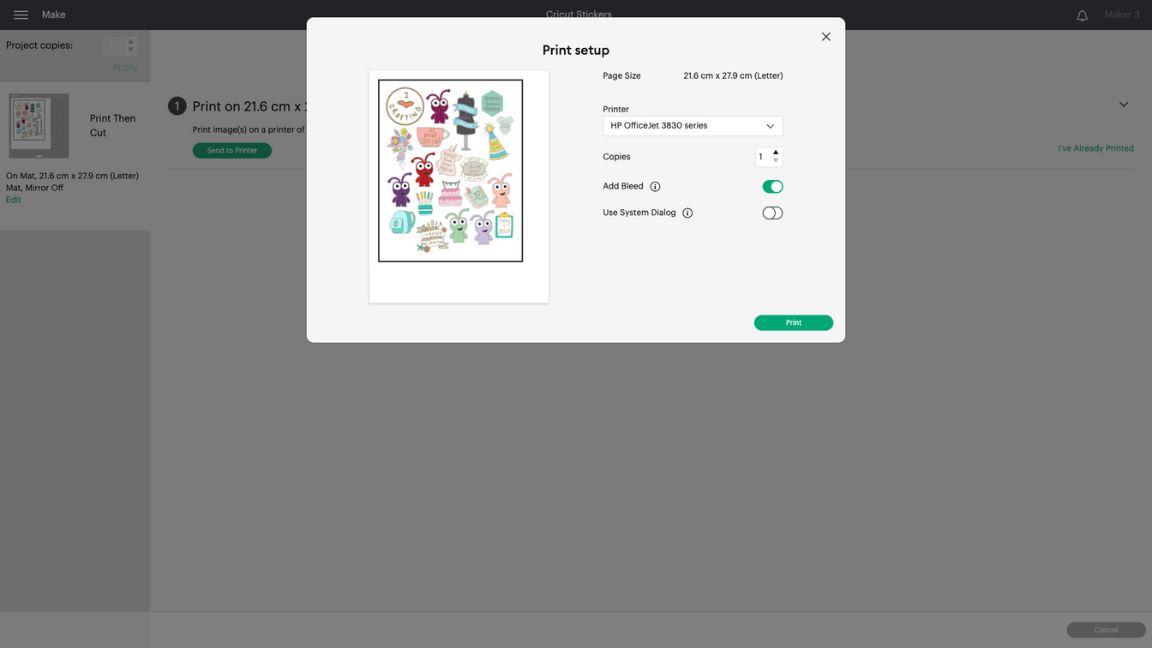
Der nächste Schritt besteht darin, Ihr Design an Ihren Drucker zu senden. Klicken Sie einfach auf An Drucker senden, lehnen Sie sich zurück und warten Sie, bis Ihr Design ausgedruckt wird. Nur eine weitere kurze Erinnerung, dass dies nur mit Tintenstrahldruckern funktioniert und wir empfehlen, Karton oder Aufkleberpapier zu verwenden, wenn Sie eine Standard-Griffmatte verwenden. Wenn Sie Kopierpapier verwenden möchten, verwenden Sie beim Schneiden eine leichte Griffmatte.
04. Drucken und schneiden Sie mit Cricut: Beginnen Sie mit dem Schneiden
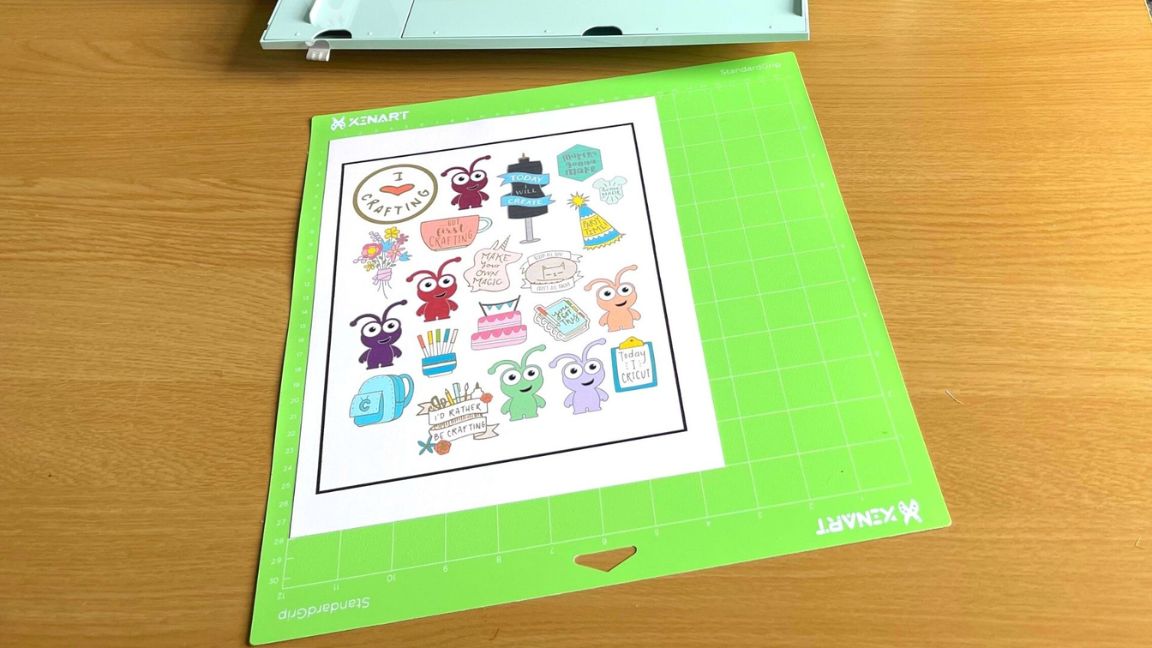
Nachdem Sie Ihr Design gedruckt haben, richten Sie es auf einer Standard-Griffmatte aus, führen Sie es in Ihre Cricut-Maschine ein und klicken Sie auf „Ausschneiden“. Die Sensoren lesen dann Ihr Bild und beginnen mit dem Schneiden. Es ist wirklich so einfach.
Drucken und schneiden Sie mit Cricut: Tipps und Ratschläge
Machen Sie alles auf einmal
Print Then Cut ist nicht etwas, das Sie in separaten Sitzungen durchführen können. Es muss alles auf einmal erledigt werden. Wenn Sie also glauben, dass Sie keine Zeit haben werden, das gesamte Projekt abzuschließen, oder vielleicht glauben, dass Sie Ihr Design woanders drucken und fertigstellen können, wenn Sie nach Hause kommen, ist es unwahrscheinlich, dass es funktioniert.
Natürlich können Sie Ihr Print Then Cut-Projekt speichern und später darauf zurückkommen, aber sobald der Prozess beginnt, muss er abgeschlossen werden. Dadurch wird sichergestellt, dass die Schnittsensormarkierungen die richtige Größe haben und der Cricut genau weiß, wo er schneiden muss.
Stellen Sie sicher, dass Ihr Bild richtig ausgerichtet ist
Mattenplatzierung ist wichtig. Stellen Sie sicher, dass Sie Ihr bedrucktes Material in der oberen linken Ecke Ihrer Schneidematte ausrichten und es gerade entlang der oberen linken Kante der Matte verläuft. Dies hilft der Maschine, die Sensormarkierungen zu finden und genau zu schneiden. Sie müssen auch sicherstellen, dass Ihr Papier keine Falten oder Knicke aufweist, da dies Ihren Schnitt beschädigen und zu ungenauen Ergebnissen führen kann.
Lassen Sie die Bildanschnitt-Option eingeschaltet
Jedes Bild hat einen kleinen Rand, der ein besseres Schnitterlebnis ermöglicht. Das Deaktivieren des Bildanschnitts im Projektvorschaubildschirm kann dazu führen, dass Sie keinen genauen Schnitt erhalten. Machen Sie sich keine Sorgen, dass die Bilder an den Rändern verschwommen aussehen, diese werden weggeschnitten und Sie erhalten scharf aussehende Bilder.
Drucken und schneiden Sie mit Cricut: Fehlerbehebung
Wenn Ihr Cricut Ihr Design nicht oder nicht an der richtigen Stelle schneidet, liegt es wahrscheinlich daran, dass es die Sensormarkierungen „Drucken, dann schneiden“ nicht richtig lesen kann. Aber keine Sorge, es gibt ein paar Dinge, die Sie tun können, um das zu beheben.
Überprüfen Sie die Beleuchtung
Außen- oder Deckenlicht, wie z. B. Sonnenlicht, kann den Sensor verwüsten. Wenn Ihr Cricut also sagt, dass er die Sensormarkierungen nicht lesen kann, dimmen Sie das Licht und schließen Sie die Jalousien, bevor Sie es erneut versuchen. Diese Funktion funktioniert am besten in einem schlecht beleuchteten Raum.
Überprüfen Sie Ihre Matte
Stellen Sie sicher, dass Ihre Matte keine Dellen, Falten oder Flecken aufweist. Stellen Sie außerdem sicher, dass es sich in der richtigen Position befindet, bevor Sie die Load-Taste drücken. Wenn Sie Ihre Matte nicht an der richtigen Stelle haben, kann dies den Sensor verwirren.
Verwenden Sie kein glänzendes oder holografisches Material
Entscheiden Sie sich für ein Material mit matter Oberfläche, wenn Sie diese Funktion verwenden. Alles, was irgendwie glänzt, stört die Sensoren. Dasselbe gilt für Muster, alles, was zu beschäftigt ist, und die Maschine kann die Markierungen möglicherweise nicht erfassen.
Denken Sie an die Größe
Wie ich bereits erwähnt habe, beträgt die maximale Größe für den Druck und den Schnitt 6,75 Zoll x 9,25 Zoll (17,145 cm x 23,495 cm). Wenn Ihr Bild größer ist, funktioniert es einfach nicht. Achten Sie auf das Warndreieck im Designbereich, das Sie darauf hinweist, wenn Ihr Bild zu groß ist.
Weiterlesen: