How to change the Slack notification sound
Slack notification tones can help you keep track of all your important work notifications, whether you’re at your desk or on the go.
However, you are not limited to the default Knock Rush notification sound either. There are a few more options to choose from when configuring your Slack notification sound.
If you work on multiple jobs and belong to different Slack channels, you can easily distinguish incoming notifications by setting different notification tones for each channel.
Plus, you can configure your Slack notification sound on both your desktop and the Slack mobile app to make sure you don’t miss a thing, whether it’s at your desk or in a coffee shop.
How Slack notification sounds work
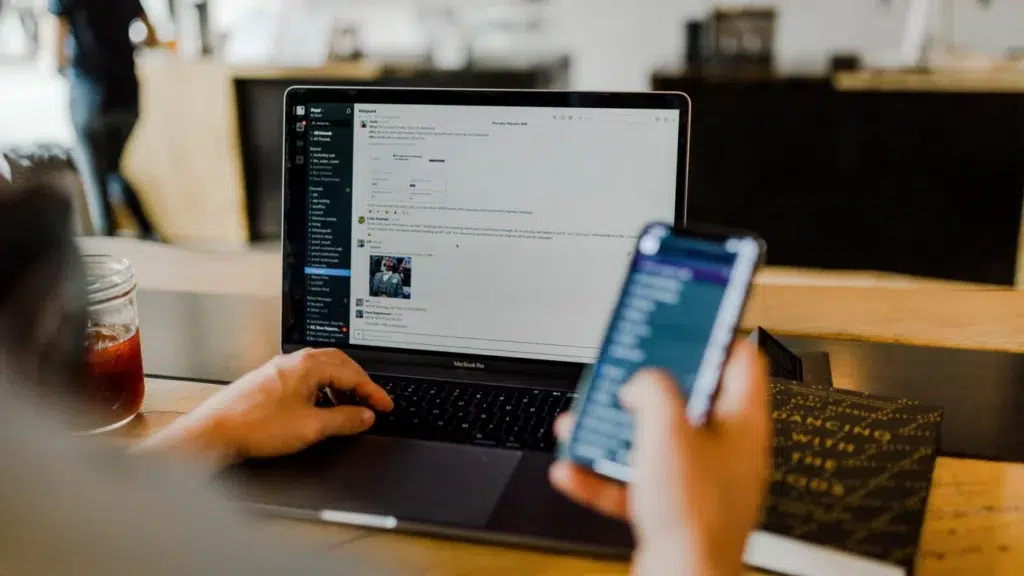
To get Slack notifications, you must first turn on notifications on both your desktop and mobile. We’ll show you how in a moment.
By default, Slack only notifies you about direct messages (DMs), mentions, and keywords. However, you can easily change this to receive notifications for all new messages, messages addressed to you (including mentions and keywords), or nothing at all.
Also, once enabled, Slack desktop notifications are delivered by default through Slack for Windows 7 and through Windows Action Center for Windows 10 and later.
Change your Slack notification sound on desktop
How to change your Slack notification sound on your desktop.
-
First, enable Slack notifications. To do this, open the Slack desktop app or sign in to your Slack account.
-
Click on your profile picture in the upper right corner of your screen and click settings. You can also click and select your organization name in the left pane settings
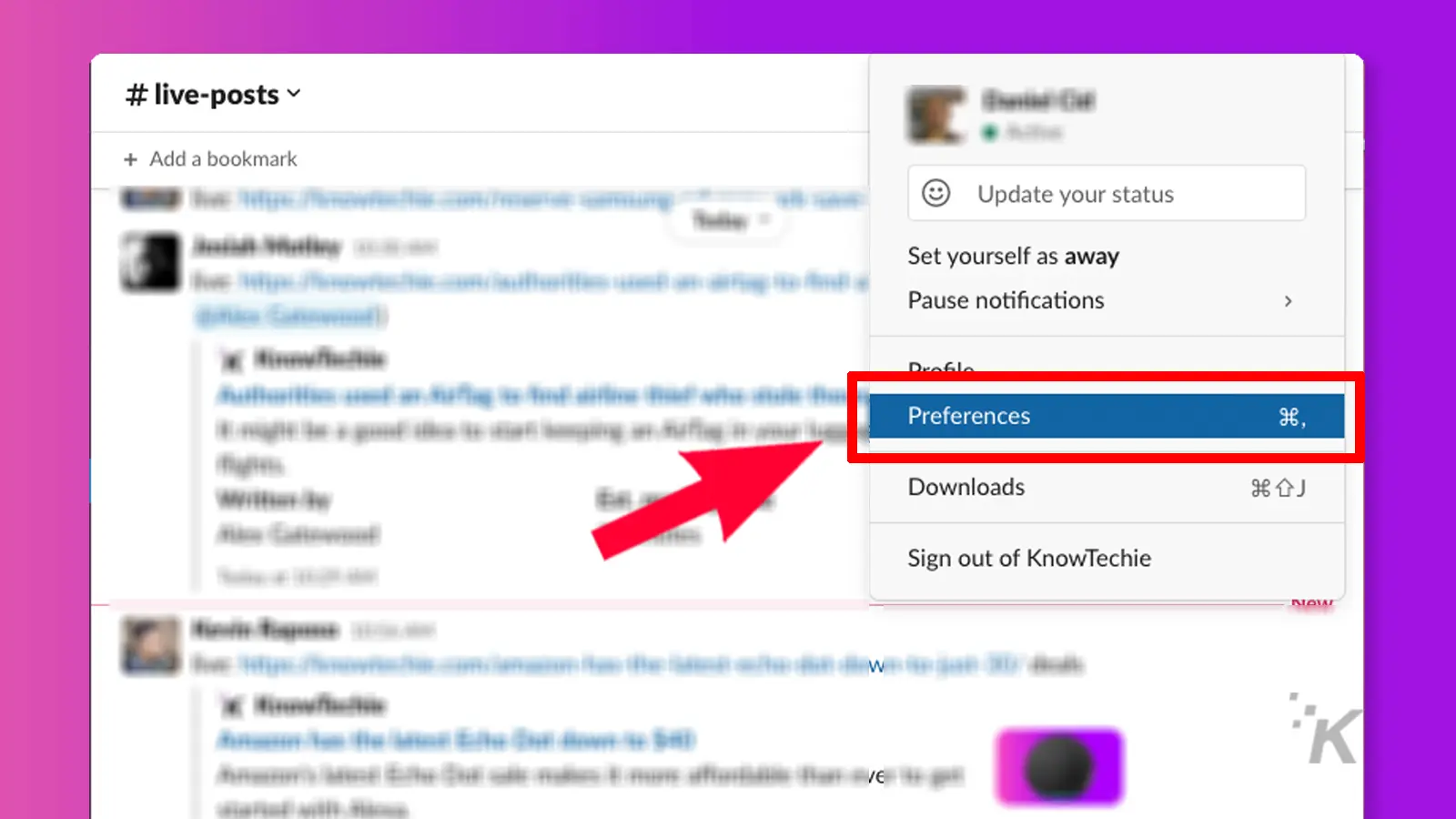
-
Click on that notifications button in the left pane, then click the green one Enable desktop notifications button to your right if you haven’t already activated it
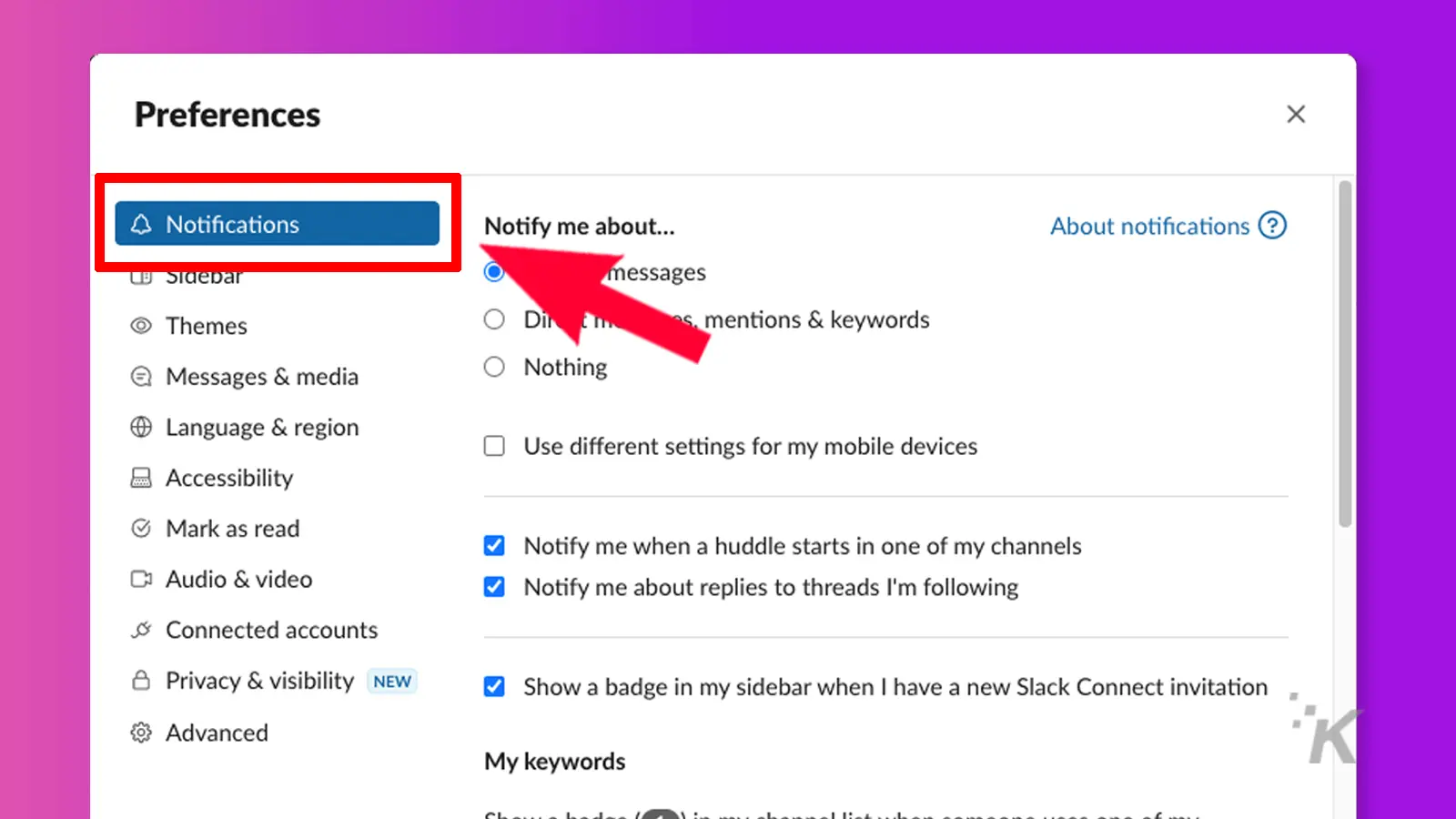
-
click To allow in your browser’s pop-up to turn on notifications. Make sure you give Slack permission to access your microphone if you have a pop-up blocker, otherwise you may not be able to access sound notification settings
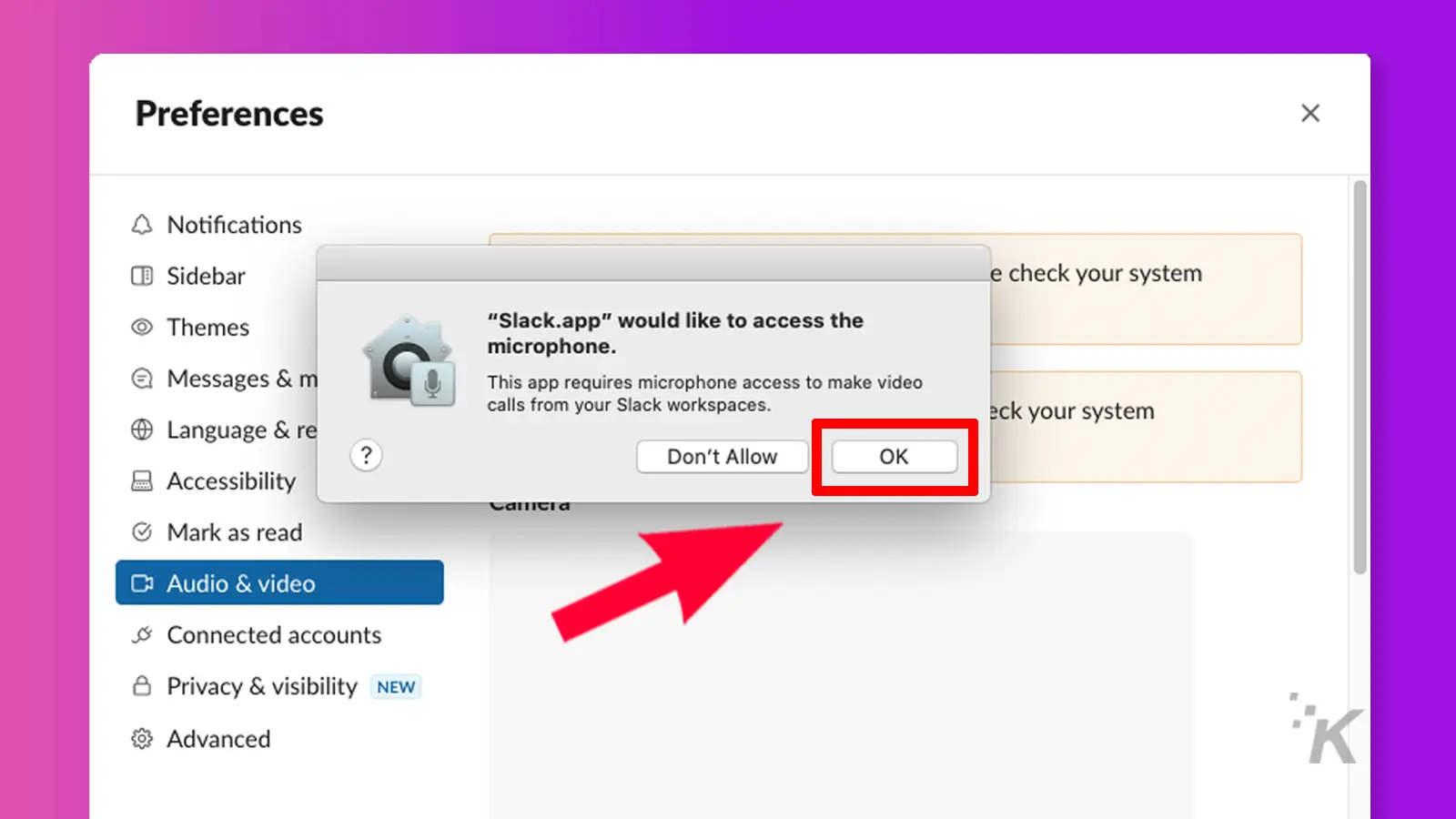
-
Under the Notify me about… section, change your setting from nothing to one of the other available options
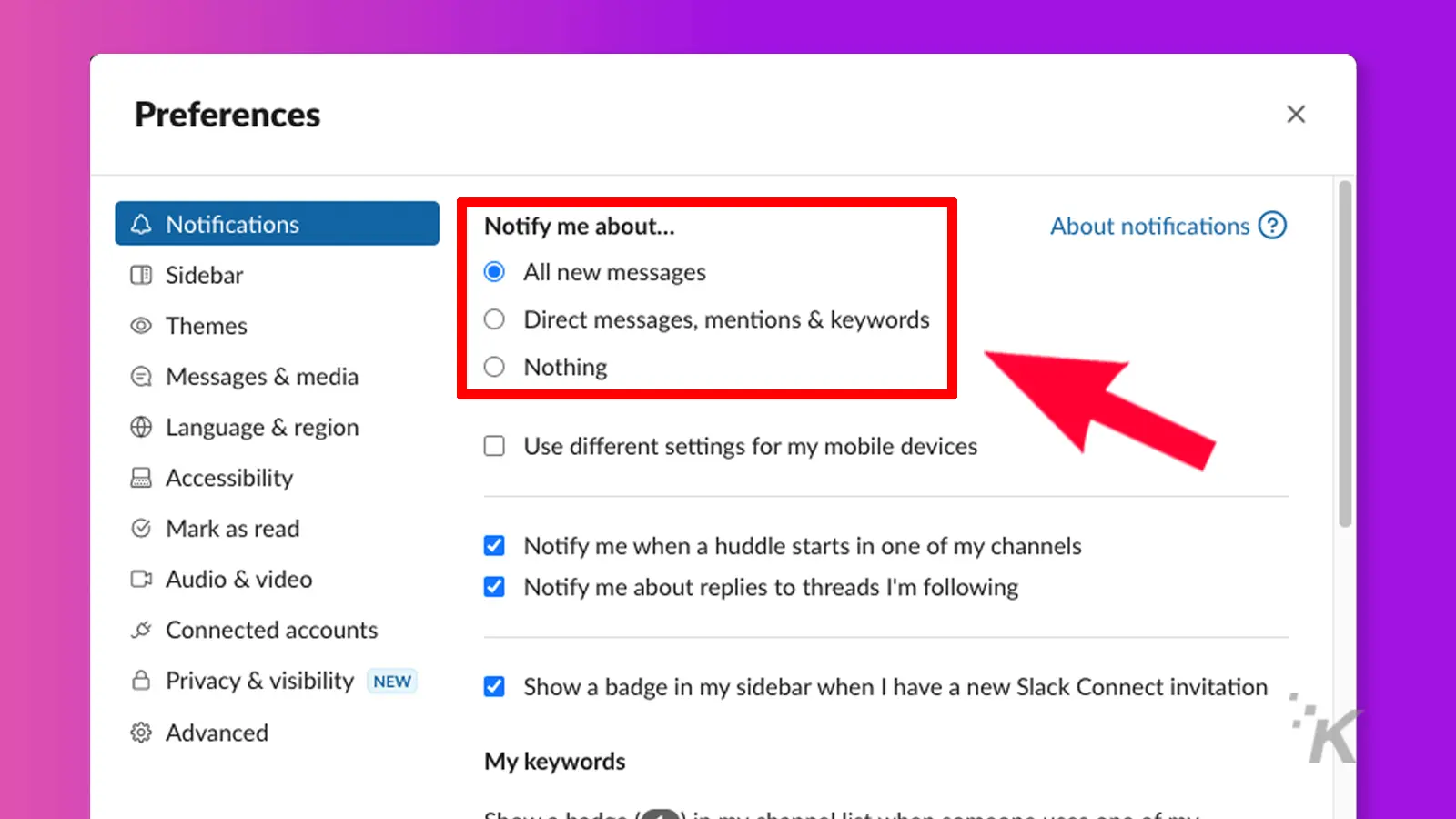
-
Now scroll all the way down to the “Sound and Appearance” section. You can uncheck the “Insert message preview in every notification” checkbox for more privacy
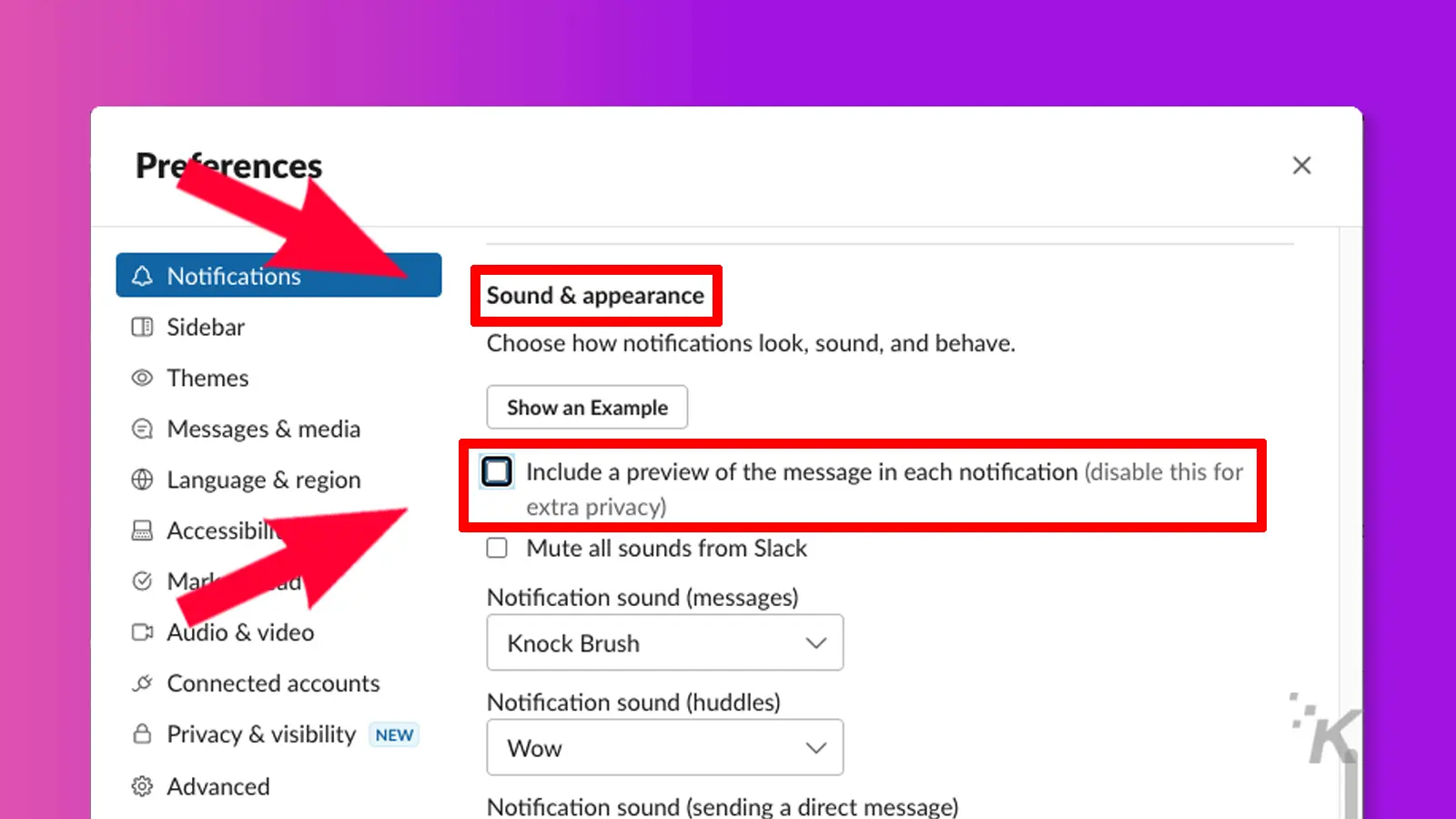
-
Click on that Notification sound dropdown menu (shows the default sound, knock brush)
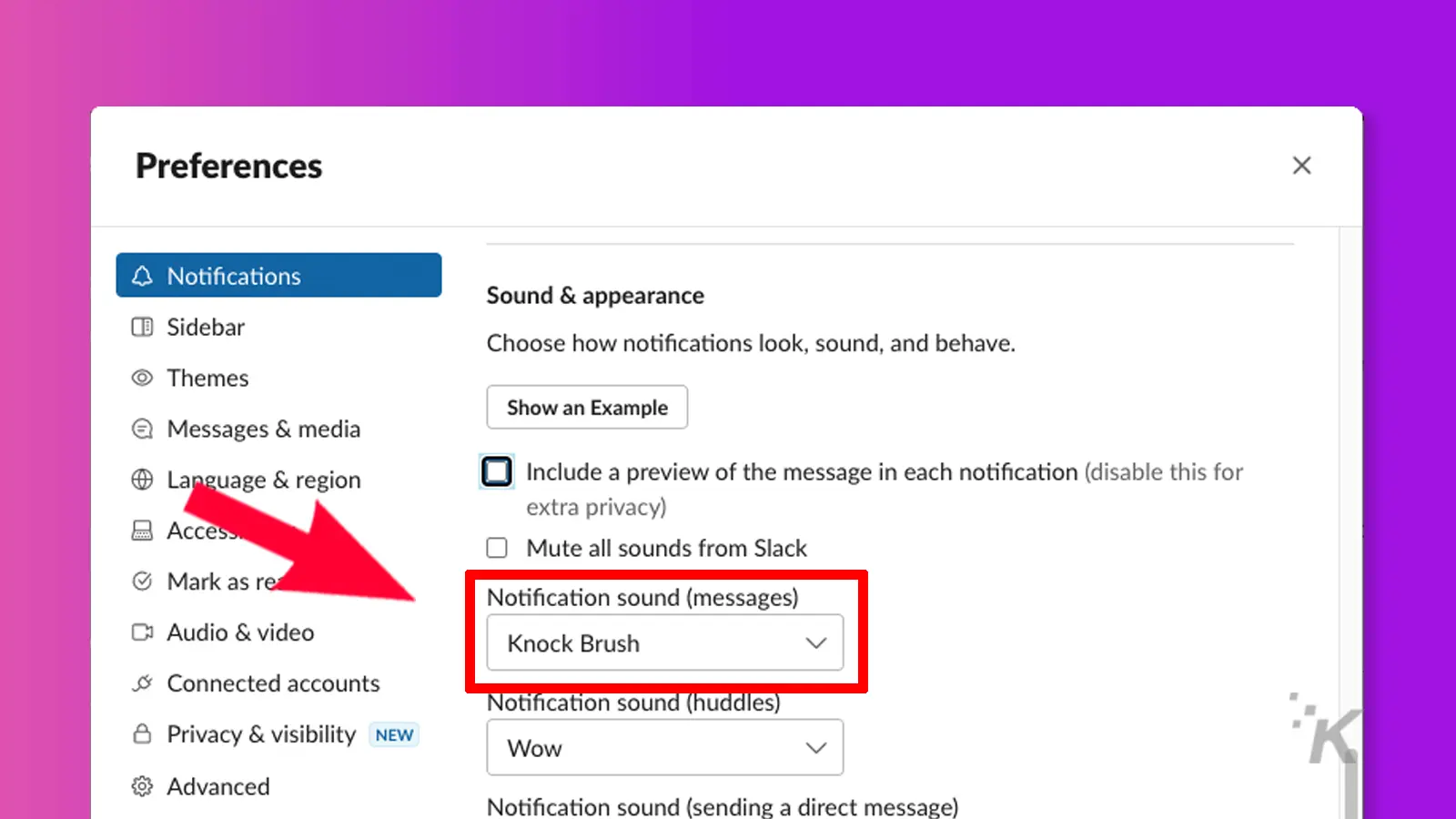
-
Choose from the available notification tones. You can also set notification sounds for huddles when you send a DM or receive a DM while still in an ongoing conversation
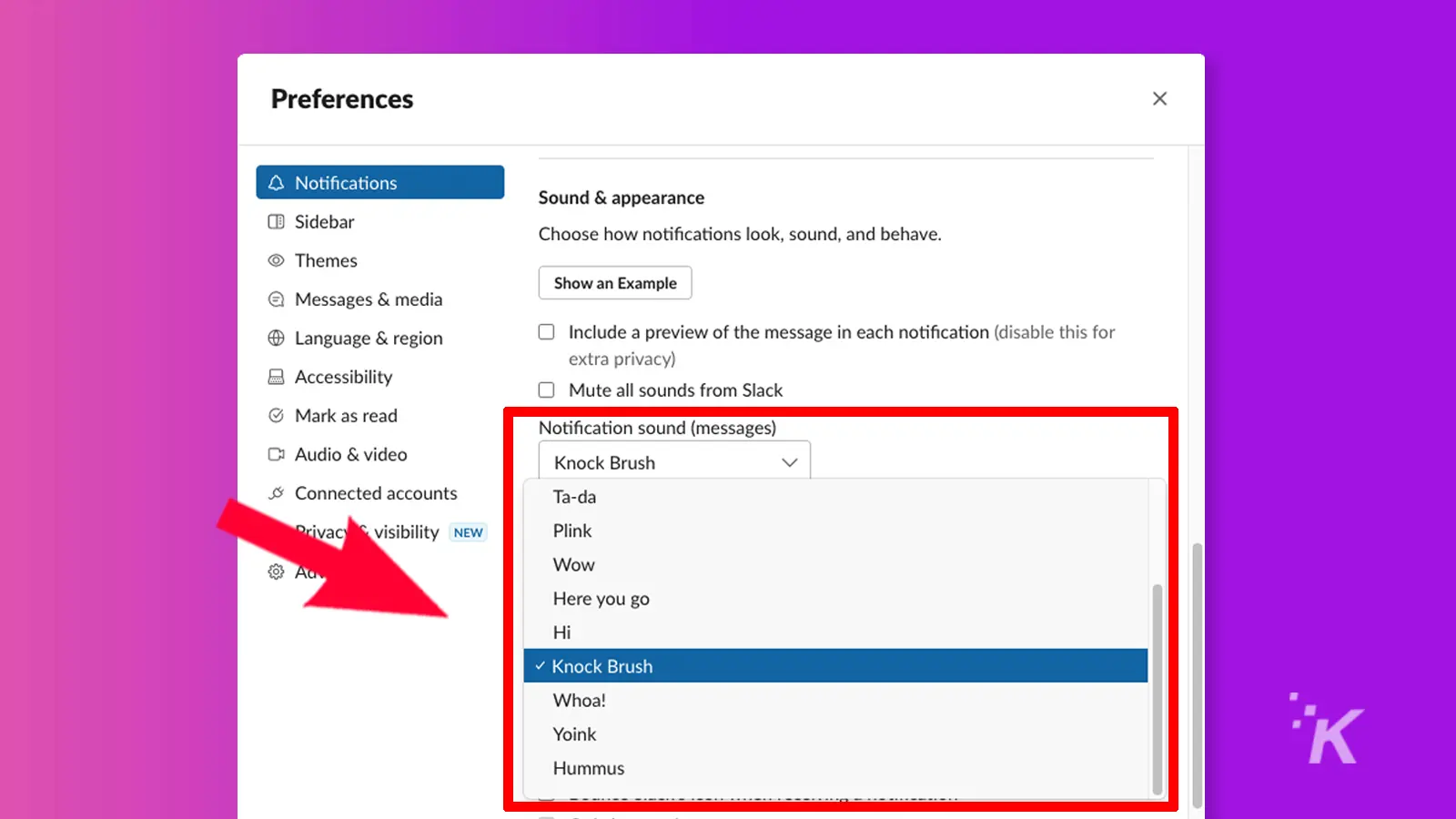
-
When you select a sound, Slack plays a preview of it. If you don’t like the tone, try a different one until you find one you like
-
When you’re done, click the x button to close the Preferences dialog box
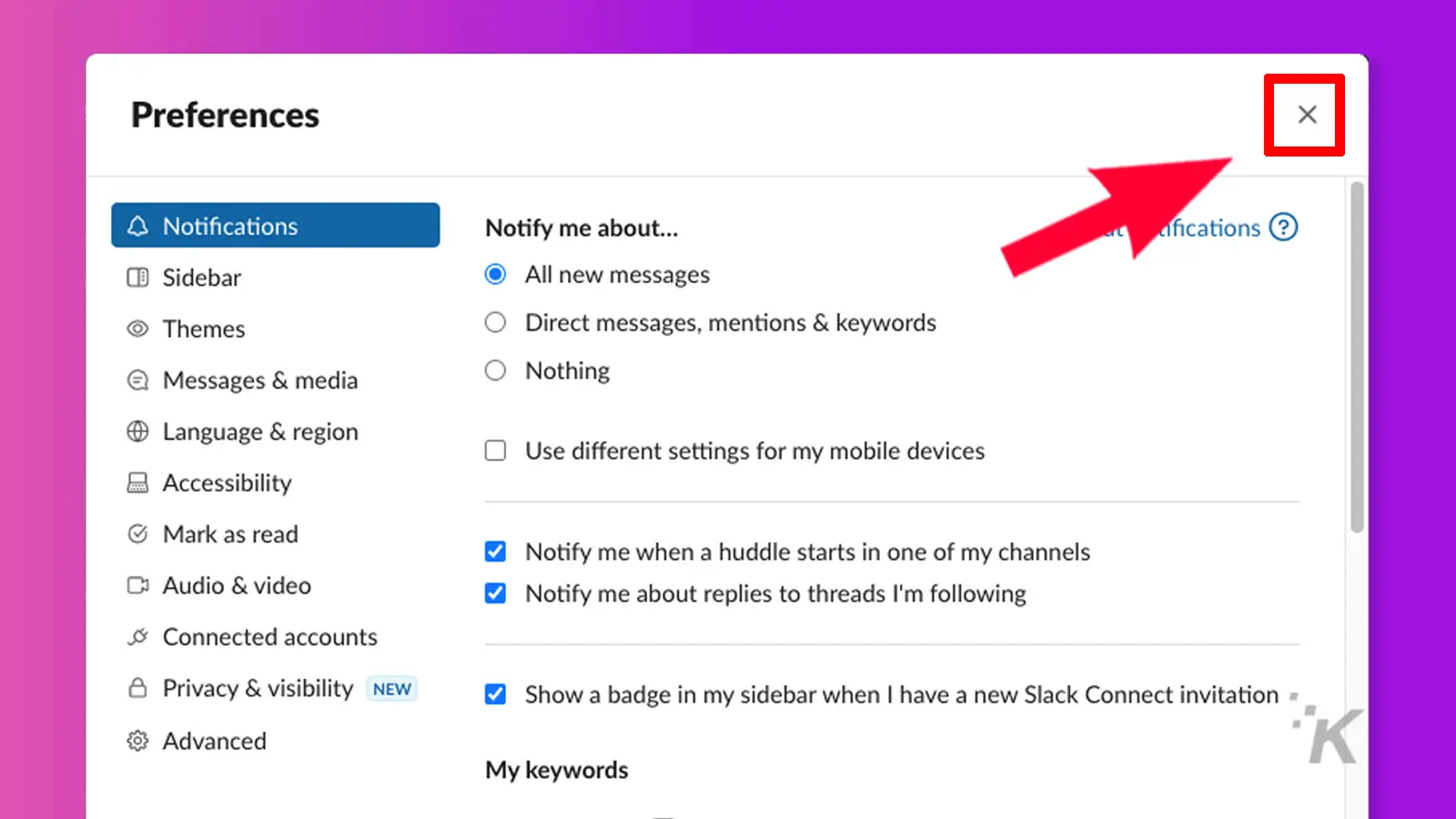
Changing your Slack notification sound on mobile
Changing your Slack notification sound on mobile is just as simple and straightforward as it is on the desktop app. How to change your Slack notification sound using the Slack mobile app.
1. Open the Slack mobile app
2. Tap they button in the lower right corner of your screen
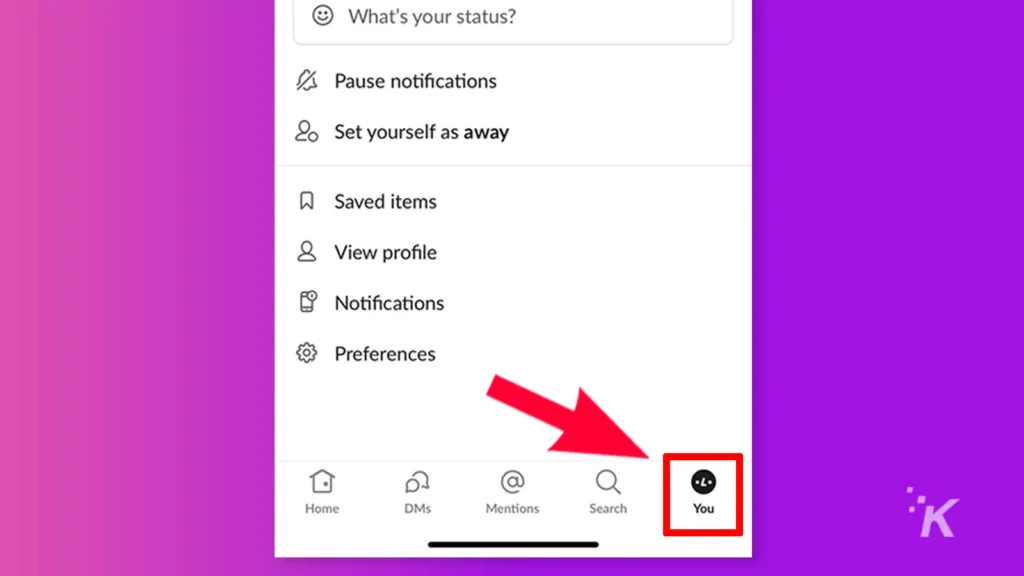
3. Tap notificationsthen tap system options
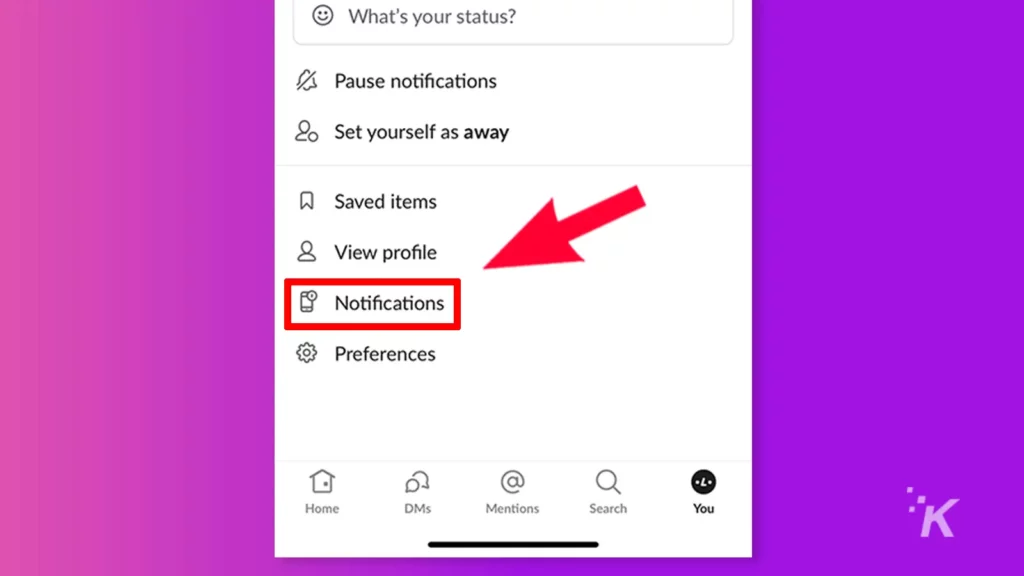
4. Tap sound. If you can’t find the Sound option, you’ll need to grant Slack App permissions to use your microphone. To do this, go to your home screen and long press Slack app > App Permissions > microphone > To allow
Then repeat the above steps ie You > notifications > sound. When typing sound This time you should see the option to select sounds
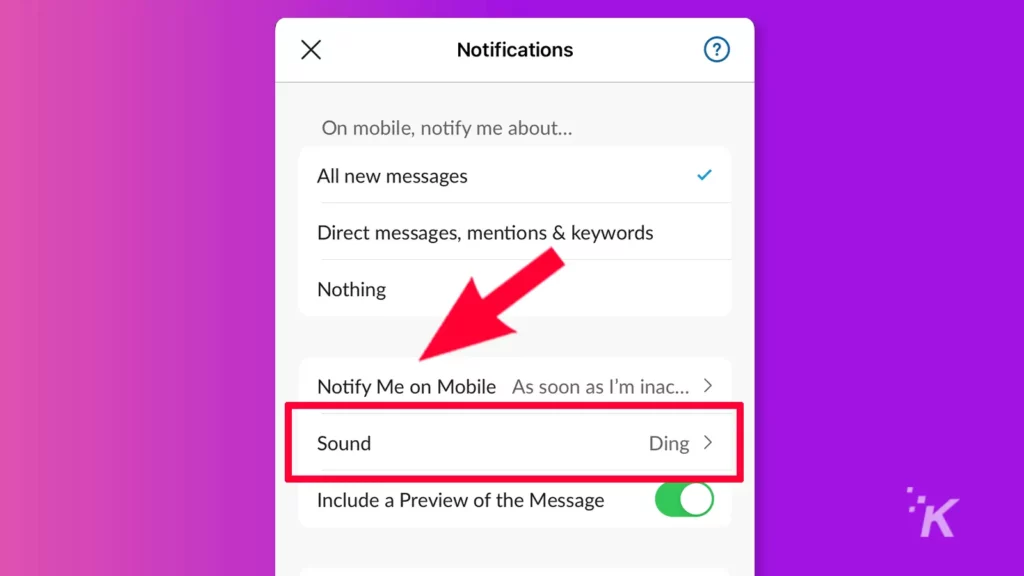
5. Scroll through the options and select a category
6. Scroll through the list and make a selection by tapping bell icon
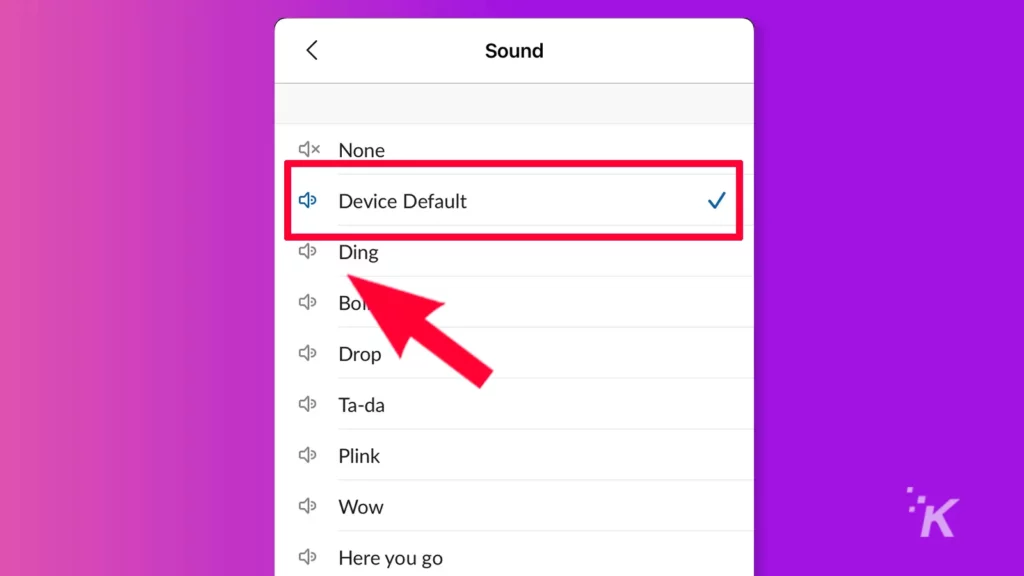
7. Tap OK to confirm your choice and wait for the download. It will be applied automatically
That’s all you have to do to change your Slack notification sound to your preferred sound on your mobile phone. The process is essentially the same on Android and iOS.
You might want to change your Slack notification sound by muting it entirely. In that case go to profile > settings > notifications > sound and appearance > Mute all sounds from Slack.
Various notifications to keep you informed
There are other ways you can manage your Slack notifications so you don’t miss a thing. You can configure channel-specific notifications, email notifications, keyword notifications, and mention notifications.
You can also set your badge notification preferences for unread messages and mobile notification timing, set up a notification schedule, and customize your notification triggers.
This is important for users belonging to multiple Slack channels. In this case, it’s also a good idea to set up different notification tones for different channels.
This way, you can tell which of your Slack channels has received a notification without looking, just by the notification sound.
Do you have any thoughts on this? Transfer the discussion to ours Twitter or Facebook.
Editorial recommendations:
