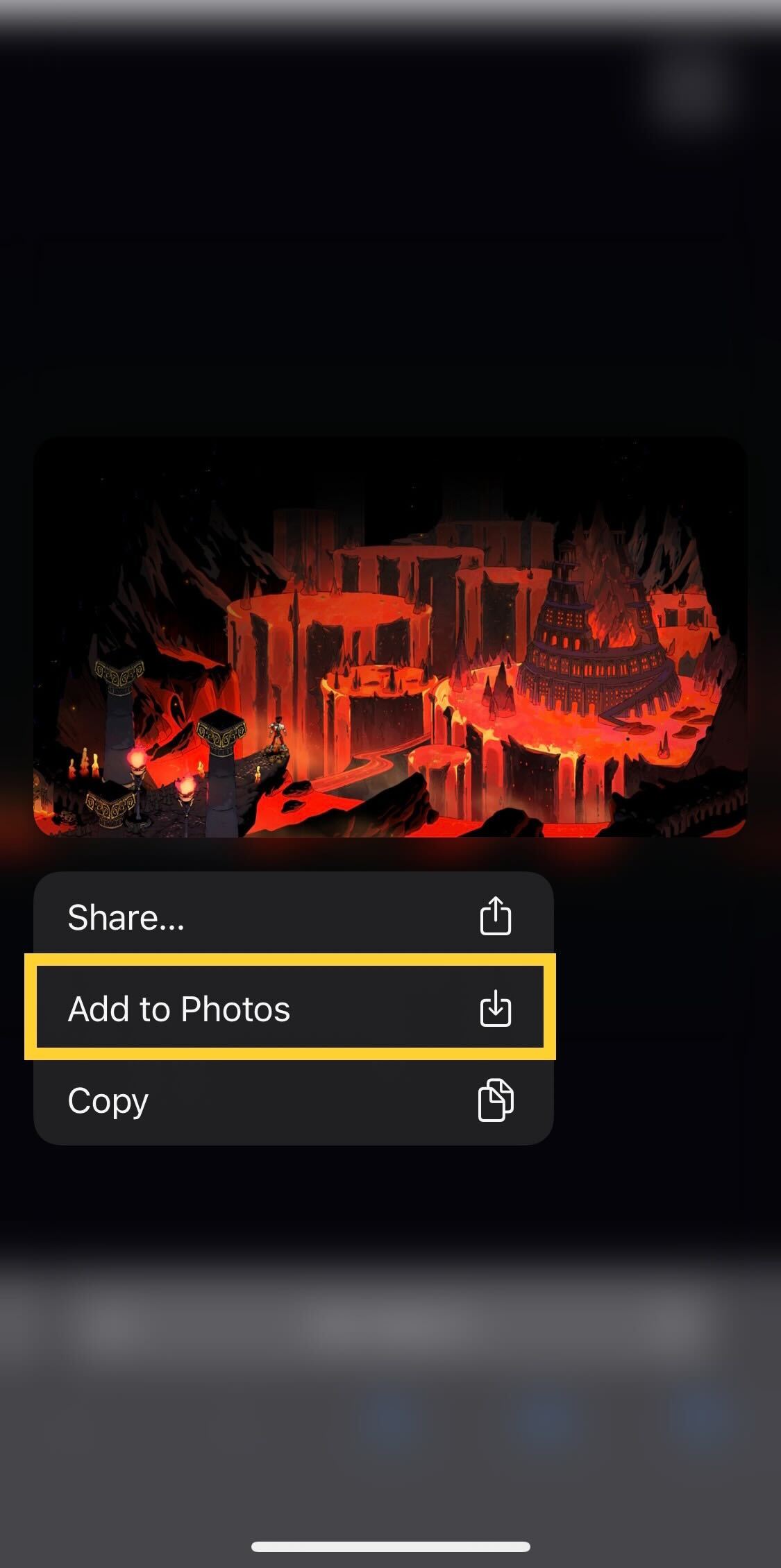How to send Nintendo Switch screenshots to your phone
Want to share your latest gaming achievements with the world but not sure how to get a screenshot from your Switch to your phone? Here’s the easiest way to send a screenshot captured on your Nintendo Switch to your phone.
There are so many interesting and beautifully drawn games on the Nintendo Switch. And anyone who owns a Switch may have noticed the ability to take screenshots, which allows users to save images from their playthrough.
If you want to learn how to send those Switch screenshots to your mobile device, be sure to read on as we’re going to go over the easiest way to access these images on your phone.
What we used
The short version
- On your Switch, click Album
- Choose a photo to send
- Click A
- Press Send to smart device
- Press Send individually
- Scan the first QR code
- Scan the second QR code
- Click on the picture
- Press and hold the image
- Press Add to Photos
-
Step
1On your Switch, click Album
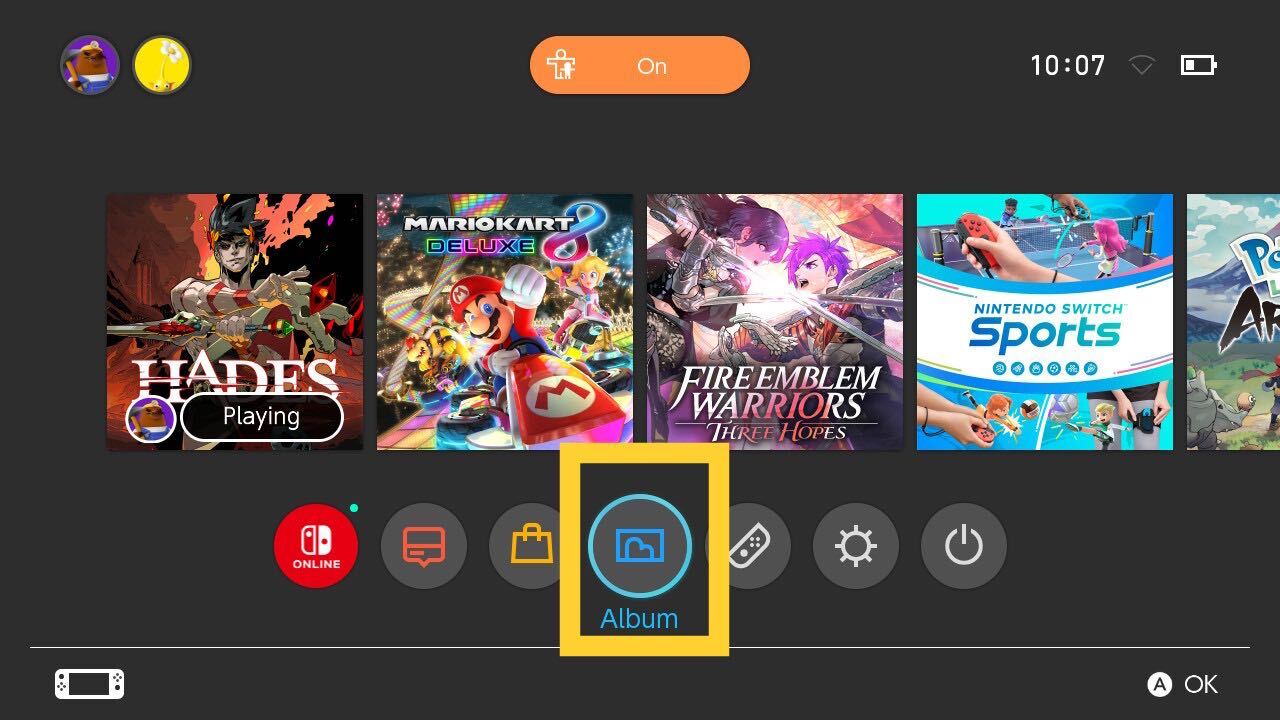
Turn on your Switch and click on the button called Album.
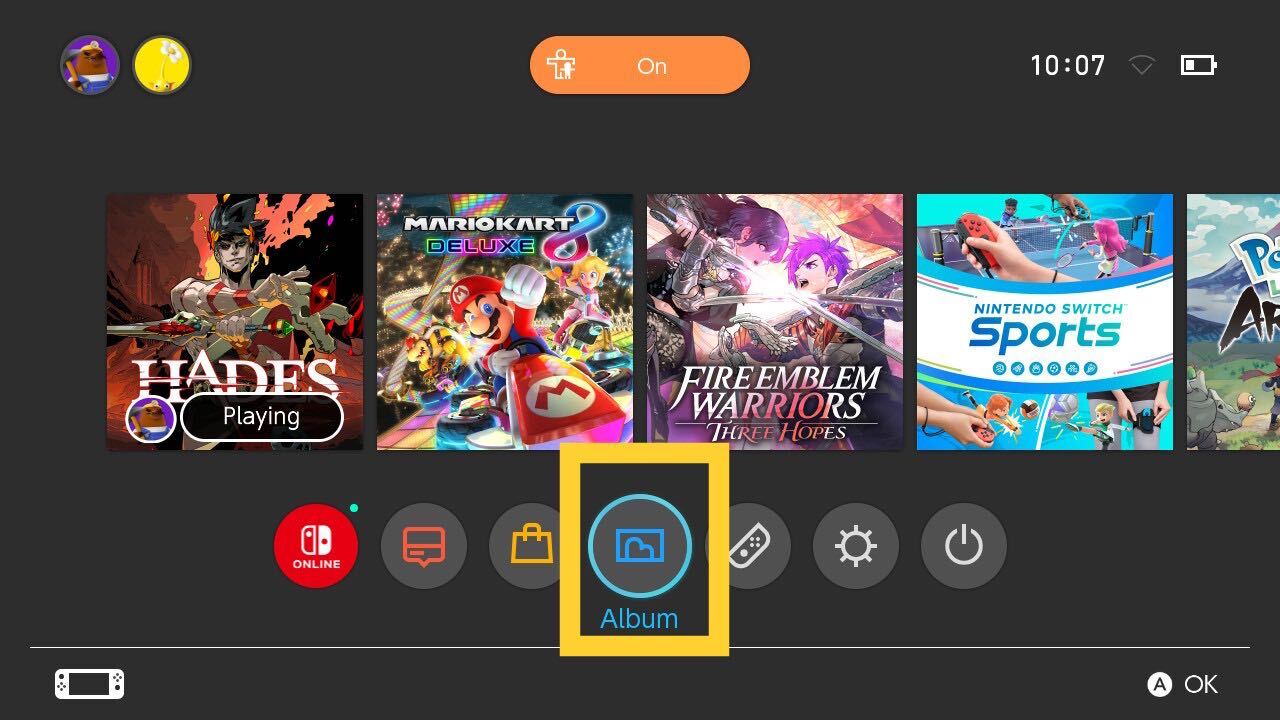
-
Step
2Choose a photo to send

Under all the pictures in your album, click on the picture you want to send.

-
Step
3Click A

Press the A button to continue.

-
Step
4Press Send to smart device
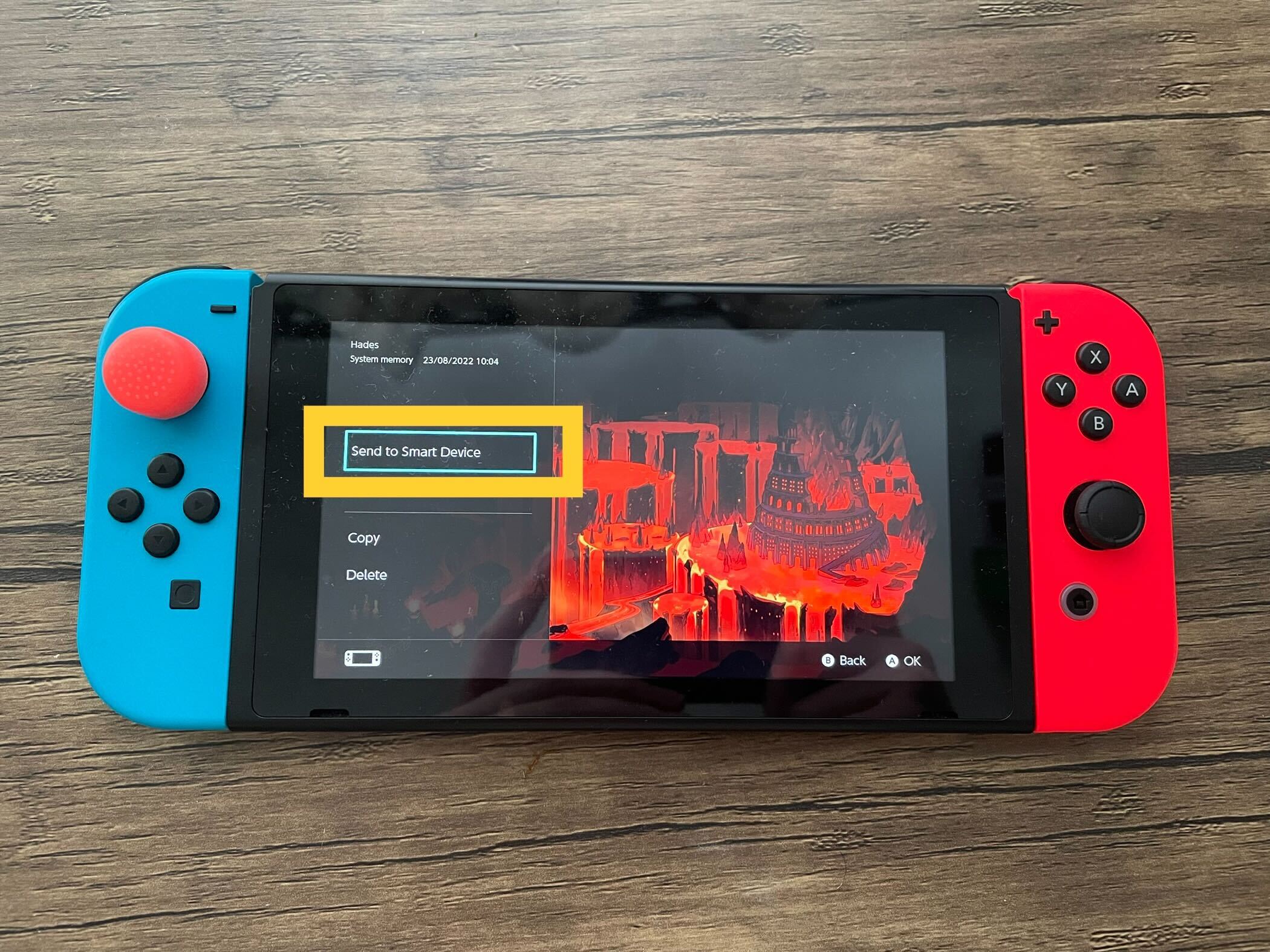
From the options presented in the new menu, click Send to smart device.
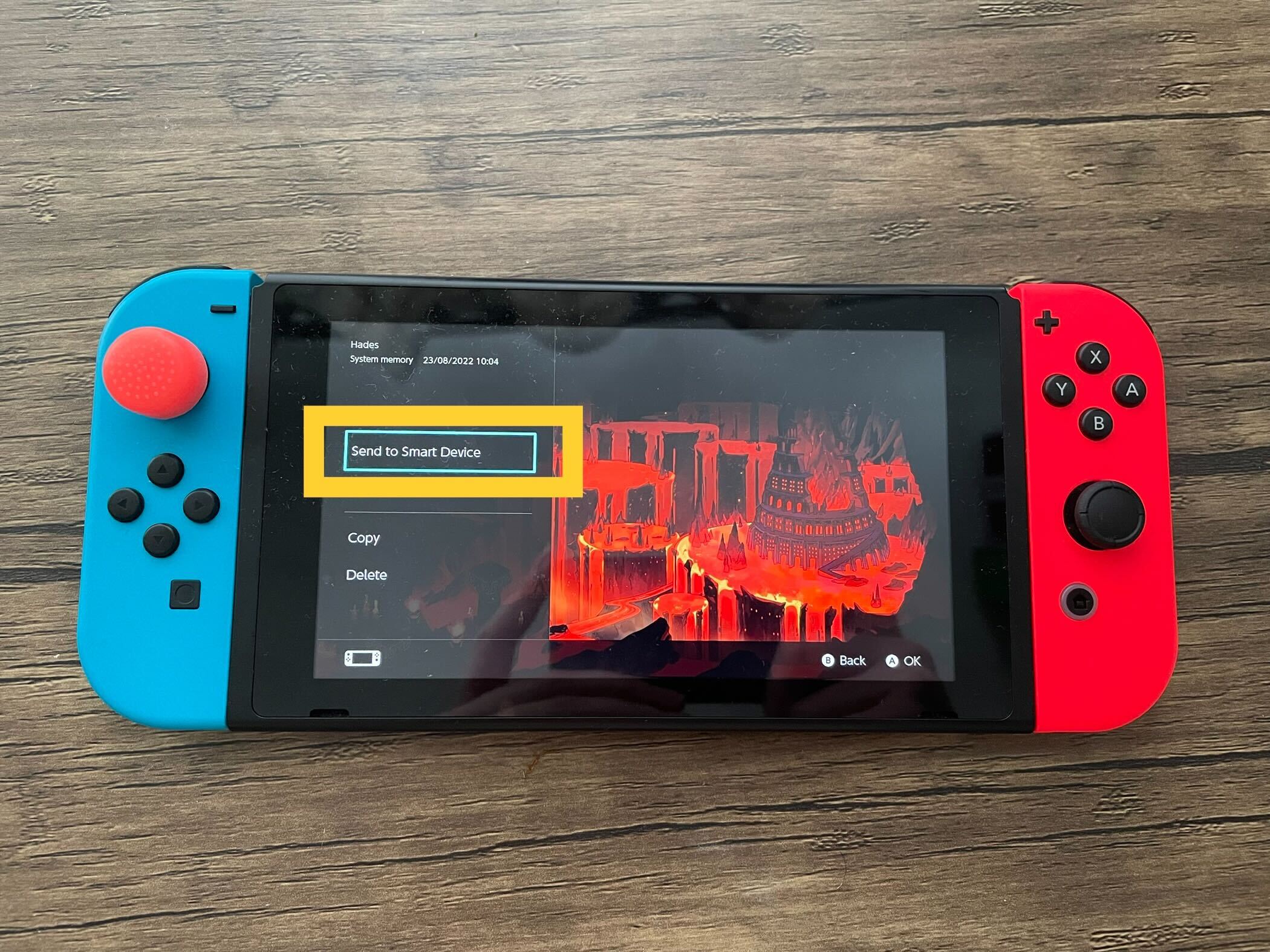
-
Step
5Press Send individually
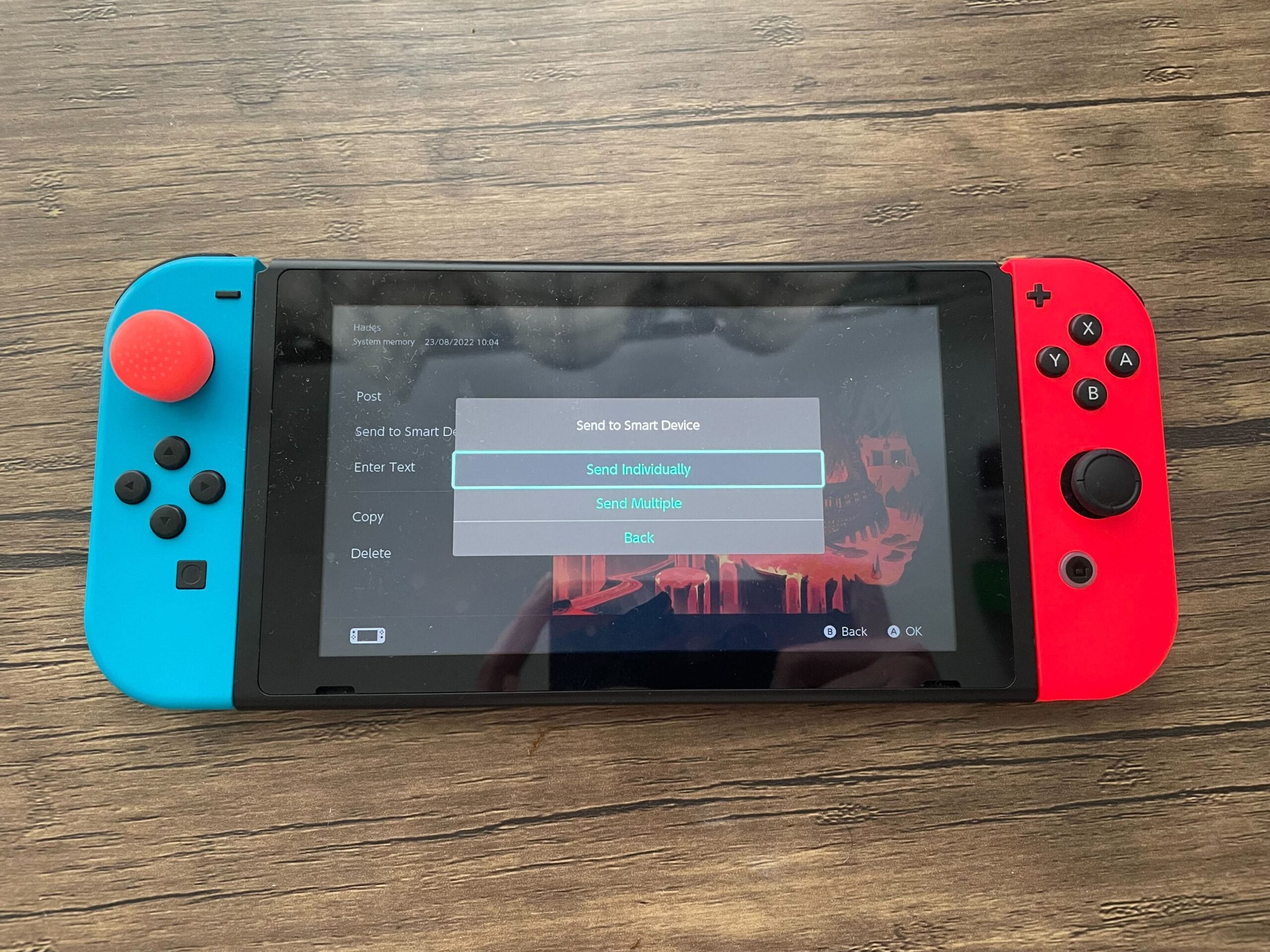
Click the Send Individually button. If you would like to send multiple images instead, you can also select that option and select more photos, the remaining instructions still apply.
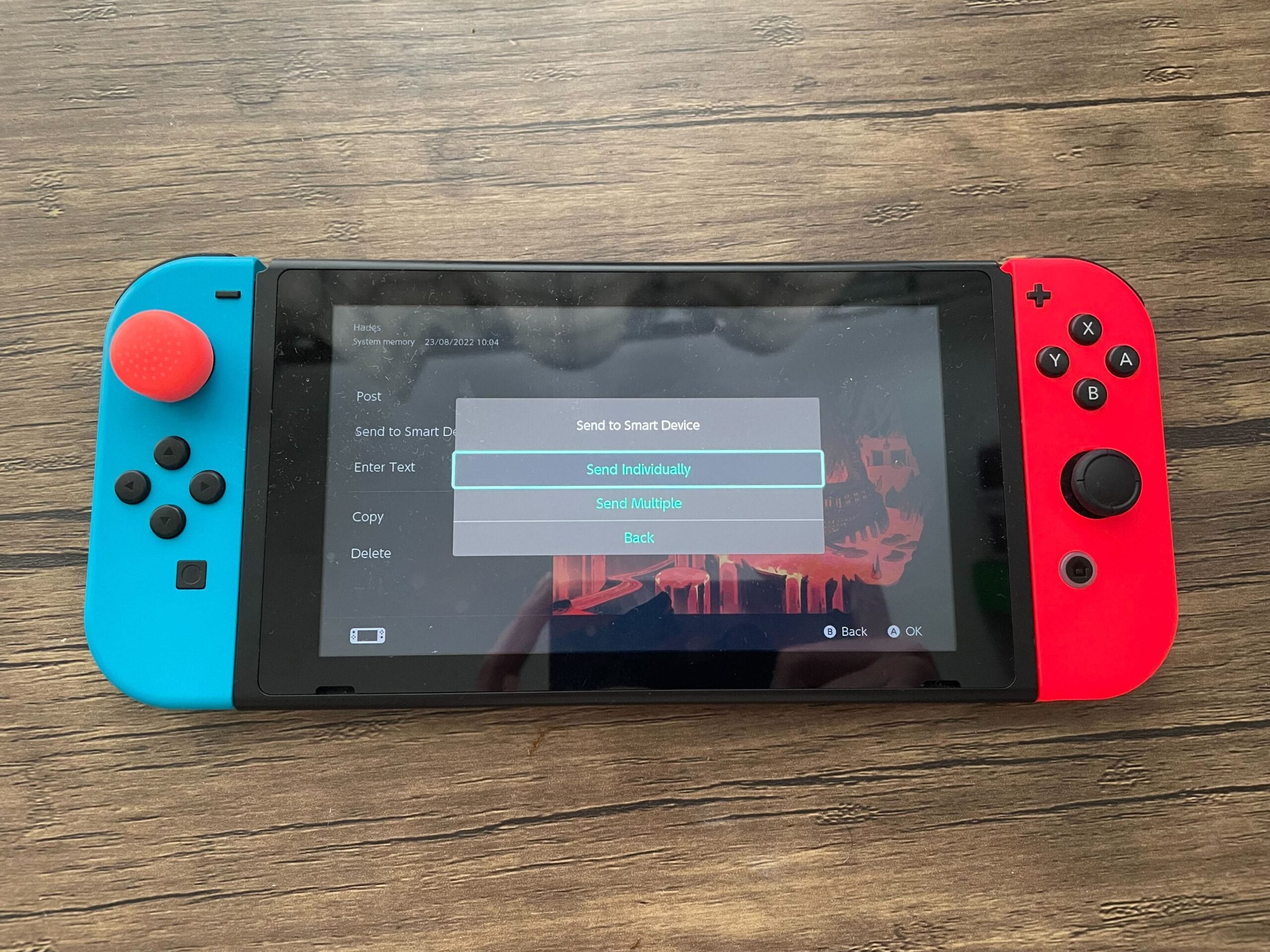
-
Step
6Scan the first QR code
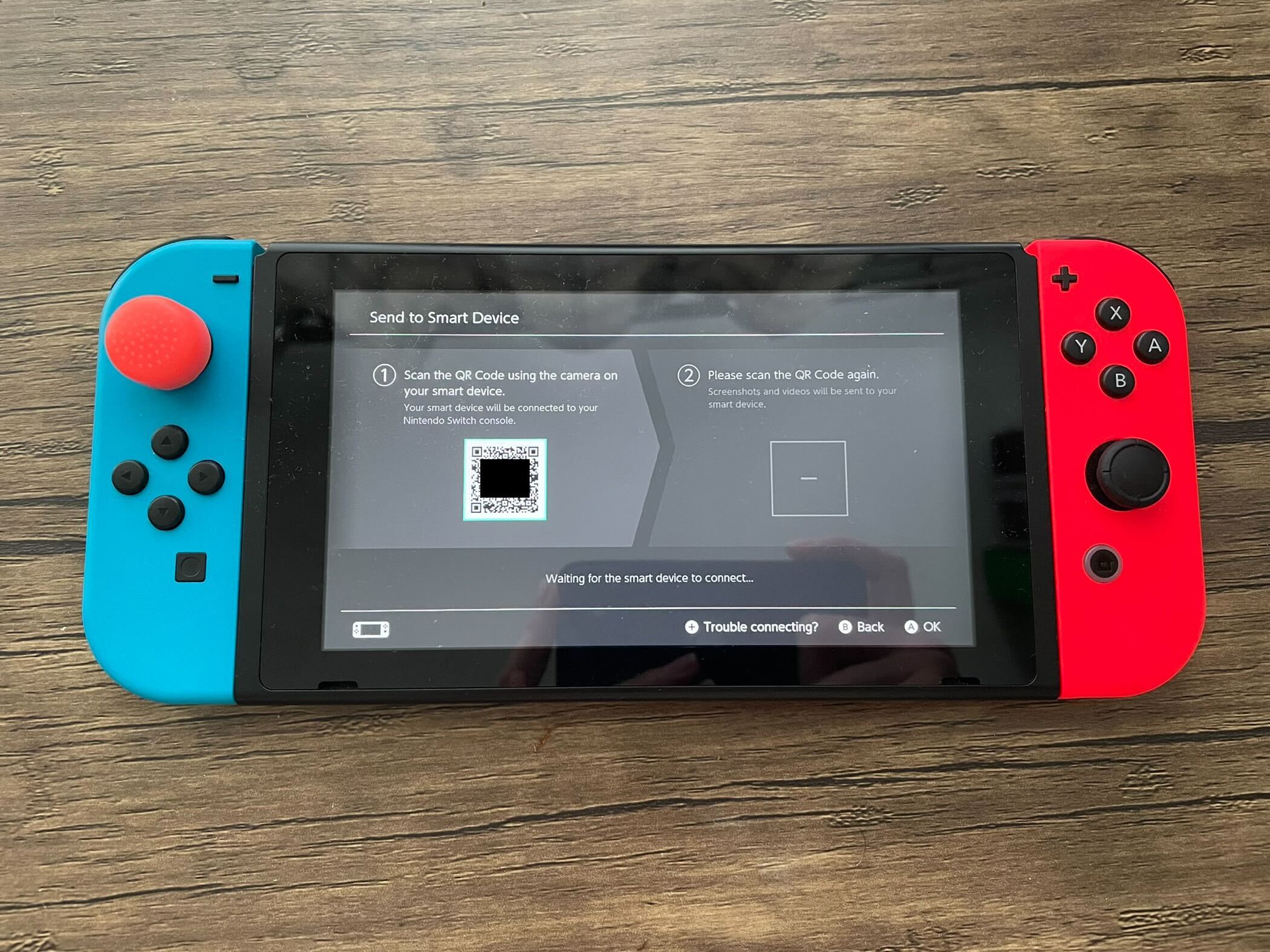
Use the phone you want to send the pictures to to scan the first QR code that appears on the screen.
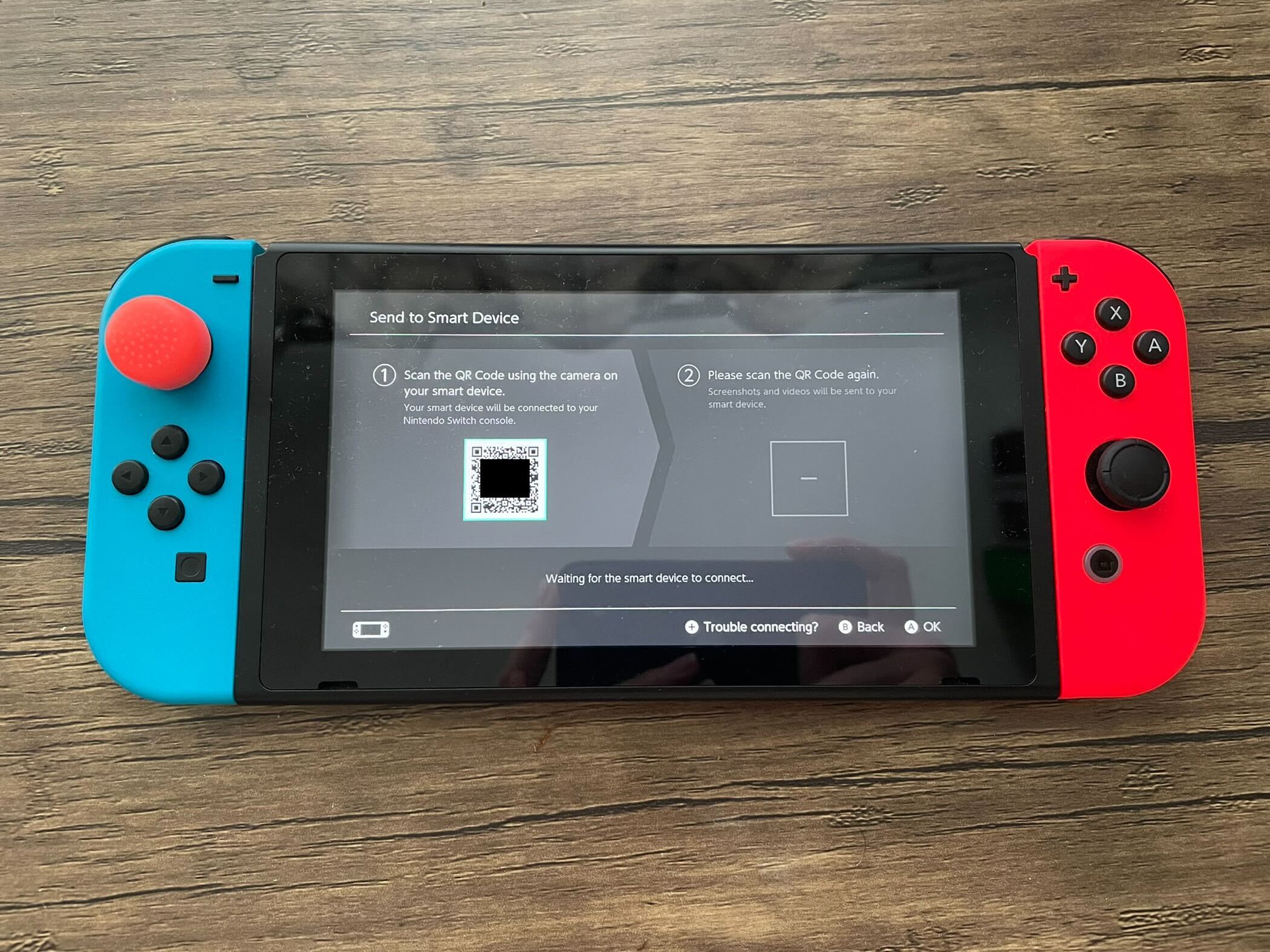
-
Step
7Scan the second QR code
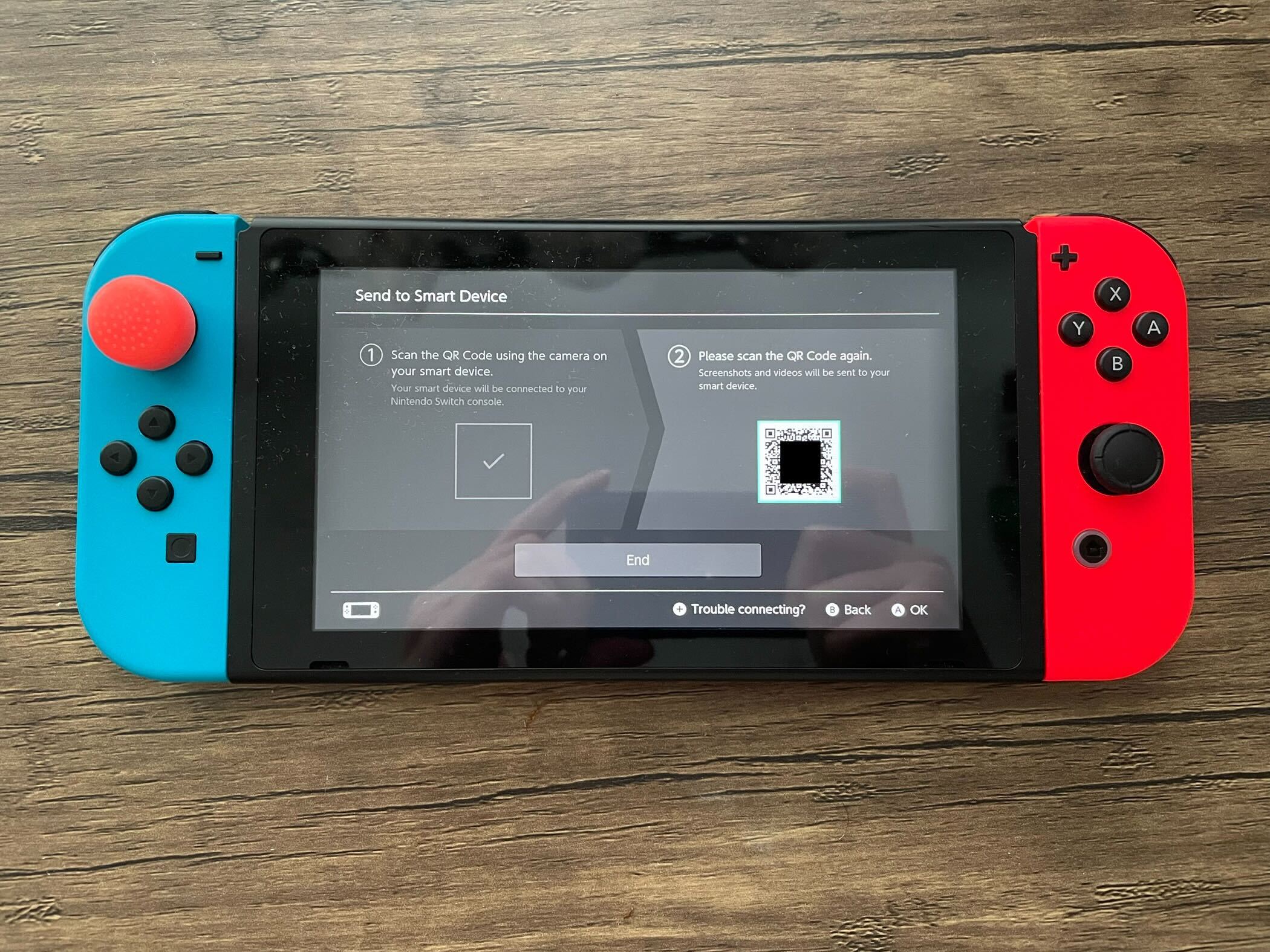
If you wait a few seconds, your phone should connect to your Switch. After that, a second QR code will appear on the screen. Also scan this code.
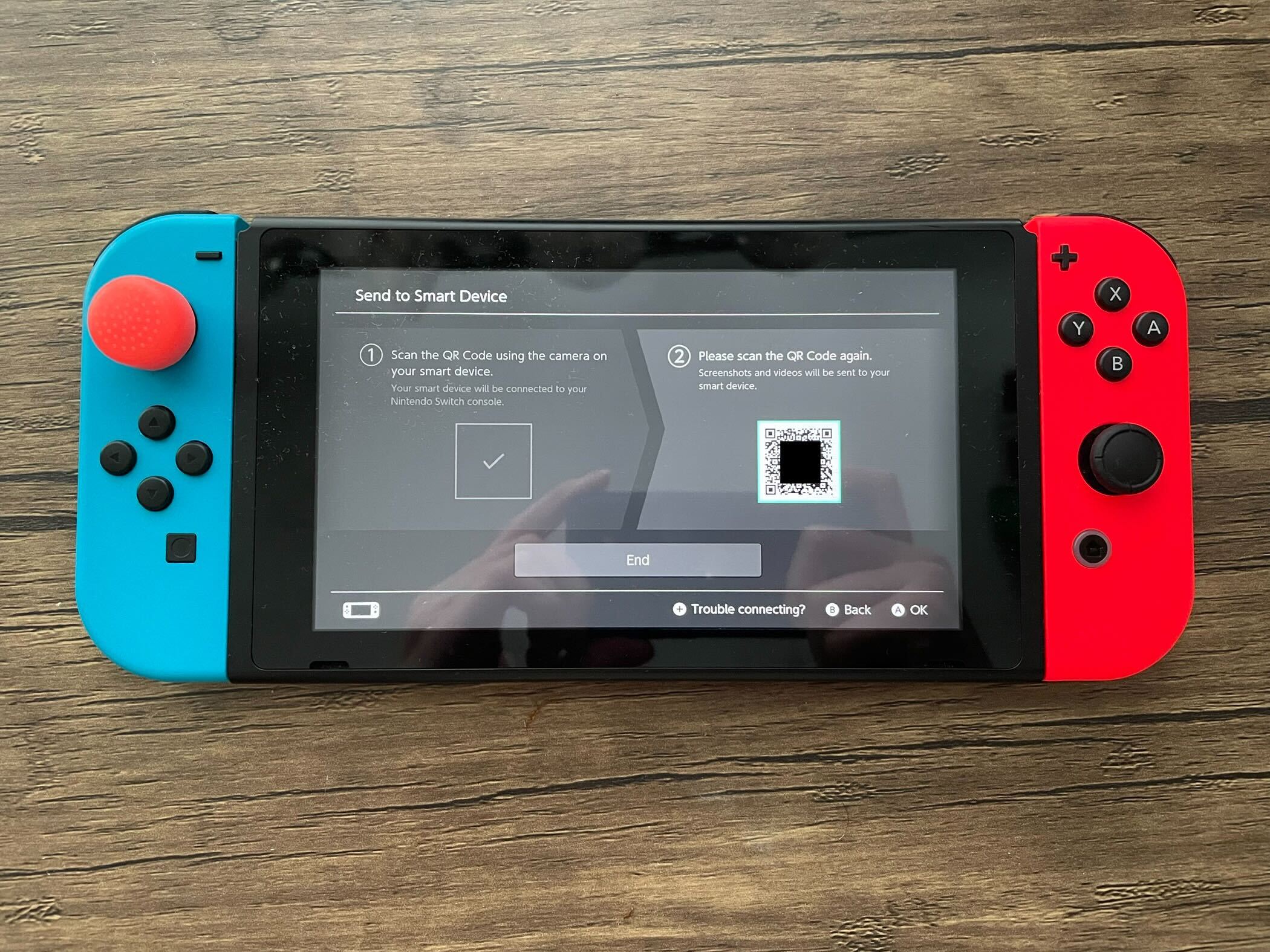
-
Step
8thClick on the picture
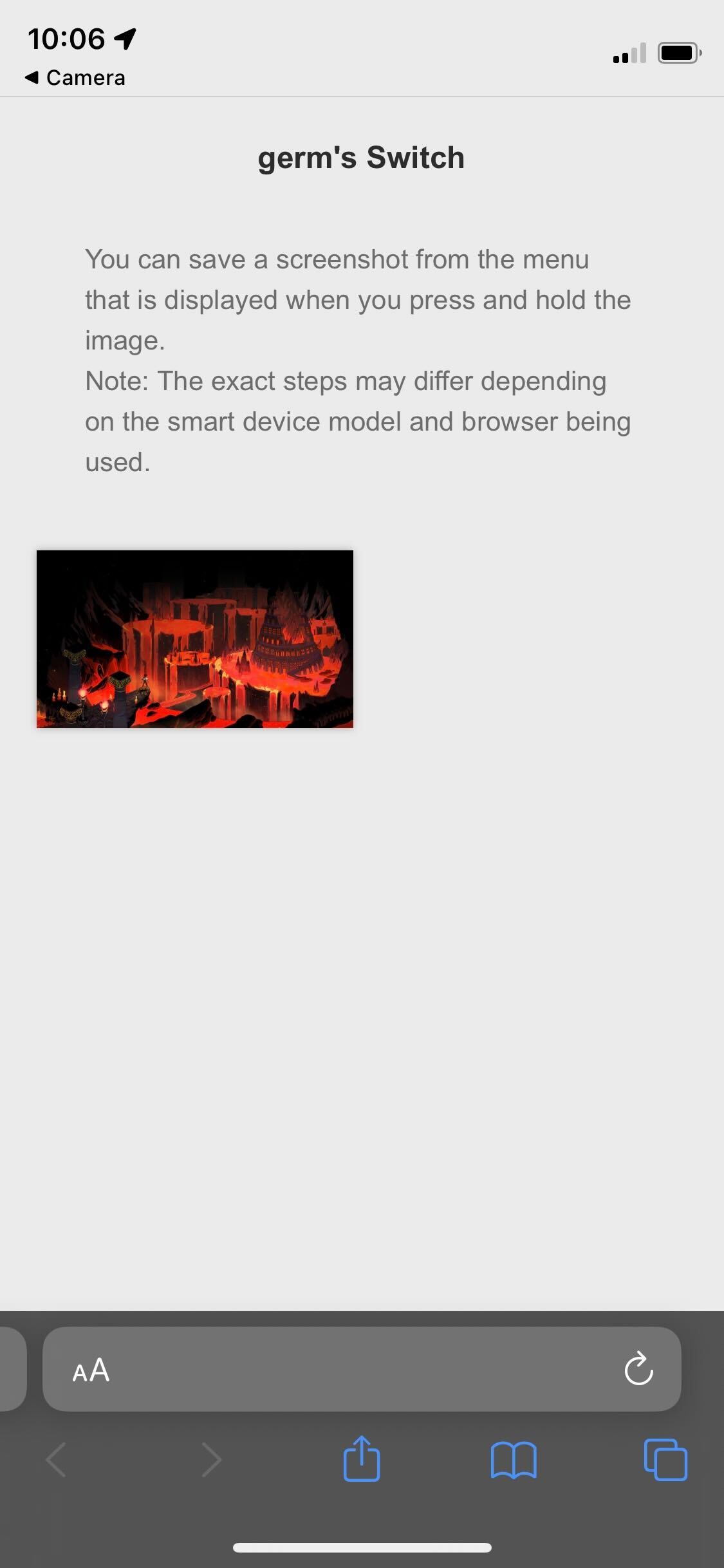
Turn to your phone and click on the photo that was sent to you. As noted in the photo, this can vary depending on the phone you’re using, but on the iPhone you can simply hold down the image when you press it, as we’ll show in the next two steps.
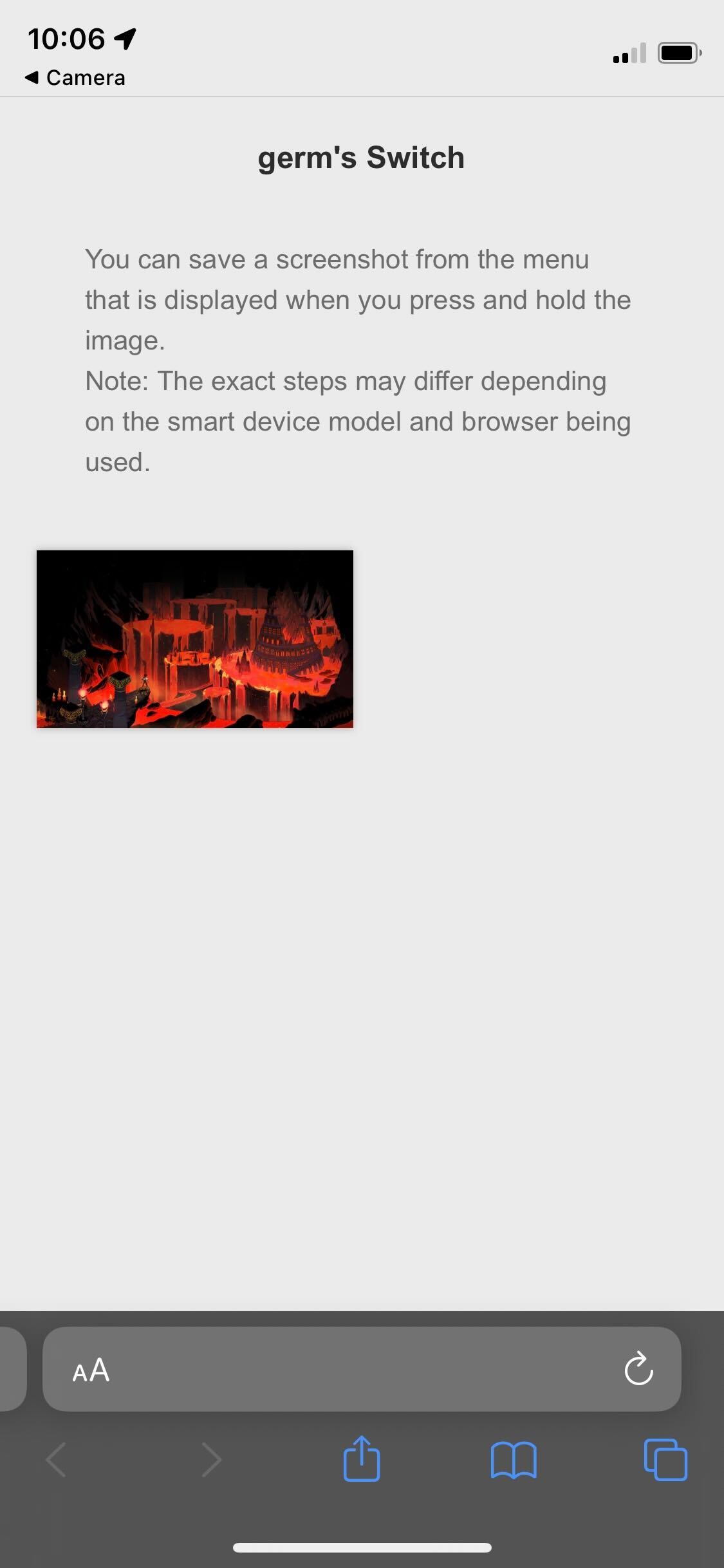
-
Step
9Press and hold the image

Press and hold the image.

-
Step
10Press Add to Photos
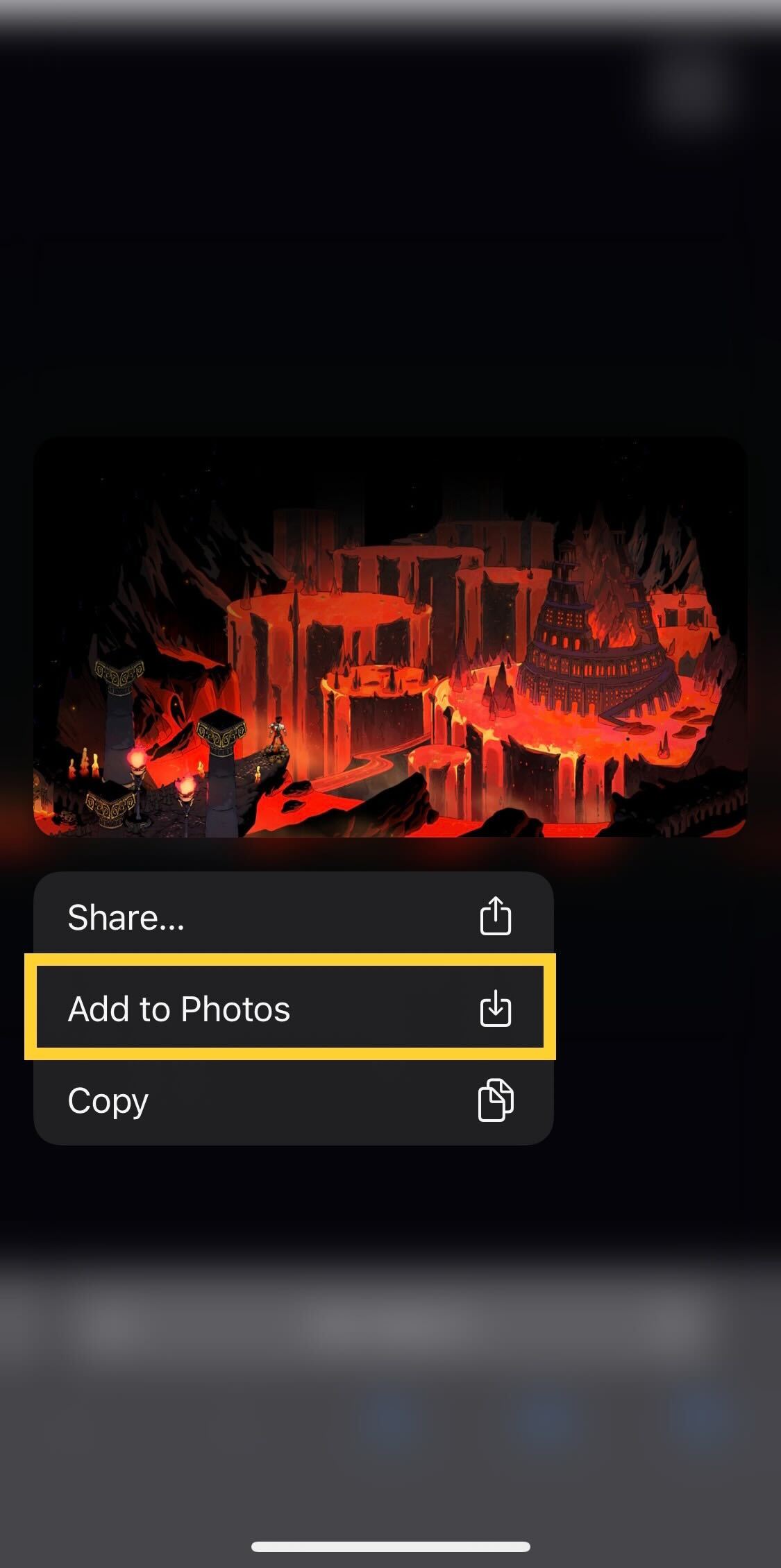
From the small drop-down menu that appears, click the Add to Photos button. It should then appear in your photo album.