How to upgrade RAM on laptop devices: DDR5 laptop RAM upgrade
Wir zeigen Ihnen, wie Sie mit Corsair SODIMM DDR5-Speicher RAM zu einem Laptop hinzufügen, um die Leistung zu verbessern

Wenn du wissen willst So aktualisieren Sie RAM auf Laptop-Geräten, aber machen Sie sich Sorgen, dass Ihre wertvolle Maschine kaputt geht, machen Sie sich keine Sorgen! Wir sind hier, um den Prozess für Sie so einfach wie möglich zu gestalten. Auch wenn es ein bisschen fummelig sein kann, ist das Aufrüsten Ihres Laptop-Speichers ziemlich einfach, und wenn Sie es einmal getan haben, ist es ein ziemlich einfacher Vorgang, es zu wiederholen.
Die netten Leute von Corsair haben uns einige schöne Vengeance SODIMM DDR5-Speicher beschafft, die wir für diese Demonstration verwenden werden, aber die Schritte dieser Anleitung sind im Wesentlichen gleich, egal welche RAM-Generation Sie verwenden (einschließlich DDR4-Speicher oder älter). ) oder die Marke.
Dinge, die Sie beachten sollten, bevor Sie den Arbeitsspeicher Ihres Laptops aufrüsten
SODIMM vs. DIMM-Speicher
DIMM steht für Dual In-line Memory Module und ist die Art von 64-Bit-Speicher, der für Desktop-Computer verwendet wird. SODIMM steht für Kleine Gliederung Dual In-line Memory Module und ist der gleiche RAM-Typ, aber dünner und kleiner und daher besser für Laptops und Notebooks geeignet. Dies ist die Art von RAM, nach der Sie normalerweise suchen werden, wenn Sie Ihren Laptop aufrüsten.
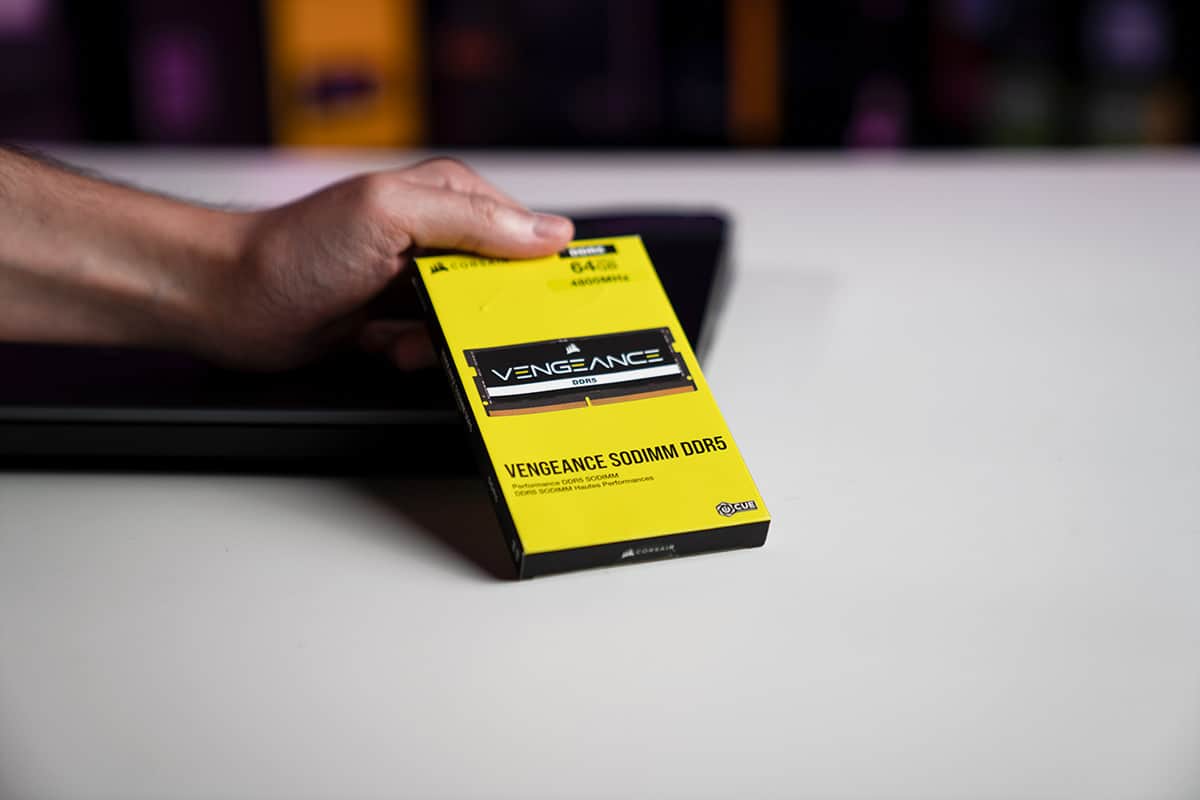
Können Sie DDR4- auf DDR5-Speicher aufrüsten?
Sie können DDR4-RAM in einem Laptop nicht auf DDR5-RAM aufrüsten da die Stiftbelegung sowohl am RAM selbst als auch an der Buchse auf dem Motherboard an der Stelle, an der Sie einen in den anderen stecken, unterschiedlich ist. Das bedeutet, dass ein Upgrade von DDR4 auf DDR5 ohne einen vollständigen Austausch des Motherboards unmöglich ist, und während Sie dies für einen Desktop-Gaming-PC tun können, ist ein Upgrade des Motherboards Ihres Laptops nicht möglich.
Welche Laptops unterstützen DDR5-RAM?
Derzeit sind Laptops der AMD Ryzen 6000-Serie und Intel-Laptops der 12. Generation die einzigen, die DDR5-Speicher unterstützen, obwohl die kommenden Laptops der Ryzen 7000-Serie und Intel-Laptops der 13. Generation auch die RAM-Technologie unterstützen werden.
Laptop-Motherboards der Ryzen 6000-Serie nur unterstützt DDR5-RAM (wenn Sie also einen haben, wissen Sie, dass er DDR5-kompatibel ist). Intel-Laptops der 12. Generation (Alder Lake) können unterstützt werden entweder DDR4 oder DDR5 (aber nie beides, wie oben erklärt), also müssen Sie die Spezifikationen Ihres speziellen Laptops überprüfen, wenn es sich um einen Alder Lake-Computer handelt, um herauszufinden, welche Speichergeneration er unterstützt.
Wie hoch ist meine RAM-Geschwindigkeit?
Unser umfassender Leitfaden zur RAM-Geschwindigkeit erklärt Ihnen alles, was Sie wissen müssen, um zu verstehen, was es ist und wie es die Leistung Ihres PCs in größerer Tiefe beeinflussen kann. Kurz gesagt, es gibt jedoch zwei Zahlen, die Sie beachten müssen: RAM-Frequenz (gemessen in MHz zB 3200MHz) und CAS-Latenz (auch bekannt als Speicher-Timings, zB 14-15-15-39).
Die effektive Geschwindigkeit Ihres RAM wird durch eine Kombination der ersten beiden Zahlen der CAS-Latenz plus der RAM-Frequenz berechnet, nachdem Sie beide in die folgende Gleichung eingesetzt haben.
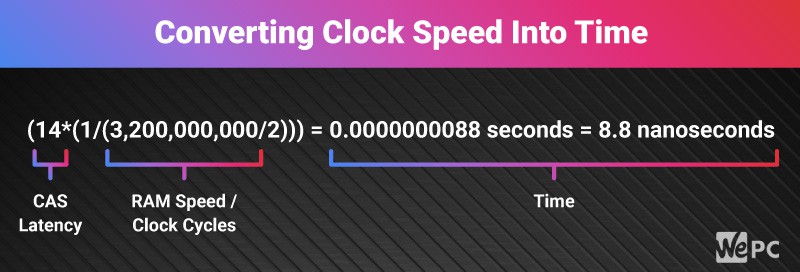
Somit bedeuten eine höhere RAM-Frequenz und engere Timings (dh eine kleinere Zahl bei der CAS-Latenz) schnelleres RAM. Beide können auch durch RAM-Übertaktung optimiert werden (abhängig von der Marke Ihres Speichers und dem BIOS Ihres Laptops), um weitere Geschwindigkeitsgewinne zu erzielen.
Mehr RAM oder schnellerer RAM?
Schnellerer RAM verbessert die Leistung etwas in etwas Spiele (insbesondere solche, bei denen Speicherengpässe auftreten können) und können einen größeren Einfluss auf die Leistung von Workstation-/Kreativsoftware haben, jedoch wird für die Mehrheit der Benutzer die Menge an RAM, die sie in ihrem Laptop haben, viel wichtiger sein.
RAM-Geschwindigkeit ist wirklich nur etwas, worüber sich High-End-Enthusiasten Gedanken machen müssen, die bereits die beste GPU- und CPU-Kombination haben, da sie jeden letzten Tropfen Leistung aus ihren Maschinen herausholen wollen. Für alle anderen – es ist die Menge an RAM, die Priorität hat.
Wie viel RAM benötige ich in meinem Laptop?
16 GB ist die Mindestmenge an RAM, die wir Leuten empfehlen würden, die einen neuen Laptop kaufen, es sei denn, sie arbeiten mit einem wirklich niedrigen Budget. 8 GB sind ausreichend für leichtes Surfen im Internet, aber wenn Sie zu viele Tabs öffnen oder zu viele Programme gleichzeitig ausführen, werden Sie definitiv eine erhebliche Verlangsamung bemerken.
16 GB funktionieren für die meisten Leute einwandfrei, aber wenn Sie eine Maschine mit hohen Kernspezifikationen betreiben und die Möglichkeit von Speicherengpässen reduzieren, sind 32 GB mehr als genug. Wir empfehlen 32 GB insbesondere dann, wenn Sie planen, Ihren Laptop für kreative Aufgaben/Workstation-Aufgaben außerhalb des Spielens zu verwenden, oder wenn Sie einfach gerne viele Browser-Tabs geöffnet haben und/oder Programme gleichzeitig laufen. 64 GB werden nur für kreative High-End-Laptops (leistungsstarke Bearbeitungs-/Animationsmaschinen und dergleichen) wirklich empfohlen und sind für 90 % der Benutzer ziemlich übertrieben.
So aktualisieren Sie RAM auf Laptops
Es ist eine gute Idee, die aktuellen Speicherspezifikationen auf Ihrem Laptop nachzuschlagen, bevor Sie mit dem Upgrade-Prozess beginnen, um besser zu wissen, ob Sie den Arbeitsspeicher erfolgreich aktualisiert haben oder nicht, nachdem die Schritte abgeschlossen sind.
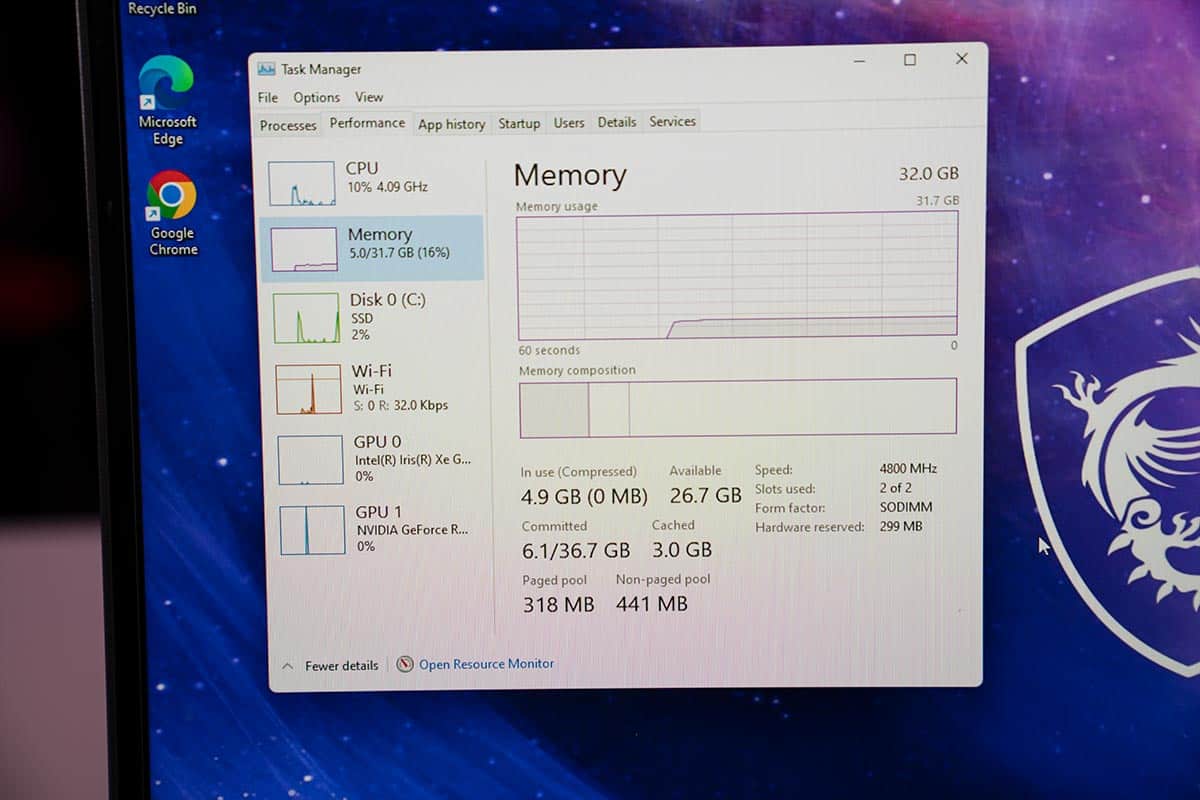
- Das geht am schnellsten durch Drücken Strg + Alt + Entf auf Ihrer Tastatur, um den Task-Manager zu öffnen, und klicken Sie dann auf Leistung Registerkarte, und dann Erinnerung. In diesem Fall haben wir 31,7 GB RAM mit einer Frequenz von 4800 MHz.
- Alternativ können Sie unter nachsehen Systeminformationen > Systemzusammenfassung und lesen Sie die Abbildung unten Installierter physischer Speicher (RAM) für den Betrag.
- Schließlich schaut man auf die Hauptbildschirm Ihres Laptops BIOSkönnen Sie die Informationen normalerweise nach unten scrollen/erweitern, um sowohl die Größe Ihres installierten RAM als auch seine Geschwindigkeit anzuzeigen.
Stellen Sie sicher, dass der Laptop ordnungsgemäß heruntergefahren ist, und drehen Sie ihn so, dass er nach unten zeigt.
Identifizieren Sie die Art und Anzahl der Schrauben, die Sie entfernen müssen.
Notiz: Bei diesem Laptop war rechts unter dem weißen Factory Seal-Aufkleber eine Schraube versteckt. Oft finden Sie Schrauben unter Gummifüßen oder ähnlichem versteckt.

Die meisten Laptops sind mit gesichert Kreuzschlitzschrauben (obwohl einige mit gesichert sind Torx-Schrauben oder andere Arten), aber diese können in der Größe erheblich variieren.
Stellen Sie sicher, dass Sie einen Schraubendreher/Kopf für Ihren verstellbaren Schraubendreher auswählen, der angemessen passt, oder Sie können die Gewinde an den Schrauben Ihres Laptops ruinieren.

Machen Sie sich an die Arbeit und entfernen Sie alle Schrauben an Ihrem Laptop. Achten Sie darauf, dass sie alle zusammen bleiben.
Oft finden Sie Schrauben unterschiedlicher Länge. Achten Sie darauf, aus welchen Löchern diese herausgekommen sind, da sie dort wieder angebracht werden müssen, wenn Sie fertig sind.
Es ist normal, ein oder zwei Schrauben zu haben, die ohne ersichtlichen Grund mühsam zu entfernen sind. Normalerweise kehren wir am Ende zu diesen zurück!

Dies ist definitiv der schwierigste Teil des gesamten Verfahrens, da es schwierig sein kann, die Naht zu finden, um Ihren Laptop auseinander zu hebeln, ganz zu schweigen davon, dass Sie es tatsächlich tun. Sie müssen die Clips/Verriegelungen überwinden, die den Deckel an Ort und Stelle halten, aber tun Sie dies, ohne sie zu beschädigen.
Sie können dafür ein Hebelwerkzeug oder einfach Ihre Fingernägel verwenden, und es ist üblich, frustriert zu sein, dass es sich nicht öffnen lässt, nur um festzustellen, dass Sie irgendwo eine versteckte Schraube übersehen haben! (Vermeiden Sie dies jedoch, da Sie am Ende Ihre Laptopabdeckung beschädigen könnten, wenn Sie nicht aufpassen).
WICHTIG: Einige Laptops, normalerweise solche mit einem RGB-Streifen an der Vorderseite, verfügen möglicherweise über Verbindungskabel zwischen der hinteren Schale und der Hauptplatine des Laptops. Seien Sie also vorsichtig, wenn Sie die Rückseite entfernen – reißen Sie sie nicht ab, sondern öffnen Sie sie leicht und überprüfen Sie das Innere, bevor Sie sie vollständig entfernen.

Typischerweise befindet sich RAM zentral oder etwas außermittig auf einem Laptop – über dem Akku, aber (normalerweise) unter GPU und CPU, die in diesem Fall von Kühlrohren abgedeckt sind.
Obwohl es normalerweise sichtbar ist (möglicherweise verdeckt durch Schutzetiketten, die Sie abziehen können), ist der RAM in diesem speziellen Laptop durch eine Metallhülle geschützt (leicht nach rechts mit einem kleinen Pfeil oben).
Achten Sie darauf, dass Sie den Arbeitsspeicher nicht mit M.2-SSDs verwechseln, die in diesem Fall leicht links liegen und mit Schutzetiketten bedeckt sind.

Wie bereits erwähnt, wird das RAM häufig mit einer abziehbaren Schutzschicht bedeckt, die Sie nach Abschluss wieder aufkleben können. Nehmen Sie sich einfach Zeit, es zu entfernen, um sicherzustellen, dass es nicht reißt.
In diesem Fall mussten wir ein etwas fummeliges Metallgehäuse entfernen. Unsicher, wie das geht, haben wir einen Saugnapf und ein Hebelwerkzeug (das wie ein Plektrum aussieht) aus unserem iFixIt-Toolkit verwendet. Nachdem wir das Werkzeug zwischen den kleinen Metallriegeln um die Abdeckung herum bearbeitet hatten, sprang das Gehäuse ab.

Um den RAM zu entfernen, drücke die Metallbefestigungen auseinander, die ihn an Ort und Stelle halten, und er sollte in einem Winkel von etwa 30 Grad herausspringen.
Sie können dann den RAM aus dem Sockel herausziehen.

Nehmen Sie Ihren Ersatz-RAM aus der Verpackung.

Schieben Sie den neuen RAM in den Sockel und achten Sie darauf, dass die Pins richtig ausgerichtet sind.
Es kann (wie in unserem Fall) sein, dass Sie zum Ausrichten der Stifte einen Ihrer RAM-Sticks umdrehen müssen. Das ist normal.
Nachdem Sie den RAM-Stick soweit eingeschoben haben, dass die Stifte kaum sichtbar sind, können Sie nach unten drücken, bis die äußeren Clips ihn fixieren.

Nachdem Sie eventuell entfernte RAM-Abdeckungen angebracht haben, setzen Sie das Laptop-Gehäuse wieder ein und achten Sie darauf, dass es rundherum Druck ausübt, bevor Sie es wieder festschrauben, um sicherzustellen, dass es vollständig eingerastet ist (normalerweise zufriedenstellende Klackgeräusche).

Schalten Sie Ihren Laptop ein und wiederholen Sie, was Sie in Schritt 1 getan haben.
Sie sollten jetzt neue Speicherspezifikationen sehen, die Ihrem neu installierten RAM entsprechen.
Wenn sich Ihr Laptop nicht einschalten lässt oder ein anderes Problem vorliegt, öffnen Sie Ihren Laptop (vorausgesetzt, er ist ausgeschaltet) noch einmal und stellen Sie sicher, dass alles richtig sitzt, bevor Sie es erneut versuchen.
Letztes Wort
Dies war unsere Anleitung zum Aufrüsten von RAM auf Laptop-Geräten. Wenn Sie auf der Suche nach dem besten DDR5-RAM für Desktop-Computer sind, sehen Sie sich unseren Leitfaden Bester DDR5-RAM für Spiele und Workflows im Jahr 2022 an (der mehrere Corsair-Angebote enthält). Für Laptops haben wir so etwas noch nicht, werden es aber bald für Sie zusammenstellen. Werfen Sie auch einen Blick auf einige unserer unzähligen Anleitungen für Gaming-Laptops, darunter unsere Seite mit den besten Gaming-Laptops.