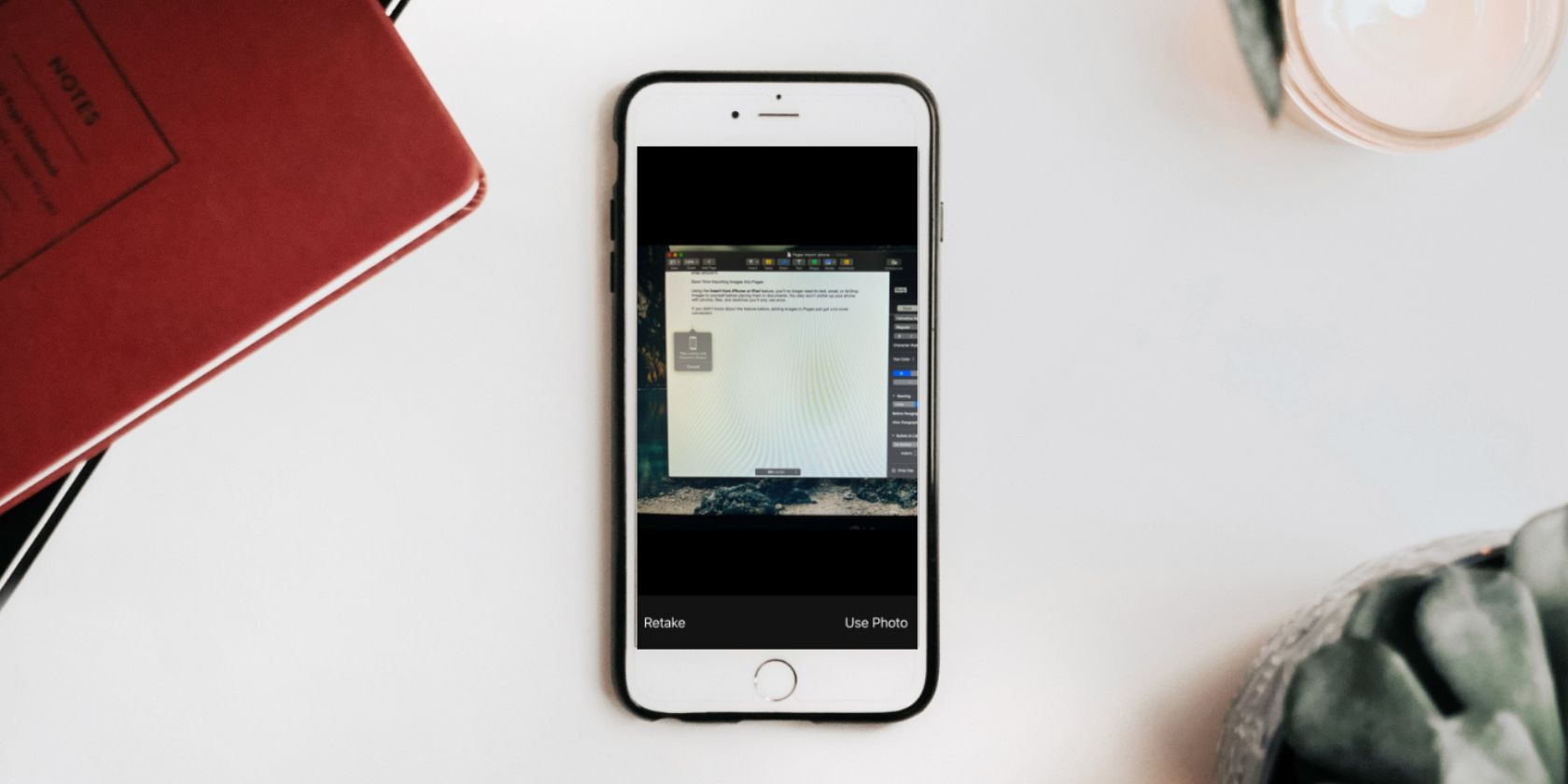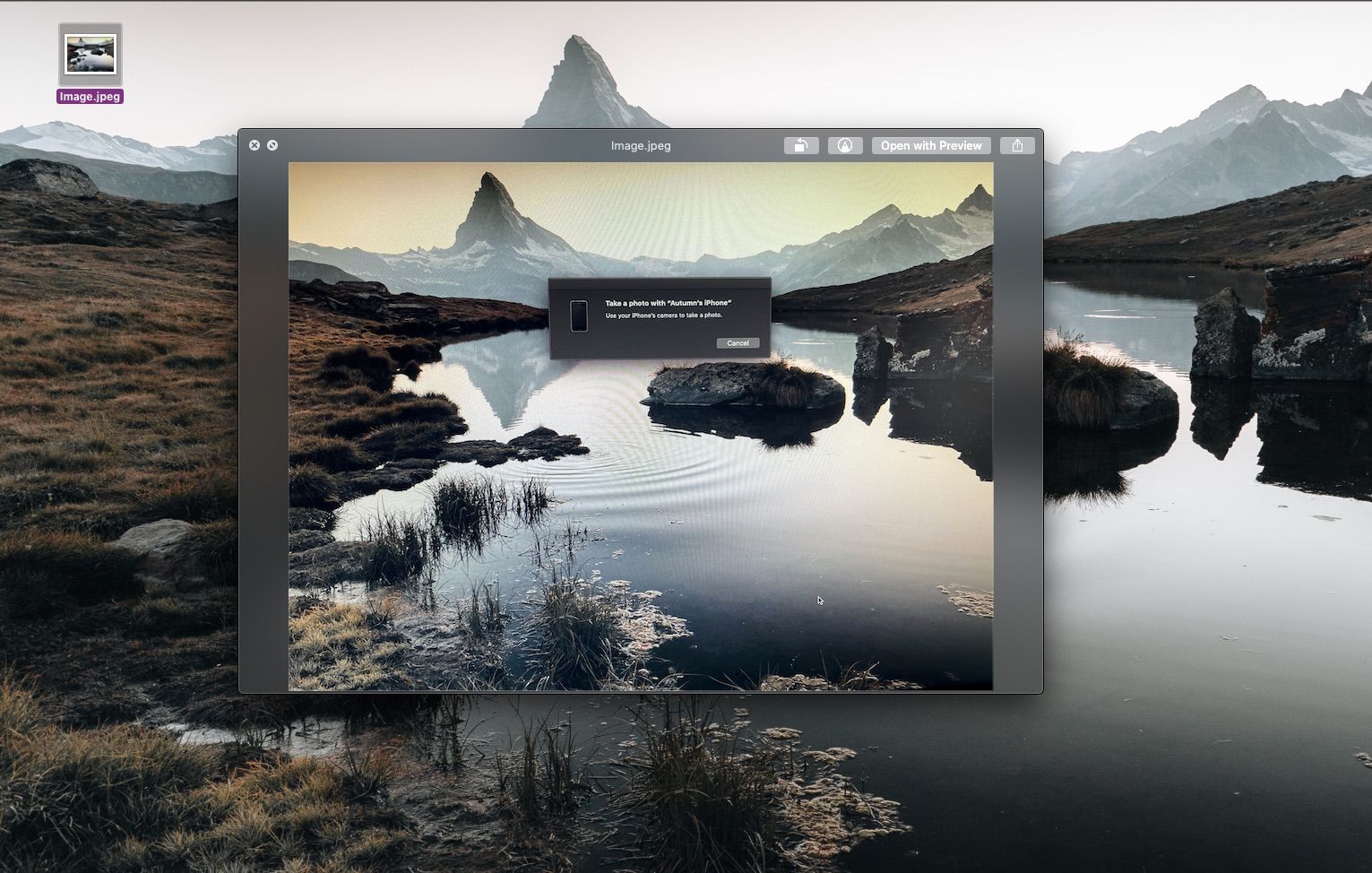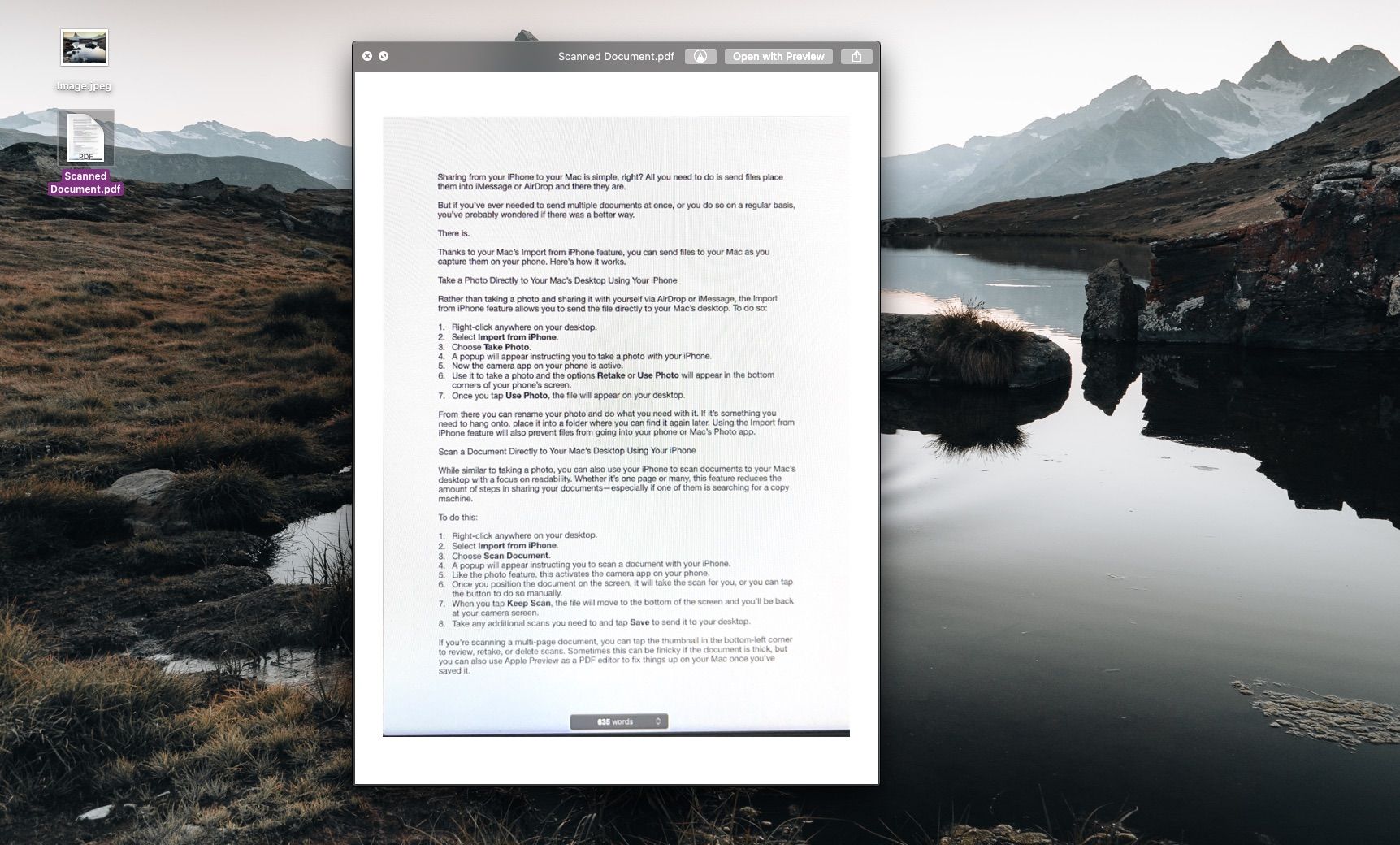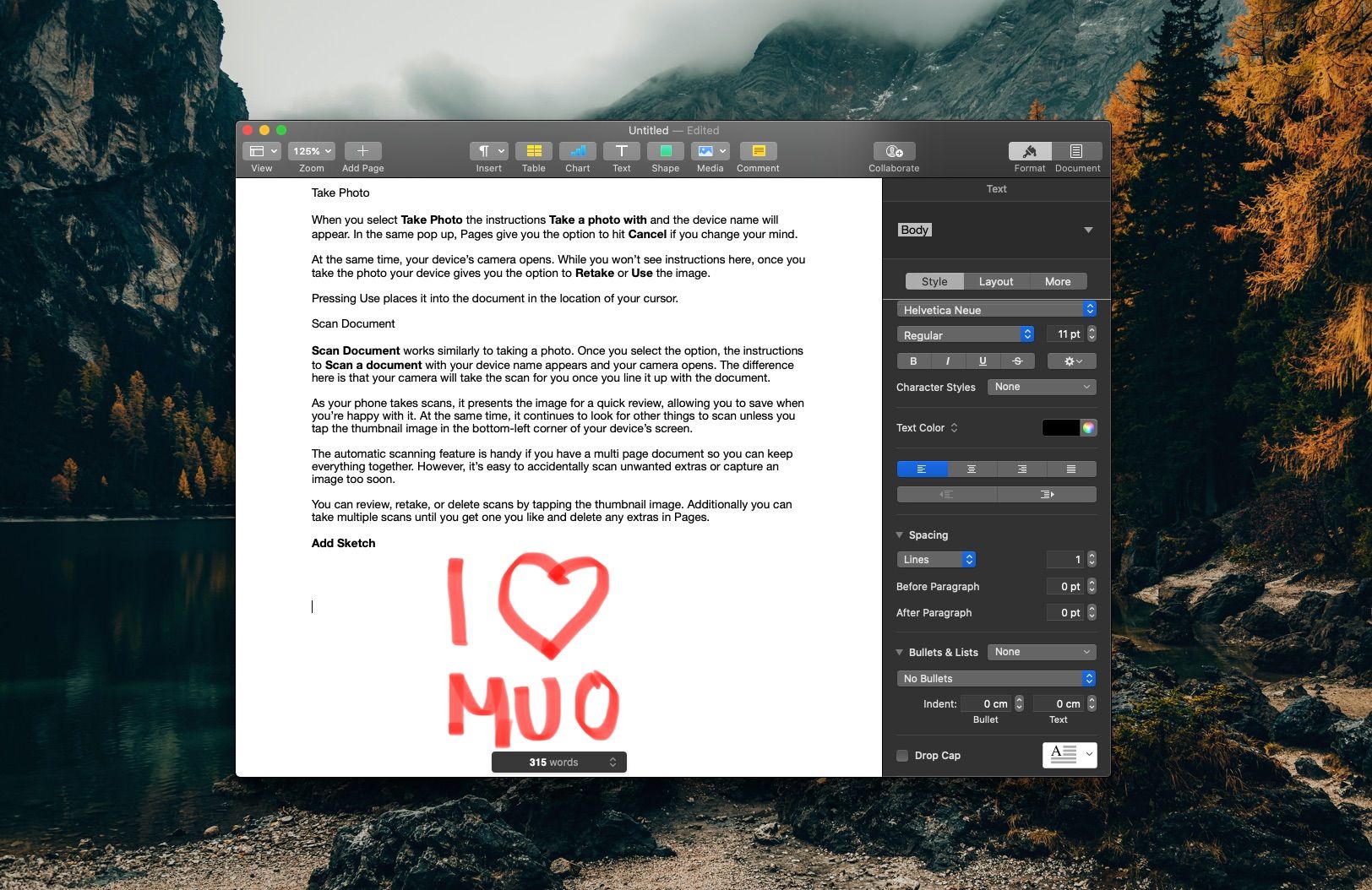How to Use Import From iPhone to Capture, Scan, and Sketch Images to Your Mac
This feature gives AirDrop a tough fight and in some cases it can even be better, e.g. B. when sending documents.
Sharing from your iPhone to your Mac takes just a few steps. All you have to do is drop them in iMessage or AirDrop, open them on your computer, and there they are.
But if you’ve ever had to send multiple documents at once, or do it regularly, you’ve probably wondered if there’s a better way.
Luckily, there is. Thanks to the Import from iPhone feature in macOS, you can send files straight to your desktop while capturing them on your phone. That’s how it works.
Take a photo right on your Mac’s desktop with your iPhone
Instead of taking a photo on your iPhone and manually sending it to yourself, the Import from iPhone The feature allows you to capture the image file directly on your Mac’s desktop. Here’s what you need to do:
- Right-click anywhere on your desktop.
- Choose Import from iPhone > Take Photo.
- A pop-up window will appear asking you to take a photo with your iPhone and you will see the camera app is open and active.
- Use it to take a photo and the options repetition or Use photo is displayed in the bottom corners of your phone’s screen.
- When you type Use photothe image will appear on your desktop.
From there you can rename the file and paste it into your documents.
Using the Import from iPhone feature also prevents images from appearing in your phone’s or Mac’s Photos app. So if you must keep the file, put it in a folder where you can find it later.
Scan a document directly to your Mac’s desktop with your iPhone
You can also use your iPhone to scan documents to your Mac’s desktop. Whether you want to scan one page or multiple pages, you can capture and create a PDF that resembles copier quality.
To do this, follow these simple instructions:
- Right-click anywhere on your desktop.
- Choose Import from iPhone > Scan Document.
- A popup will appear asking you to scan a document with your iPhone. Like the Take Photo feature, this activates the camera app on your phone.
- Once you’ve positioned the document on the screen, your phone will capture the document for you, or you can press the button to do it manually.
- When you type hold scanthe file will move to the bottom of the screen and you will be back on your camera screen.
- Make any additional scans required and tap Save on computer to send the file to your desktop.
If you’re scanning a multi-page document, you can tap the thumbnail in the lower-left corner to review, retake, or delete scans. Sometimes this can be tricky when the document is thick, but you can also use Apple Preview on your Mac to add, remove, or combine pages after you’ve saved it.
Add a sketch directly to your Mac’s desktop using your iPhone
Sometimes you might need the perfect sketch to get your point across, or it might be easier to draw than to put into words. With the Import to iPhone feature, you can quickly create sketches and add them to your documents.
Follow the steps below to learn the process:
- Right-click anywhere on your desktop.
- Choose Import from iPhone > Add Sketch.
- A popup will appear asking you to add a sketch using your iPhone. A blank markup screen will appear on your iPhone.
- You can use the tools at the bottom of the screen to create your sketch.
- When you type Finishedthe file will appear on your desktop.
Now you can drag and drop it to the file you want or save it where you want.
If you work in Apple Pages, you can also use the Import from iPhone feature directly in Pages to save yourself another step.
Save time importing from iPhone
Putting documents together is easy with your Mac’s Import from iPhone feature. It also doesn’t clutter up your phone with work- or project-related photos, scans, and sketches, and saves you the step of deleting them later. It really takes your productivity to the next level when importing pictures to your Mac.