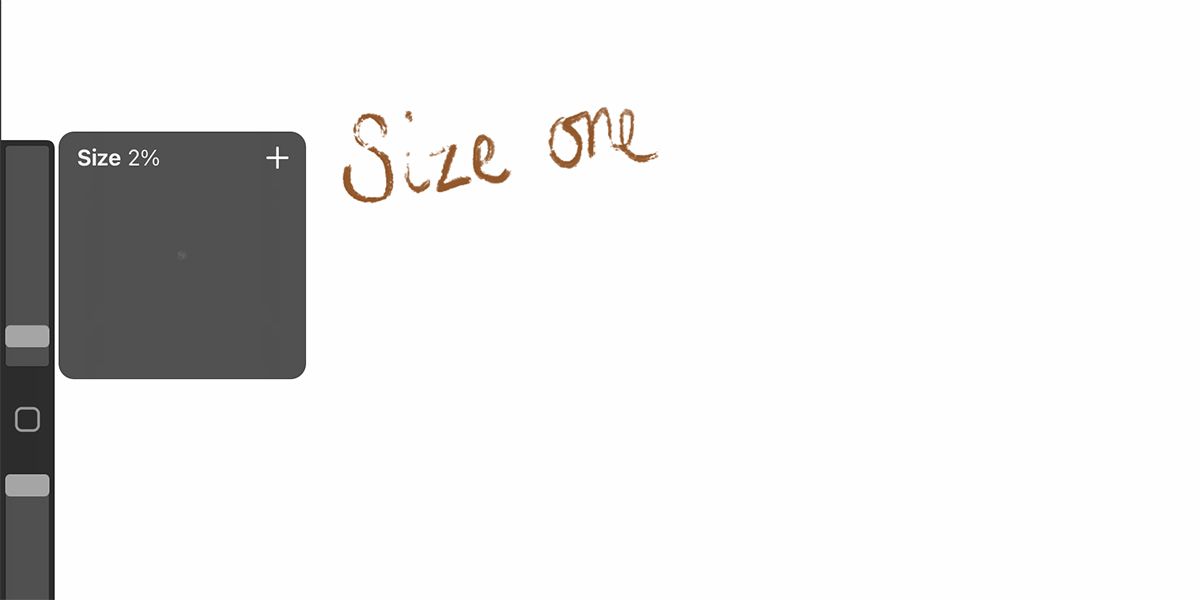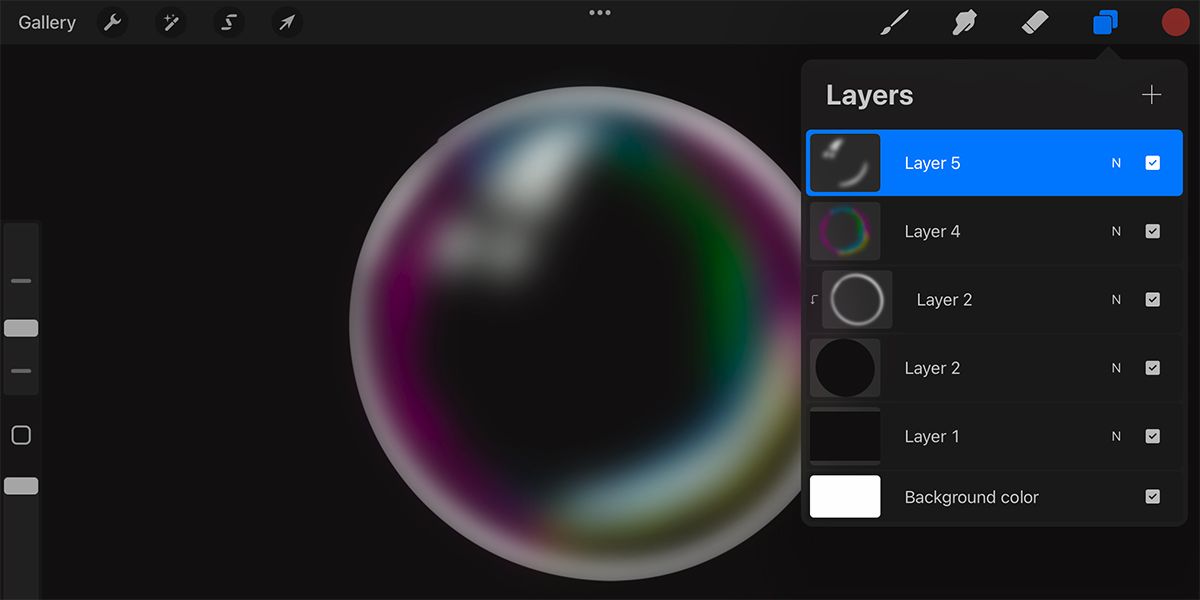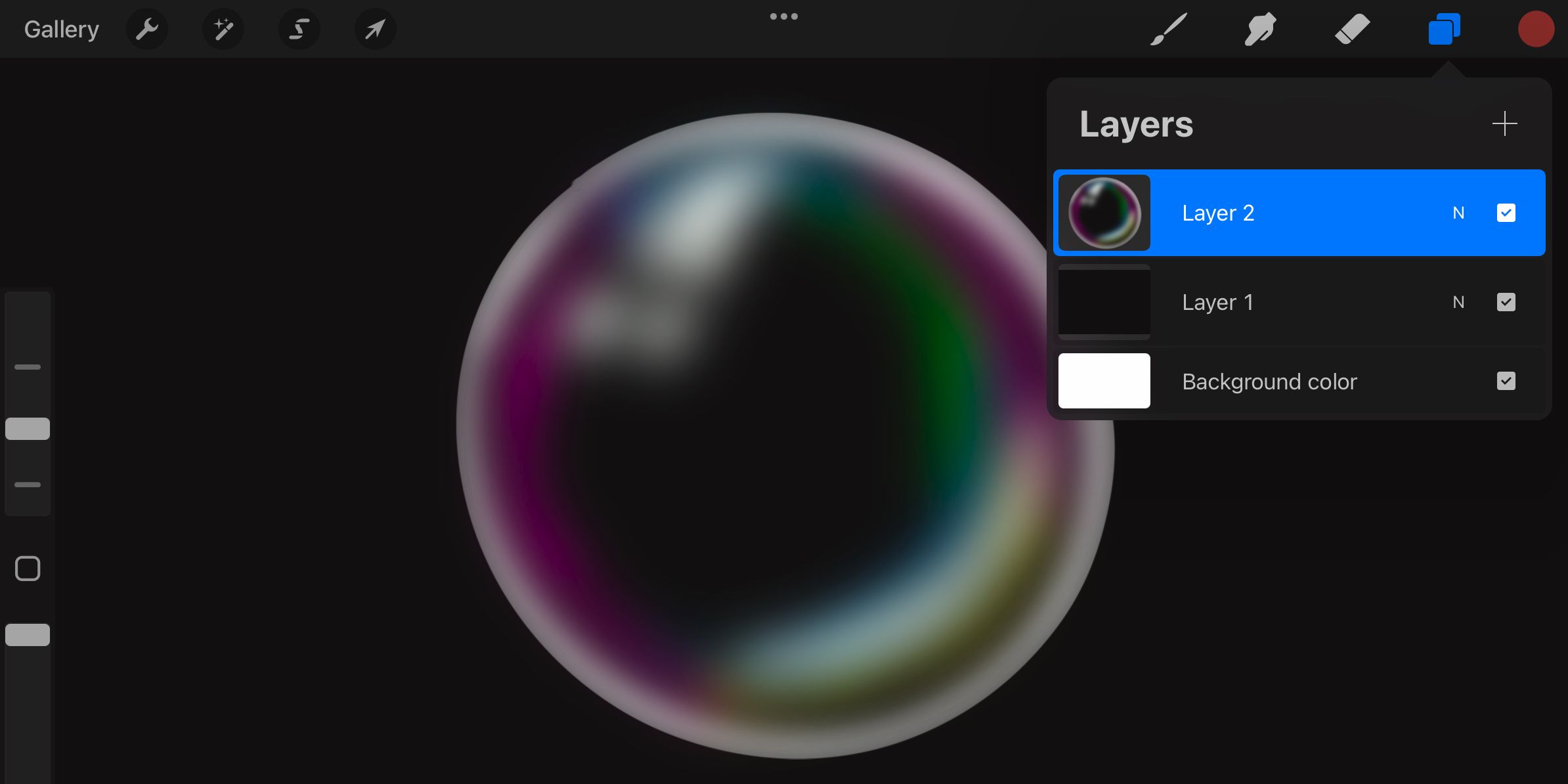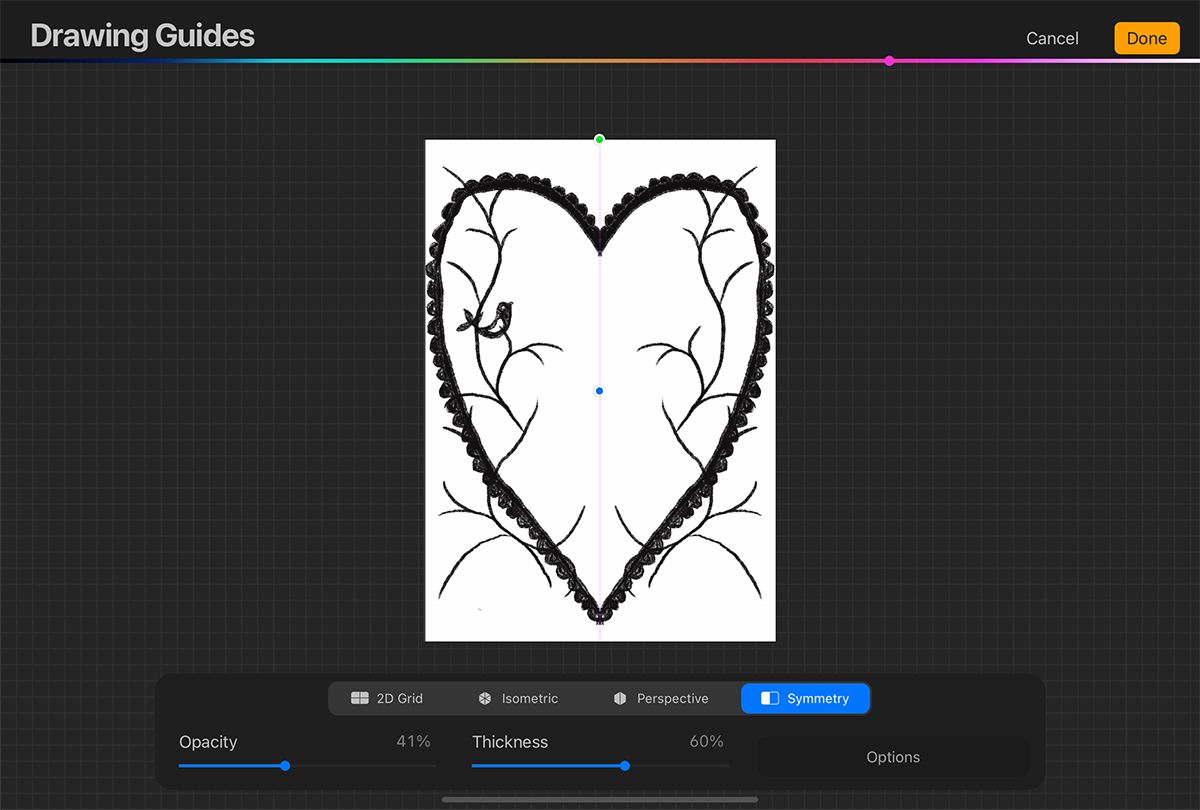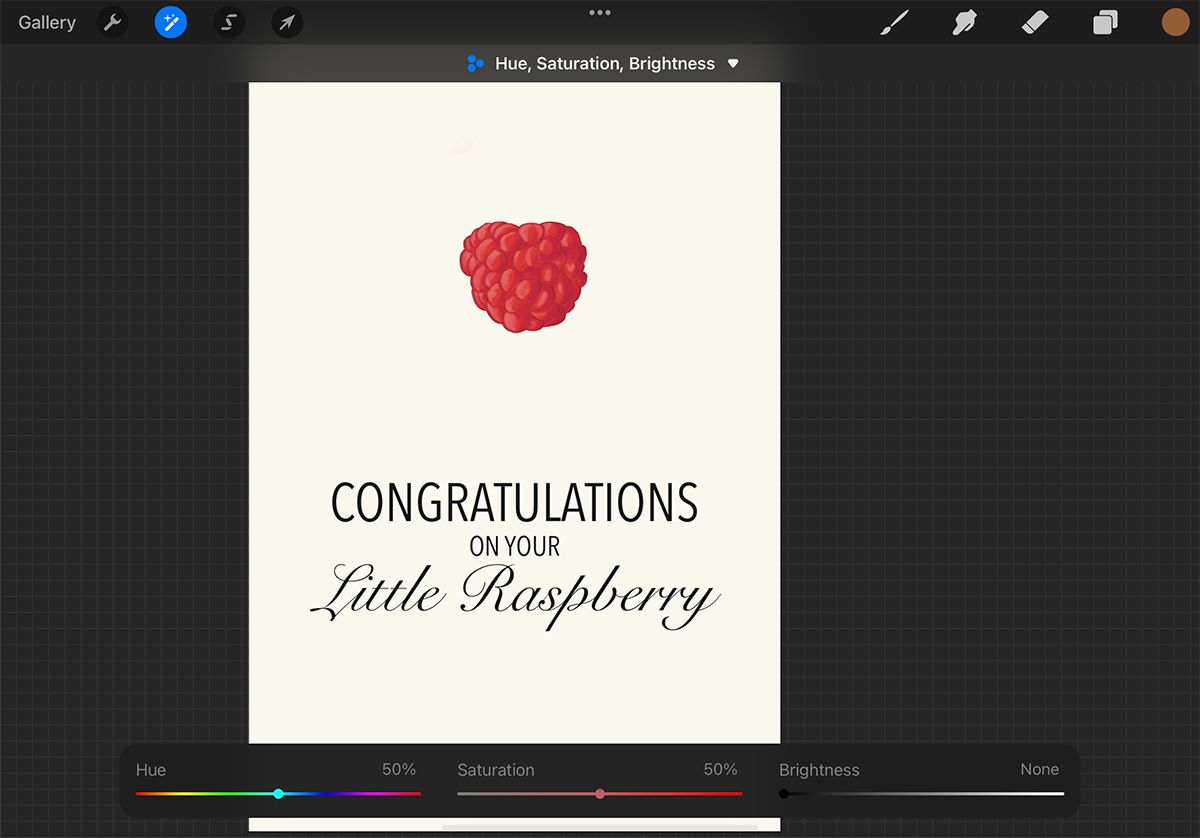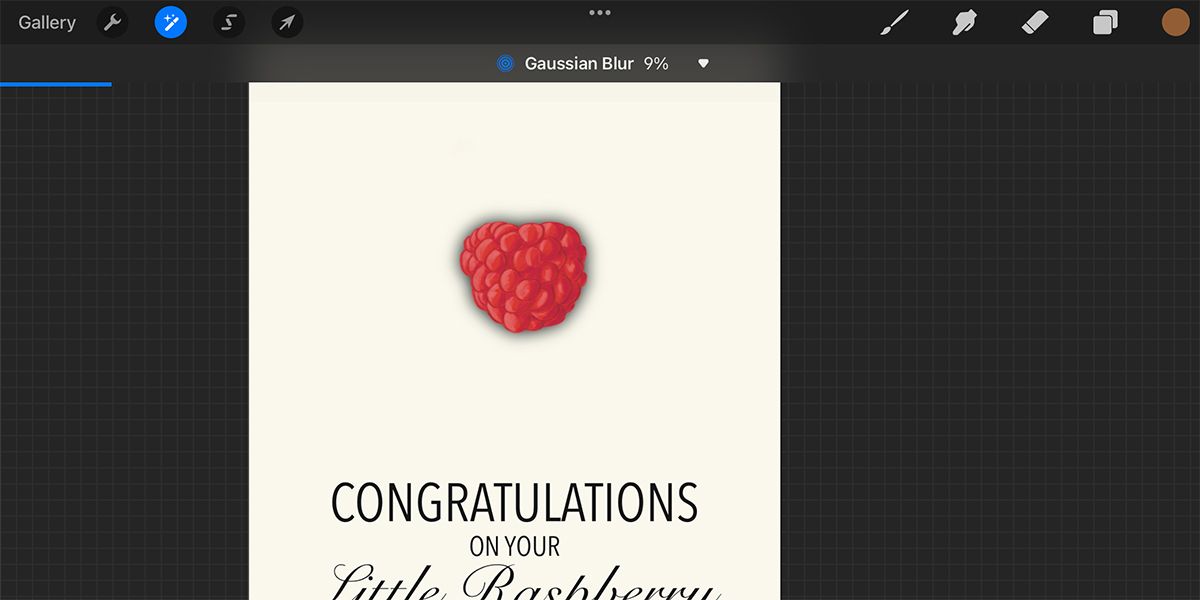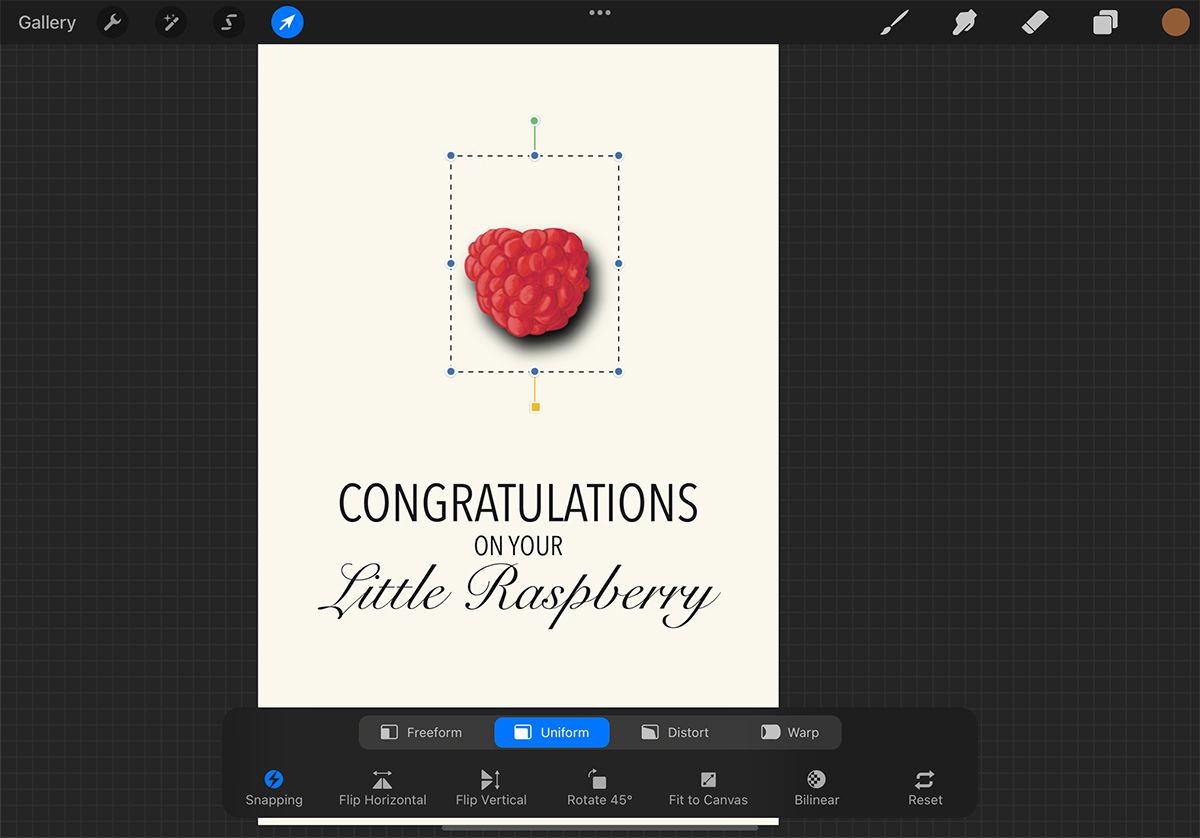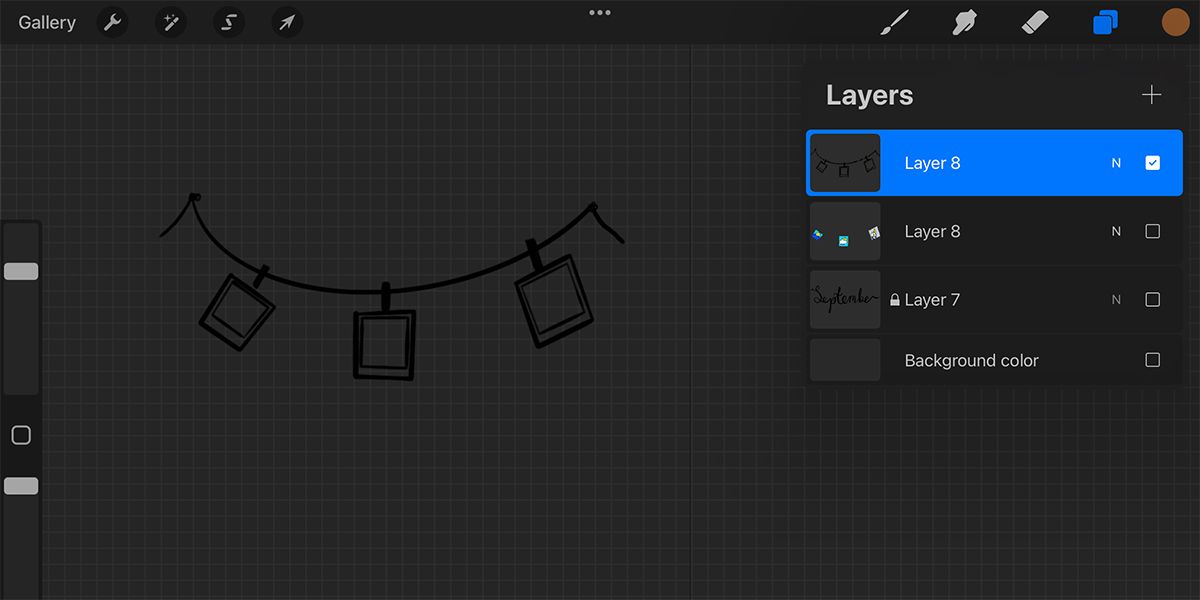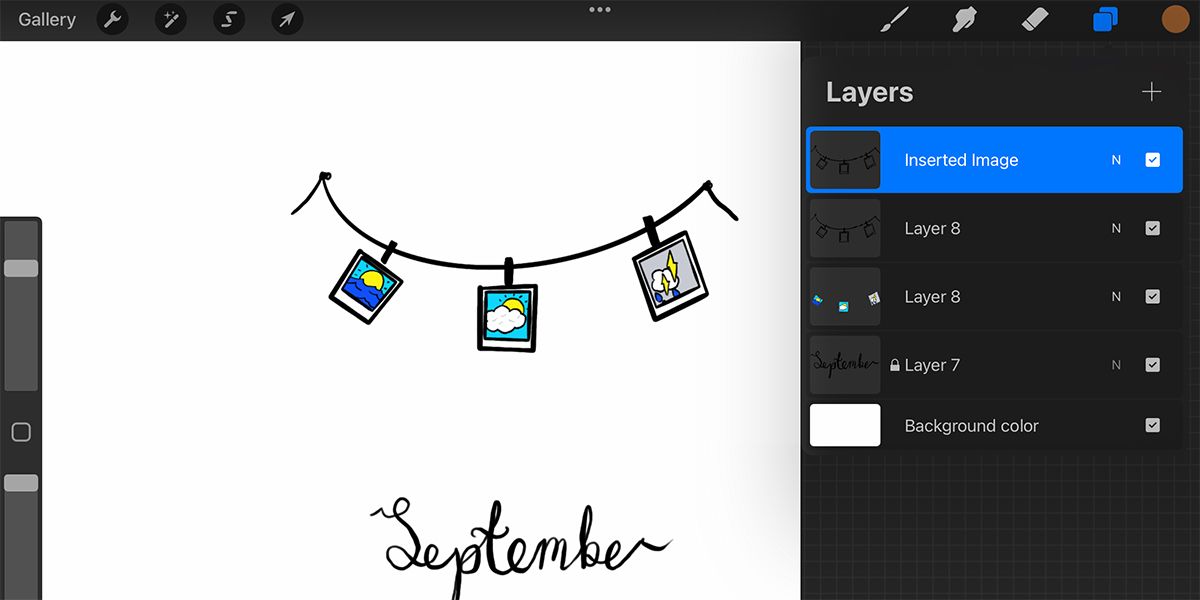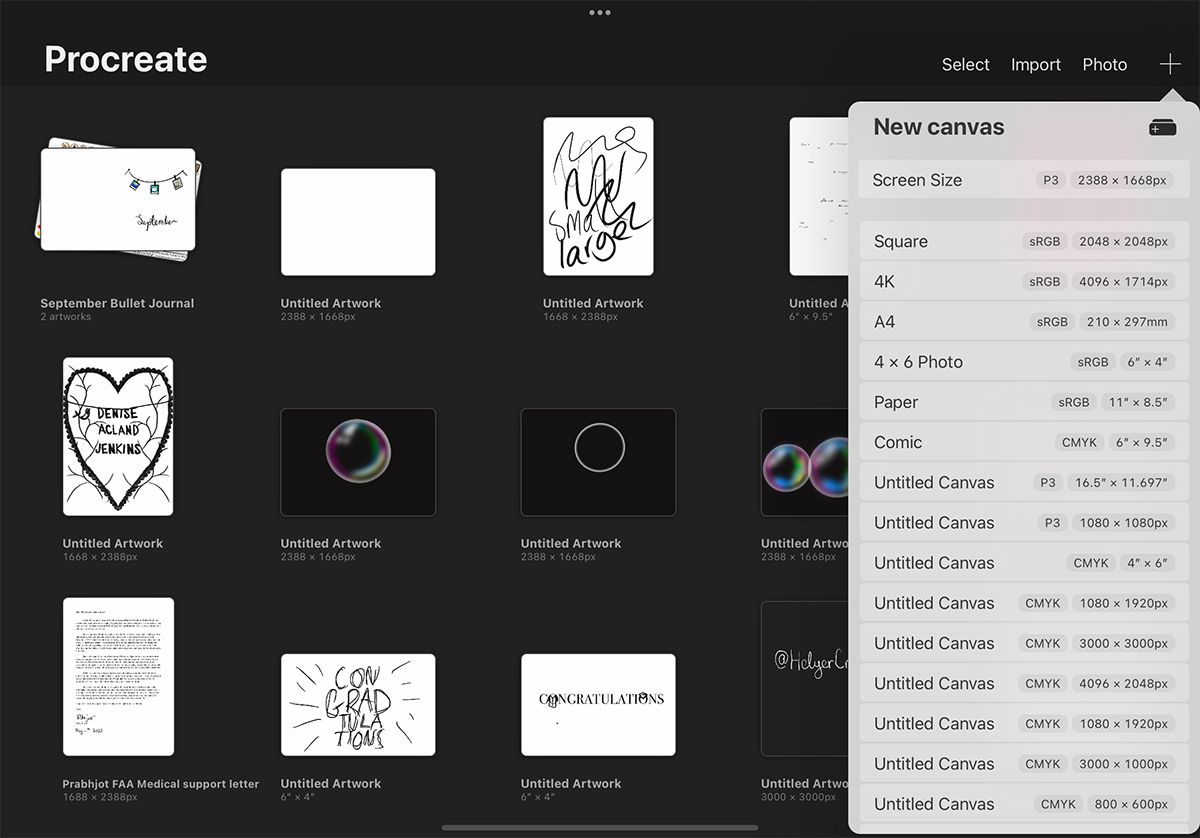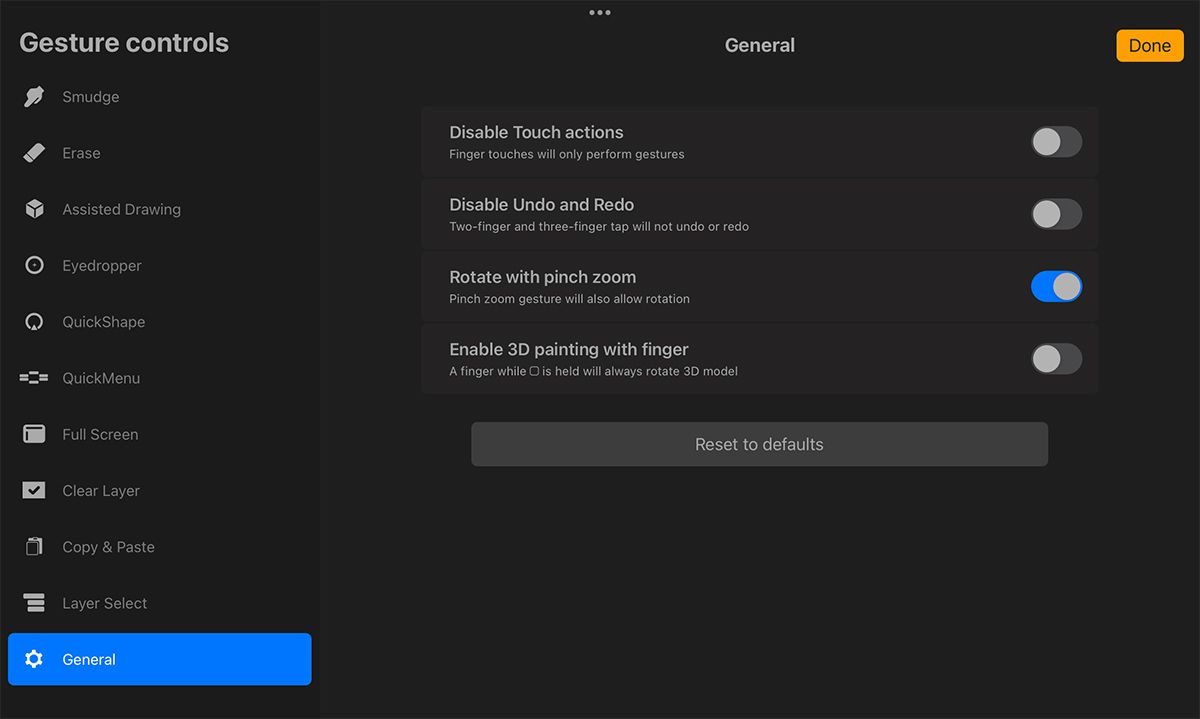10 Common Procreate Problems and How to Solve Them
Procreate is helpful digital art software, but it has some issues. Whether you’ve been wondering why your work is looking pixelated, running out of layer space, or just want to save time in your design process, there are ways to fix all of these problems.
Here are 10 helpful tips for common Procreate problems.
1. Change brush size when zooming
If your brush size keeps changing as you zoom in or out, it can disrupt your workflow. To fix this, tap Actions (wrench icon) > settings and switch Dynamic brush scaling. Now you can work with the same brush size whether you’re zooming in or working on a large overview.
Your brush size can also be affected if you’re having trouble with your Apple Pencil. Read our list of tips to try if your Apple Pencil is faulty in Procreate.
2. Previous brush widths cannot be found
If you draw, paint, or ink and need to reuse the same brush width later, there is an easy way to save the width that you can revert to. When you move the brush slider to the desired size or percentage, a small box will appear. Keep holding the slider with one finger and tap + icon on the size box. You can do the same for the opacity scale as well.
This will save the current brush size on the slider for the selected font so you can refer to it later. Click the line on the slider to access saved sizes. It will be saved in all other Procreate files when using this font until you delete it. To clear a saved size, tap and hold the line and click – on the size field.
Once you master the brush sizes and opacity slider, you can easily use the color picker. Check out our guide on using the color picker and fill tool in Procreate.
3. Imported images are pixelated
When you open an image directly in Procreate, the document has the same DPI (dots per inch) as the image. This isn’t always as high as needed for the best quality, and this can result in pixelated designs.
To avoid an inferior design, open a blank canvas of the desired size and set a high DPI, e.g. B. 300. Then import your photo to the canvas by tapping Actions > Insert a photo. The photo follows the document’s DPI settings and not the original DPI – resulting in better quality.
4. Too many shifts
With Procreate you can only have a limited number of layers per project. If you’re working on a large project, your limit will be lower. If you find you have too many tiers, it’s easy to merge multiple tiers to free up your quota.
To merge all layers in a group, place your thumb on the bottom layer and index finger on the top layer. Then bring your fingers together. All layers between the top and bottom are merged.
5. Draw complicated or symmetrical designs
Procreate drawing aids offer mirrored drawings, 2D and isometric grids, and perspective grids. These instructions are helpful when you are creating many repeating elements, symmetrical designs, or need precision anywhere.
Turn on the drawing guides by walking to Actions > canvas > drawing guide. Then choose Edit Drawing Guide to choose the guide type and apply its settings. These guides help you draw complex ideas with extra precision that you can’t get by hand.
6. No drop shadow option
Procreate doesn’t offer a native drop shadow feature, but there is an easy workaround. First duplicate your layer by swiping left and selecting the layer duplicate. Choose the lower level, go to adjustments > Hue, Saturation and Lightness and turn it off brightness.
Then go adjustments > Gaussian blur and slide your finger left or right until the blur creates a shadow effect. Use the selection tool to move the blurred layer to one side if needed.
You can enhance this effect by lowering the top layer opacity. To change a layer’s opacity, tap N Select on the level opacity in the menu and slide left to the desired result.
7. Loss of quality when duplicating layers
Having to duplicate the same layer multiple times will result in loss of quality. There’s a way around it. Turn off all other layers in the layers palette so only the layer you are duplicating is visible. Then save the file as PNG: Actions > Split > split levels > png files.
Check your hidden layers again. Then instead of duplicating the layer, paste the png as a photo by going to Actions > Add to > Insert a photo. You can do this instead of duplicating the same layer and the quality will be preserved. When you’ve finished your high-quality project, make sure to add your signature in Procreate using one of four techniques.
8. Colors look weird when printed
Do you know the differences between RGB and CMYK? RGB stands for Red, Green and Blue and is the color profile for digital art and images. CMYK stands for Cyan, Magenta, Yellow and Black and is the color profile used for printed art and images. The color profiles each use slightly different saturations or hues.
In Procreate, you cannot change color profiles retrospectively or in the middle of a design, so it’s best to set up the correct color profile before you start your artwork. If your art will only ever be shared digitally and not professionally printed, it’s best to use an RGB profile. The RGB P3 profile offers the best saturation levels for ultimate vibrancy.
If you are creating graphics for print, especially professional printing, you should use CMYK. Colors may look a bit muted compared to RGB, but this means colors are accurate when printed.
9. Designs are pixelated
Procreate is a grid-based program. This means that when you zoom in or out, your designs will lose quality. This is the case even during the creation of the artwork, not just when saving the file.
The best advice for avoiding pixelation is to avoid enlarging or reducing as much as possible. The second best piece of advice is to make your artwork as large as possible, as quality will be maintained even when zoomed out from a large canvas or plane. The loss of quality only becomes clear when you scale it up.
Work on the largest possible canvas. And if you need to scale any layers or the whole work, just try once. For some Procreate users, creating a very large design can limit the number of layers you can work with. So keep that in mind when deciding how big to go.
Procreate has a lot of menus, but it takes time to learn where everything is. Luckily, you can use finger gestures or Apple Pencil gestures as shortcuts. The default Procreate gestures are helpful, but can be changed at will: go to Actions > settings > gesture control. Apple Pencil gestures are also time-saving. You can view, change, or turn off Apple Pencil gestures from the same gesture control menu.
Standard Procreate Gestures:
- Tap the screen with two fingers to undo an action.
- Tap the screen with three fingers to redo an action.
- Scrub the screen with three fingers to delete the selected layer.
- Drag or pinch with your finger and thumb to zoom in or out.
- Rotate two fingers to rotate your canvas.
- Tap the side of Apple Pencil to toggle between eraser and brush.
In addition to the touch gestures, there are the quick menu. We already wrote about this in our tips and tricks guide to mastering Procreate.
Procreate just got even more convenient
Procreate for iPad is already a handy and helpful tool for artists and digital artists. Now you know 10 helpful features to make your Procreate projects less stressful, less time consuming and get better results.
We have many Procreate tutorials so you can easily try these new tricks. Some of these tips are also useful for other programs and are good to know for every digital artist.