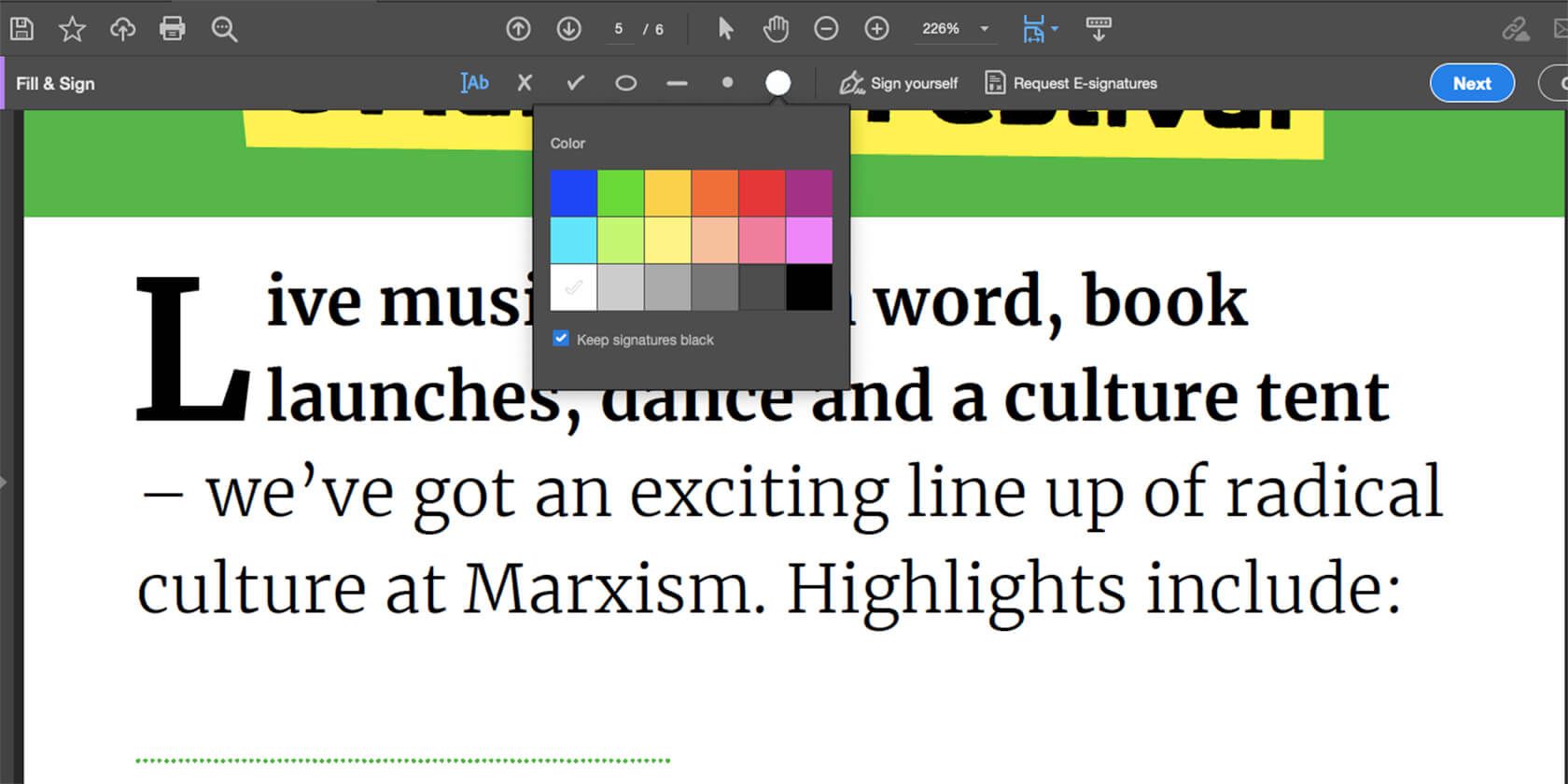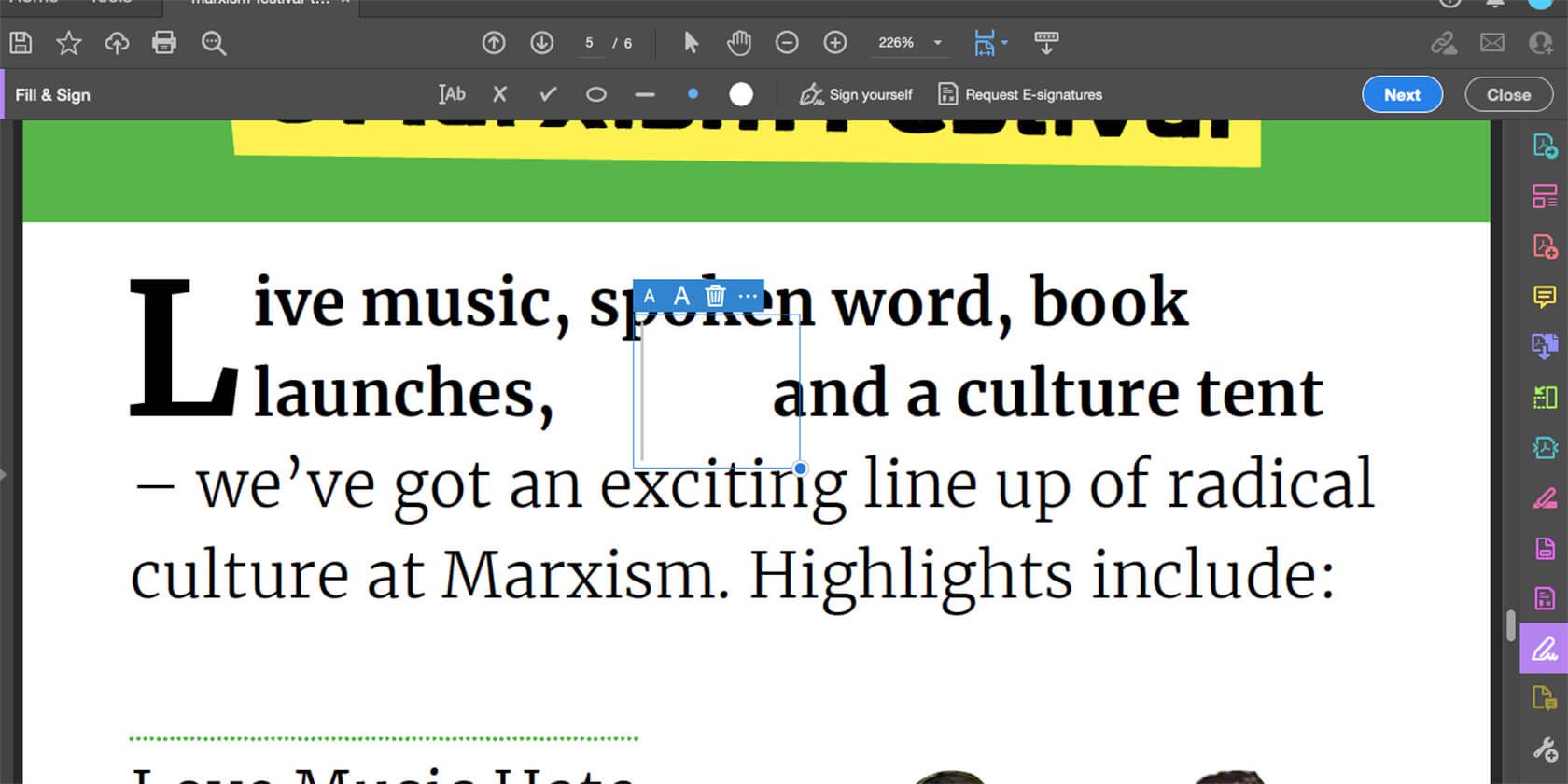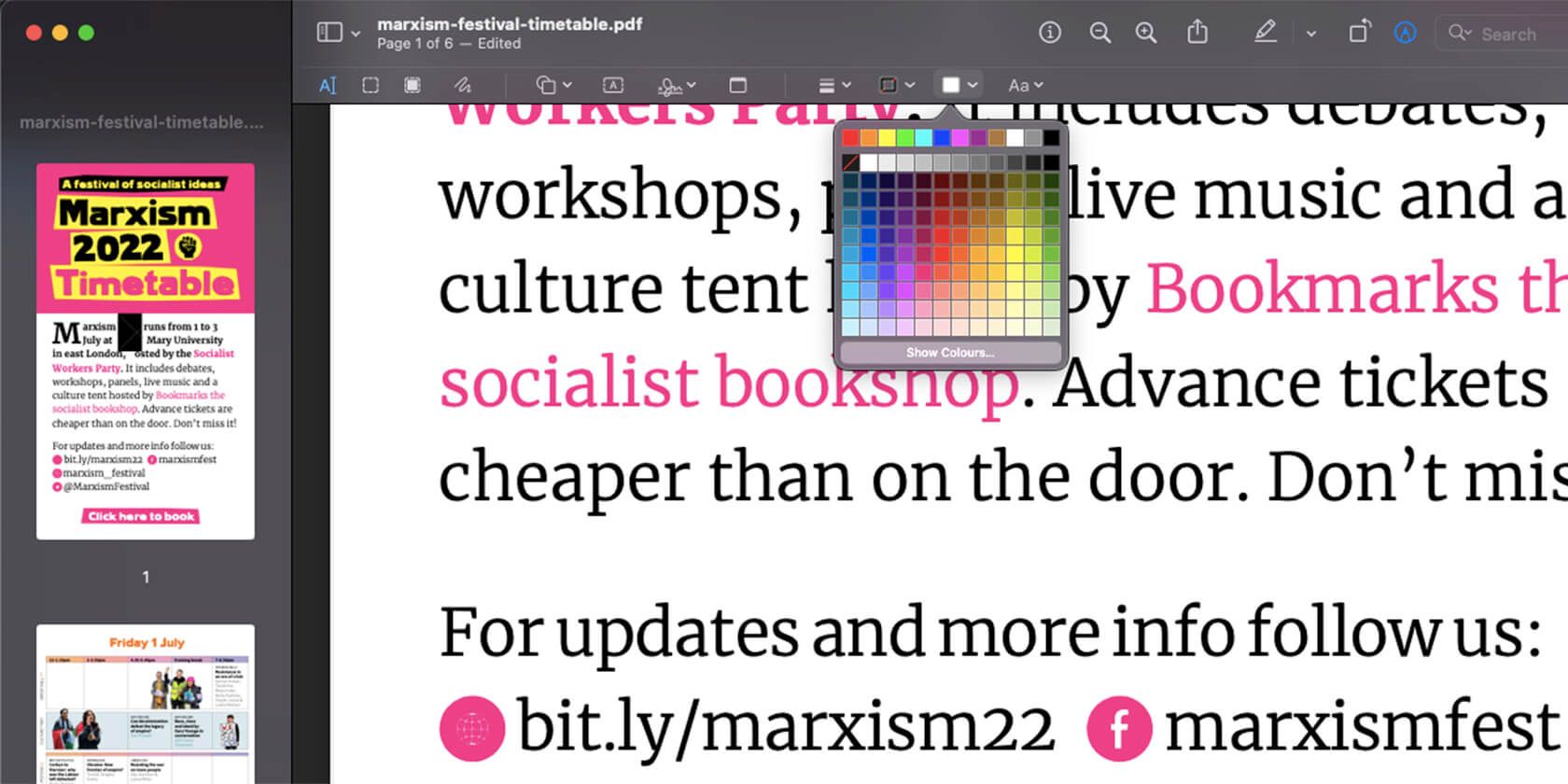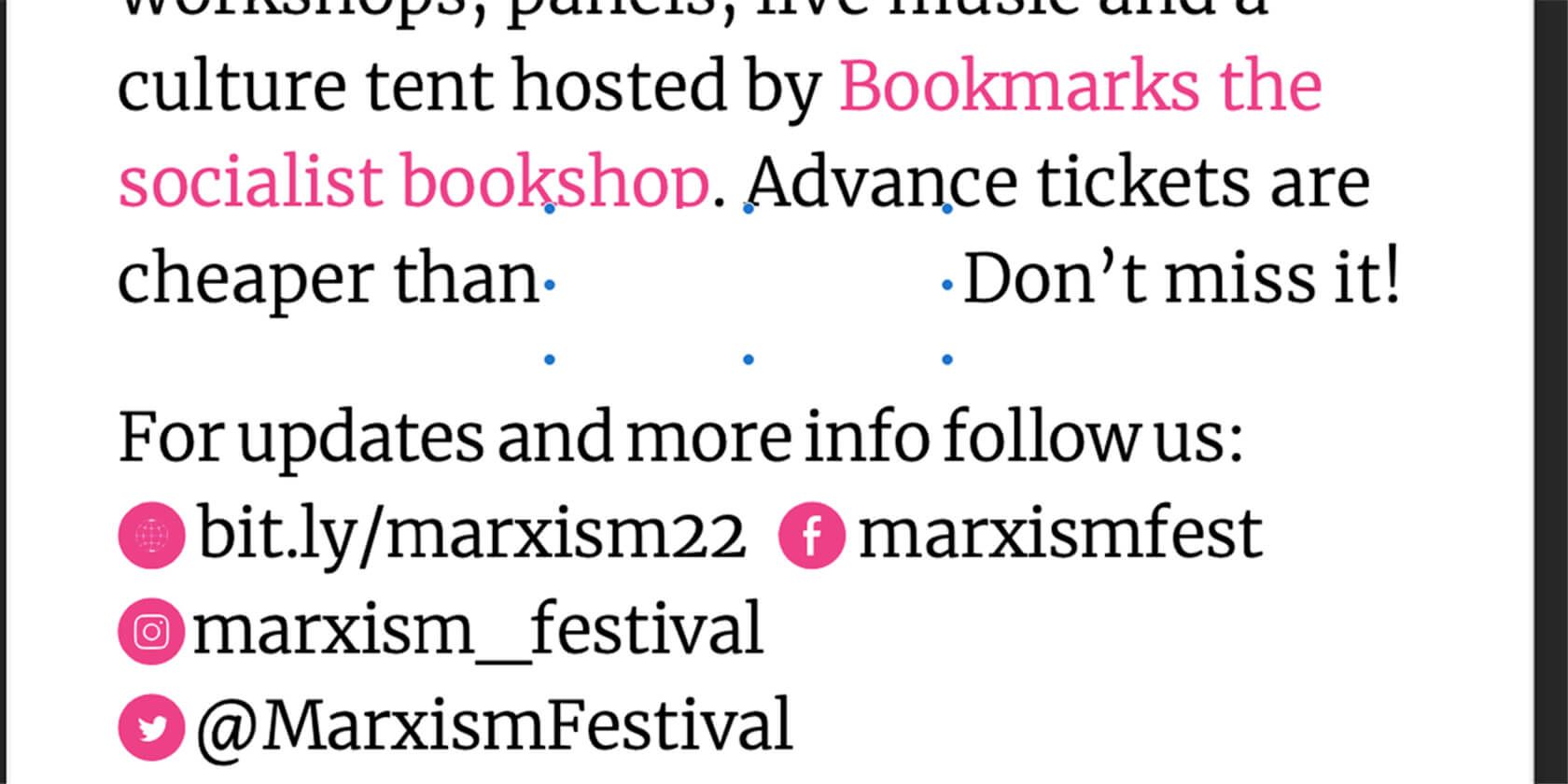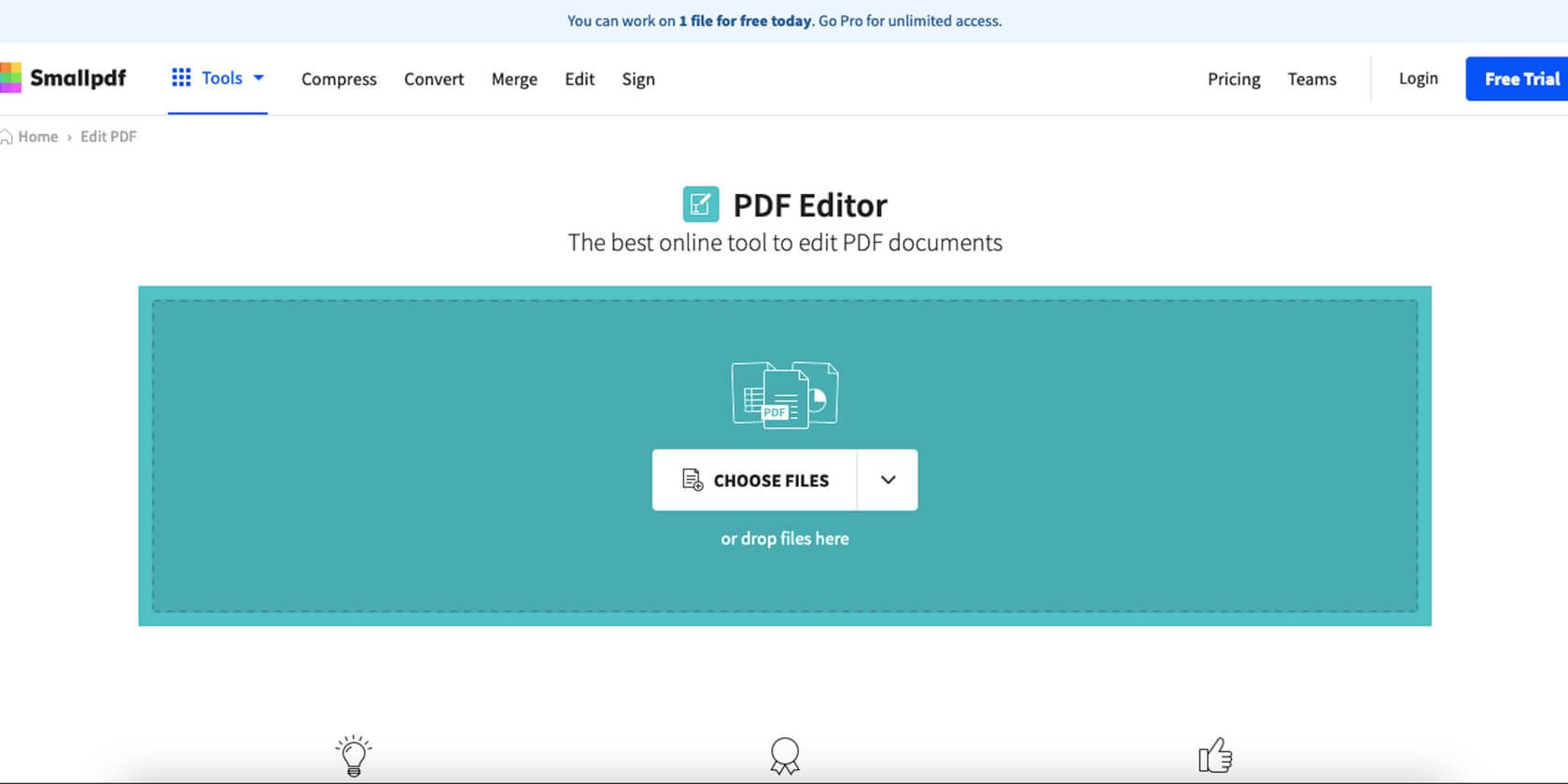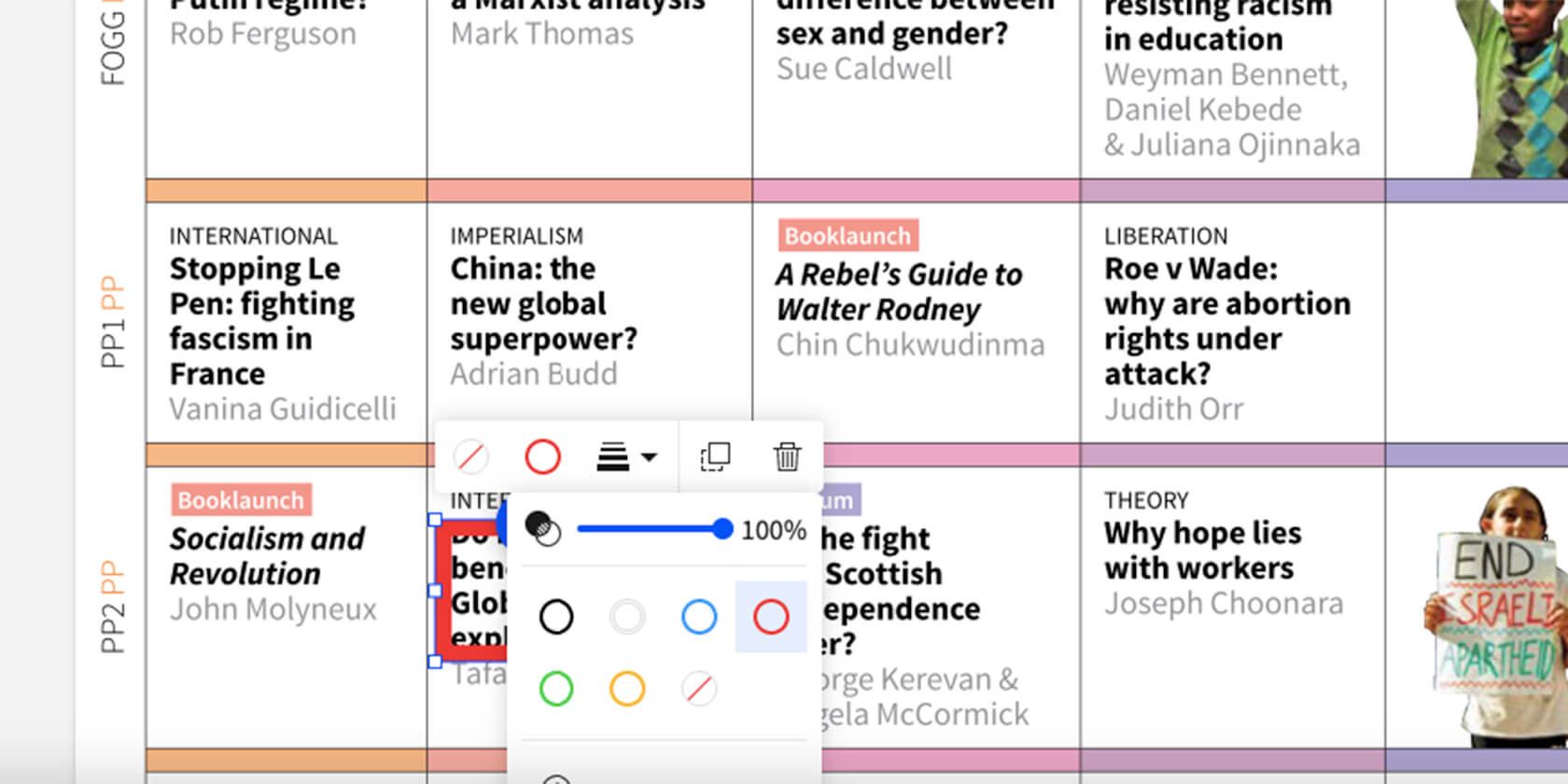How to Remove Text From a PDF
PDF files are a great tool in any workspace. Unlike the Doc file, you cannot make any changes to it after you save it as a PDF. Or you can only allow certain changes like date, name and signature. This ensures that the contractor does not sign anything that you have not previously agreed to.
But that doesn’t mean you can’t make any changes at all if you don’t have the original file. Small changes are usually possible if they don’t require a complete re-editing. In this article, we will show you some methods to delete words from a PDF.
1. Delete text from a PDF with Acrobat Reader
Adobe Acrobat Reader is a free tool available for both Windows and Mac. It’s a great tool when you need to sign documents as it allows you to save your signature and save it for future documents. It also has many simple tools like highlighting text, adding text and comments, and you can use it to read documents in dark mode.
The paid version even lets you edit specific documents. That means you can erase text in a more professional way (as long as the document isn’t locked) and replace it with something else. With this option, there is no space in the document even if you don’t add new text.
However, with the free version, you can still delete text with this workaround:
- Open the document with Acrobat Reader.
- Go to Sign > Fill out and sign.
- In the menu that opens, select the add point Tool.
- Next to that, make sure you’ve set the color to white.
- Click on the word you want to delete.
- Click as many times as needed to create enough dots to clear the word. You drag them around and make them bigger.
- Go to File > Save.
In the new version of the document, this word has a white background. Note that the text is not completely removed from the document. If someone marks and copies and paste this area, they can know what was written there. So if you want to redact sensitive information in a PDF file, this is not the best method.
2. Hide text with Mac preview tool
Another easy way to hide text from a PDF is with the built-in Mac preview tool.
- Open the PDF document with preview.
- Press the top right button labeled Show markup toolbar.
- In the menu that opens, click the fill color to make sure you use white.
- Then click the to form button and select the rectangle.
- You will receive a message stating that the content behind this annotation will not be deleted. click OK.
- Draw a white rectangle over the word or phrase you want to delete.
- Go to File > Save.
As with the previous tool, the text is not permanently removed. The text can still be copied under the white part. However, preview has a dedicated one Black Tool that can permanently remove text by redacting it.
3. Use SmallPDF for online editing
You don’t always need to install anything on your computer to remove text from a PDF. If you want to make some changes online, SmallPDF is a great tool to help you with that. You don’t have to pay anything for it or even have an account.
- Drag your PDF file to the SmallPDF website. Or you can also upload a file from your Dropbox or Google Drive.
- On the new page, press the to form icon and select rectangle.
- Draw a rectangle around what you want to remove.
- In the menu above the rectangle, make sure the color and outline are white.
- click Download PDF to get the edited file.
The free version of this site allows you to edit one file per day. So it’s a good solution if you’re just making a small change, but otherwise you might want to try one of the other methods.
Not every PDF is the final version
Most of the time, people create a PDF to ensure that the information in the document cannot be changed. However, that doesn’t mean you can’t make small changes afterwards.
With the help of the above tools, you can not only remove text from a PDF, but also highlight all additional text, important information, and more.