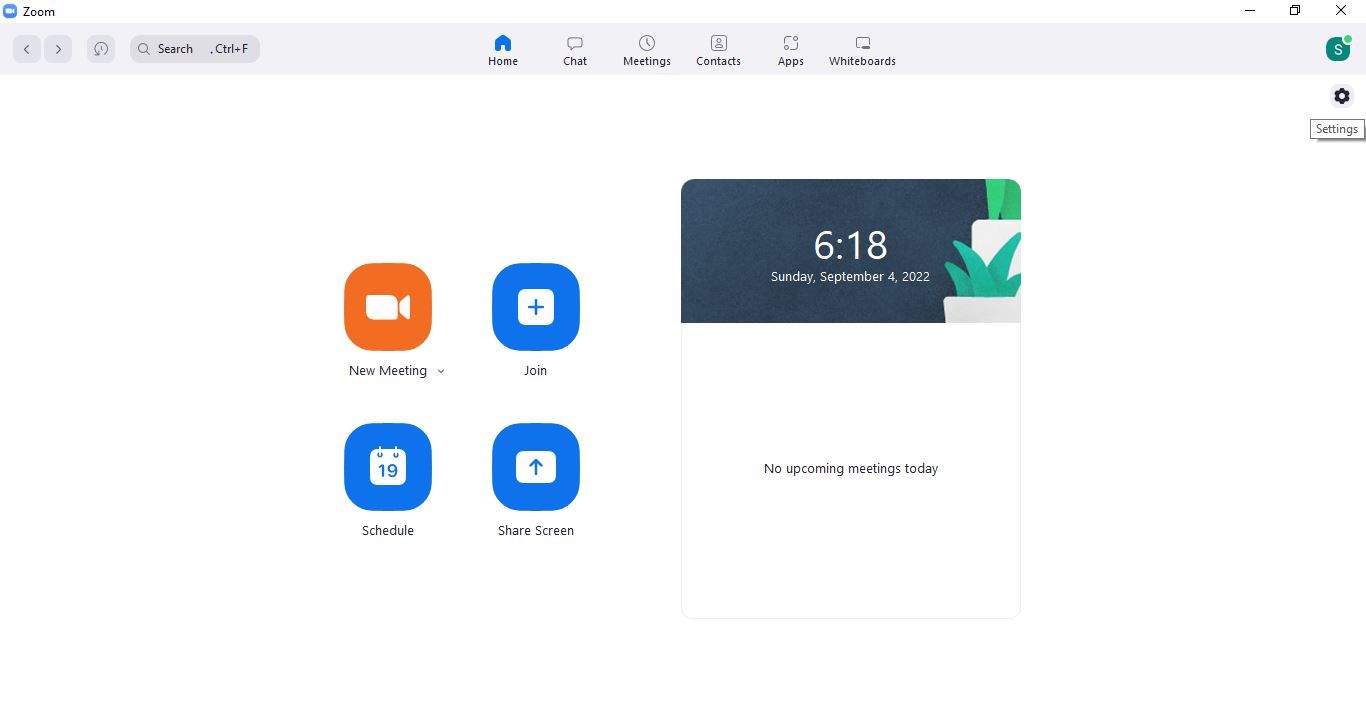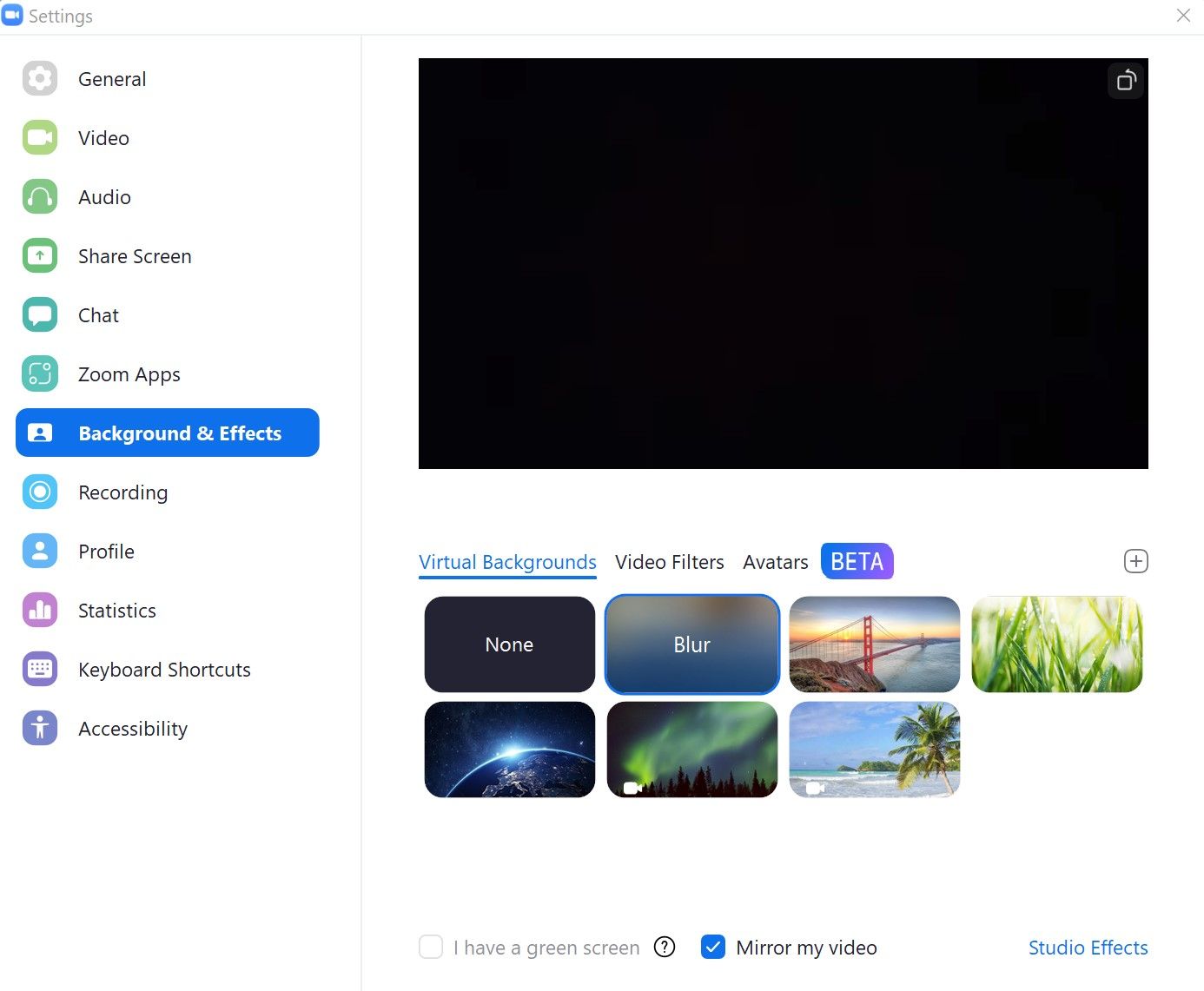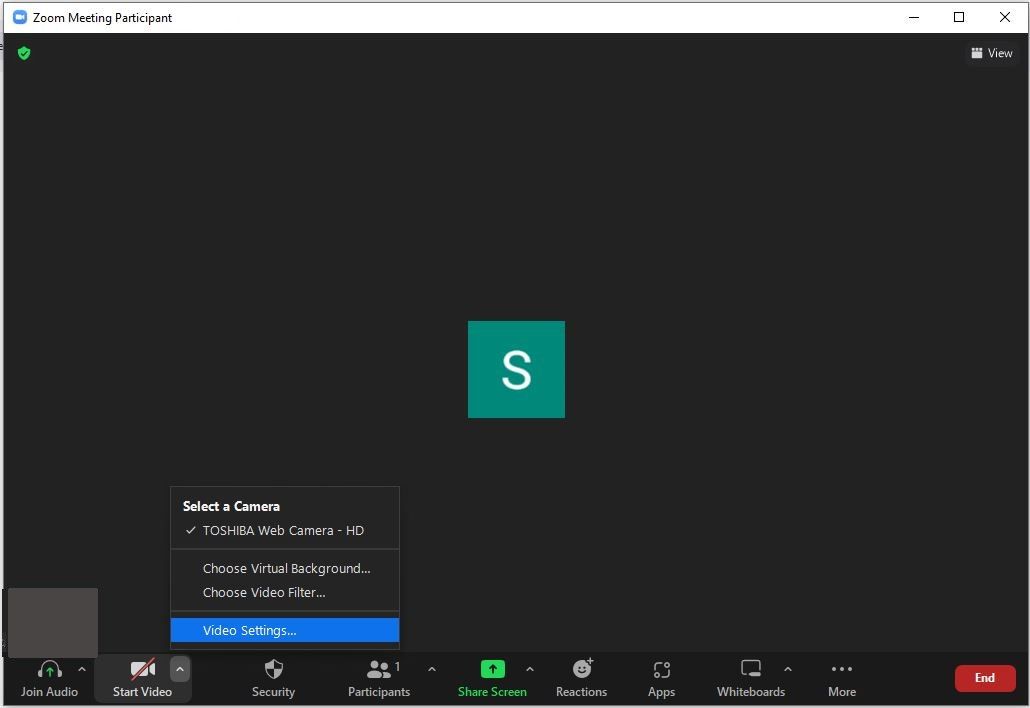How to Blur Your Background in Zoom Meetings
Don’t want other participants to see your messy room during a Zoom meeting? If so, you’re in luck – Zoom offers a virtual “blur” background that you can use to completely hide your background chaos. In this article, we will show you how to enable blurred background in Zoom on desktop and mobile.
How to blur your background in Zoom on desktop
The process of blurring the background in Zoom on the desktop is almost the same on Windows and macOS. Therefore, no matter what device you are using, you can blur the background in Zoom for desktop by following these steps:
- Launch Zoom on your device.
- If you haven’t already, log in to your account.
- In the Zoom app, click the gear icon in the upper right corner.
- Choose Background & Effects Tab from the left sidebar in the settings Window.
- Select in the right pane Blur of the Virtual Backgrounds Menu.
By following the steps above, you can hide your background with a blur effect and join the meeting instantly. But what if you’ve already joined the meeting and want to blur the background without leaving? That is also possible.
How to blur your background in Zoom during a meeting
If you forget to blur the background and join the meeting, you don’t have to leave to make the change. Instead, you can blur your background out of the same meeting window. Here’s how to blur the background in Zoom for desktop during a Zoom meeting:
- Hover your mouse over the meeting screen to reveal a hidden customization options bar at the bottom.
- Click on stop video to prevent others from seeing your messy background.
- On the stop video click the button up arrow.
- Select in the context menu Video Settings…
- Choose Background & Effects Tab from the left sidebar in the settings Window.
- Select in the right pane Blur of the Virtual Backgrounds Menu.
If you want to remove the blur at a later date, you can easily do that. Follow the same steps above and choose none or another virtual background from the same window where you set it Blur.
Also, once you blur your background, it stays the same for all future meetings. So you don’t have to make this change every time you join a new meeting, both in Zoom’s desktop client and mobile app.
How to blur your background in Zoom on mobile
As with Zoom for desktop, you can blur your background in much the same way in Zoom on Android and iOS. However, you can only blur the background if you’ve already joined the meeting. There is no direct way to apply the blur effect like we did with Zoom for desktop.
So you can either join the scheduled main meeting and select the blurred virtual background in the middle or start your own and make this change before your main meeting starts. Here are the steps you need to follow to blur your background during a meeting on Zoom for Android and iOS:
- Launch the Zoom app on your mobile device.
- Start a new meeting or join the current one.
- Tap the More Menu in the lower right corner, represented by three horizontal dots.
- Go to Backgrounds & Effects (on iOS) and Virtual Background (on Android) from the menu options.
- Choose Blur from the available backgrounds.
To undo this change, you need to follow the same steps and select none or another background, just like we chose Blur. If you are fed up with the virtual backgrounds available in the Zoom app, you can also use your own. Take a look at our guide listing cool virtual backgrounds for Zoom meetings.
If you don’t see the option to blur your background in your desktop client or mobile app, you’re probably using an outdated version of Zoom. Make sure the version of the app you’re on supports blur backgrounds as described on the Zoom website. Update it if not.
Blur your messy background with ease
You should be able to hide your background and prevent your colleagues from seeing the clutter behind you. Since we have explained how to make it unrecognizable on all devices, you shouldn’t have a hard time doing it.
Blurring the background is just one way to protect your privacy, but there’s a lot more to Zoom. Explore them!