How to Track Changes in Microsoft Word
Microsoft Word has a handy Track Changes feature that allows you to monitor and record every change made in a document. When the Track Changes option is enabled, the software will highlight any edits you or others make to a file. You can then review the changes and accept or reject them.

After you enable the track changes feature in Microsoft Word, each change you make is highlighted in a different text and style to easily distinguish it from the original text. It’s a pretty handy add-on when you’re working with multiple authors on the same document.
Enable track changes in Microsoft Word
Before you make changes or share a document with others, you must enable the Track Changes option for the document.
Step 1: Open any document in Microsoft Word.
Step 2: After you’re ready to track changes, click the Review tab at the top.

Step 3: Select the drop-down button next to “Tracking”.

Step 4: Click “Track Changes” and you’re good to go.

If you want to share a document with other team members, click the share button in the top right and copy an editable link.

You can start making changes to the document, and Word will highlight any new changes in different text colors and styles. Even if you delete the text, Word strikes out the sentence or paragraph and keeps it visible in the document. You can check the screenshot below for reference.

Accept or reject changes in Microsoft Word
The Track Changes feature comes in handy when you share the Word document with team members or colleagues. You can track each edit and add or remove it from the document based on your preferences. Here’s how.
Step 1: Open a Word document on your desktop or on the web.
Step 2: Check the selected text in the document.
Step 3: Right-click the text and choose Accept Change or Reject Change.
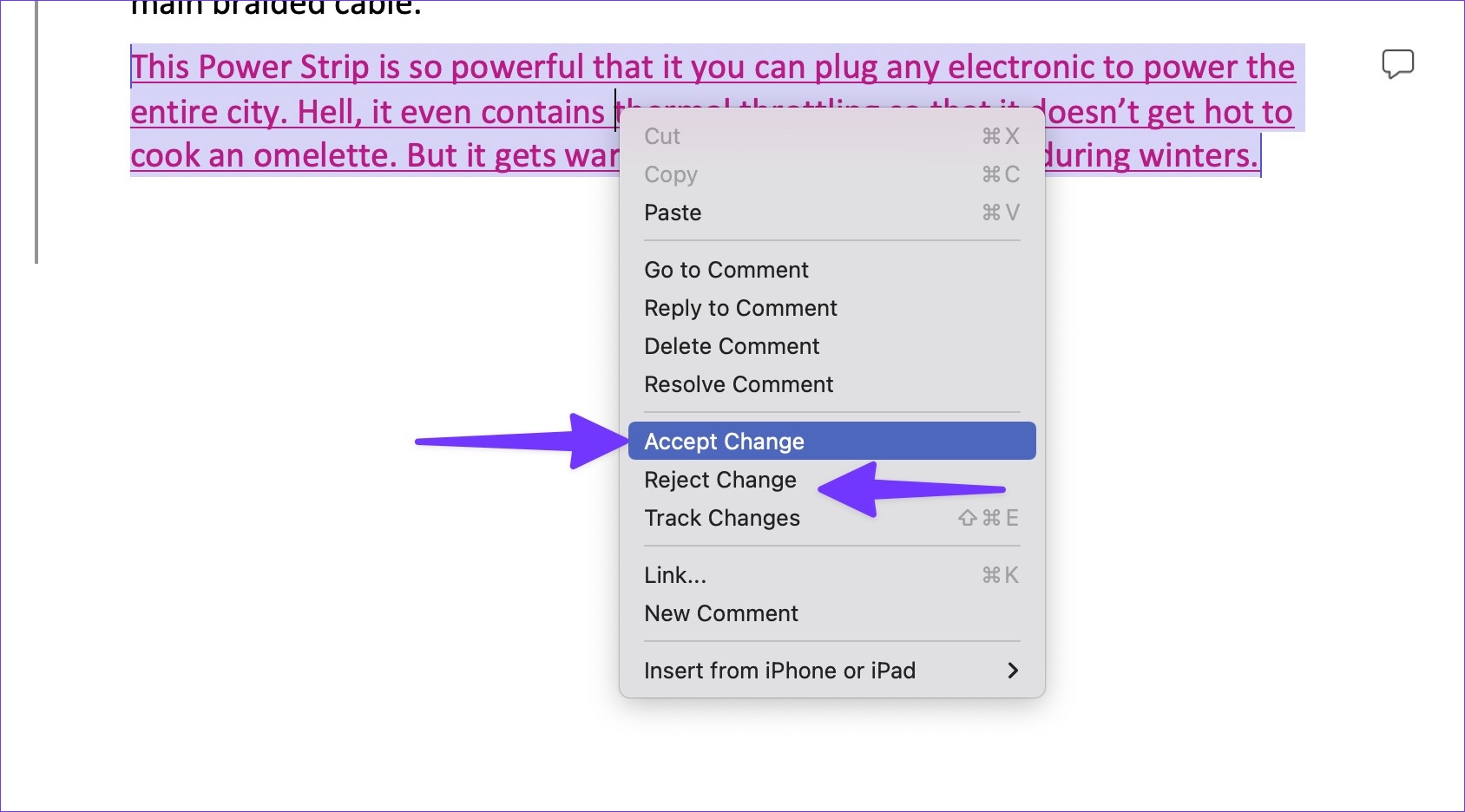
Repeat the same throughout the document to get the job done. For some changes, you may want to add a comment for clarification or suggestions.
Step 1: Select text or paragraph in a Word document.
Step 2: Right-click on it and select “New Comment”.

Step 3: Enter your comments and select the Submit button. Word highlights the text or paragraph so others can review the comment.

Customize markup options
With too many edits and comments, your Word document can look cluttered and bloated. You can customize the markup options to your liking.
Step 1: Open your Word document and select the “Review” tab.
Step 2: Select the drop-down arrow next to “Tracking” and expand the markup options as shown in the screenshot below.

You have four options to choose from. Let’s take a look.

All awards: This is the default option and shows all changes and comments in different text and style.
Simple markup: It hides all changes in the document and activates a red bar next to it. You can click the red bar to track changes and approve or reject them (see the steps above).
No markup: As the name suggests, the option removes all markups and comments from the document and provides a clean look.
Original: You can review your original document before turning on the Track Changes option in Word.
By default, Microsoft Word shows all tracked changes from different authors in a document. Sometimes you might just want to keep track of your changes and not be distracted by changes made by others. Here’s how you can filter your changes in a Word document.
Step 1: Open a Word document and on the Review tab, select Follow Up (see above).
Step 2: Select the down arrow next to the Track Changes option. Click Just Mine.

Change how tracking changes are displayed
If you don’t like how the tracked changes look in the document, you can easily customize them by following the steps below.
Step 1: Open the tracking menu in Microsoft Word (see above).
Step 2: Expand Markup Options.

Step 3: You can turn off ink, insertions, deletions, and formatting.
Step 4: Expand the Balloons menu and enable a different format to track changes in Word.

Step 5: You can open Settings and change the change tracking style for insertions, deletions, changed lines, and formatting. You can also choose different color options for authors.

If you have balloons enabled in the same menu, you can change the preferred width and margins. Make the necessary changes and close it.
Track style changes
The next time you share a Word document with others, don’t forget to turn on Track Changes to ensure a smooth review process. How do you want to use it in your workflow? Share your suggestions and experiences in the comments section below.