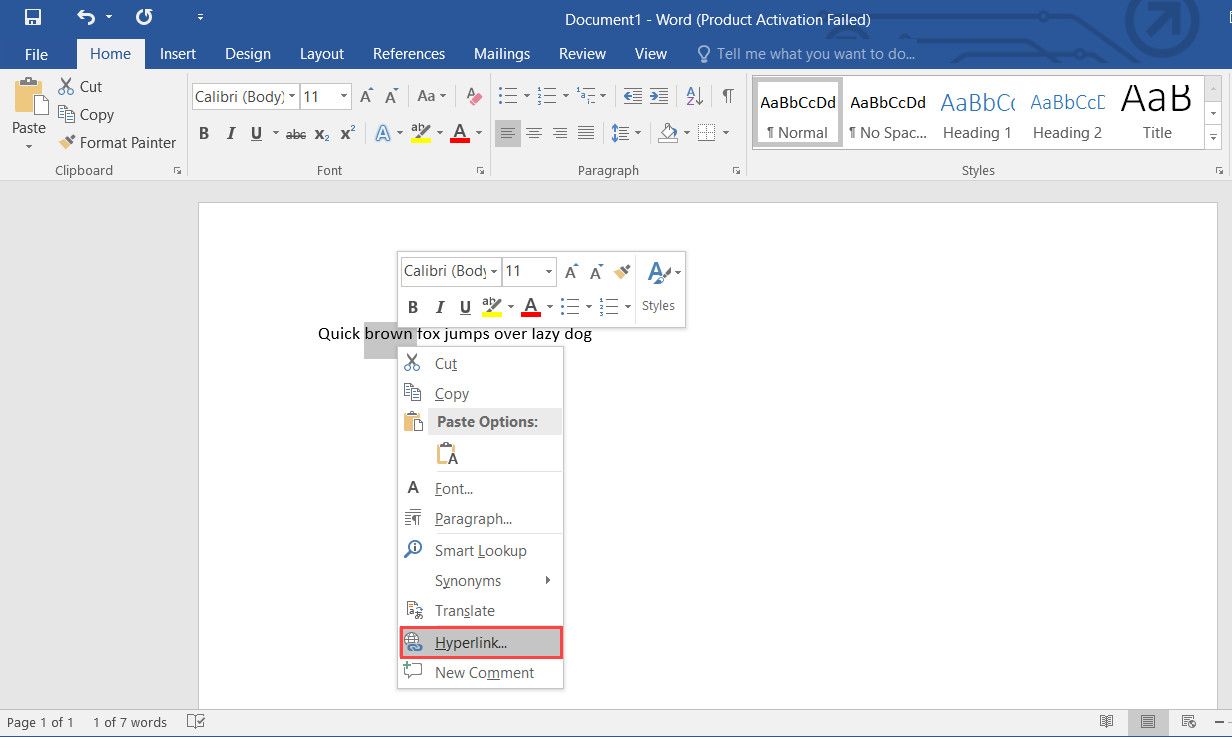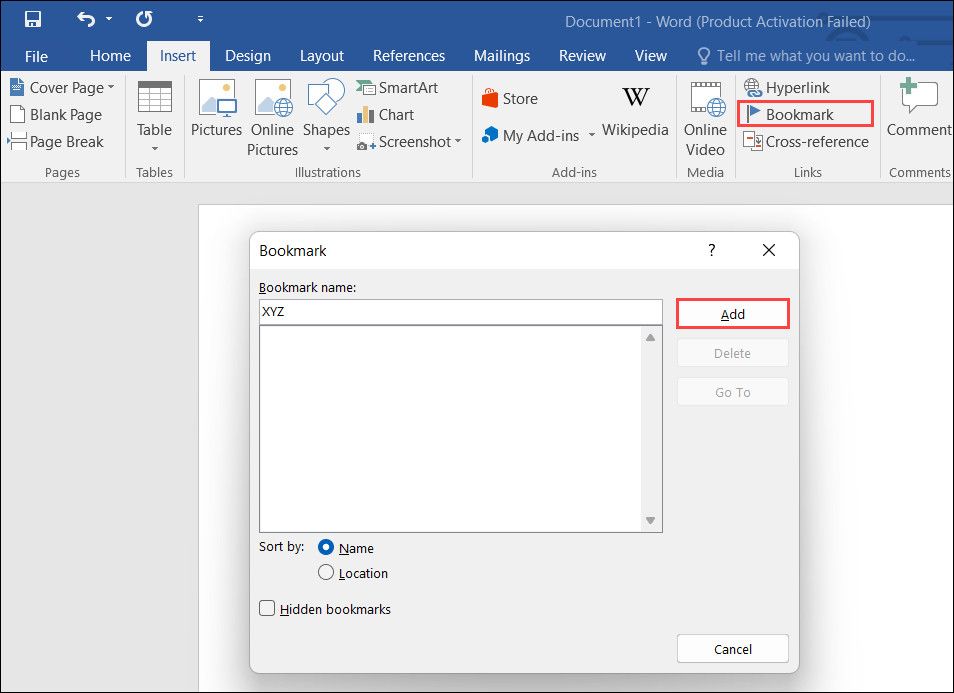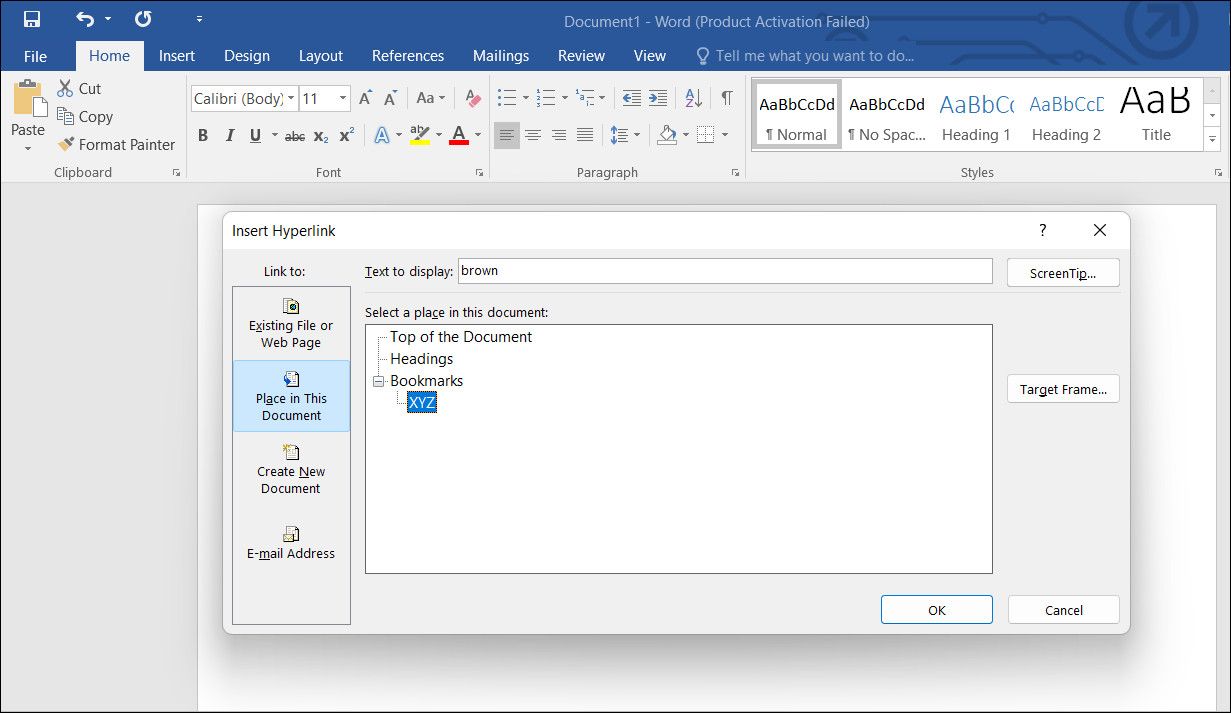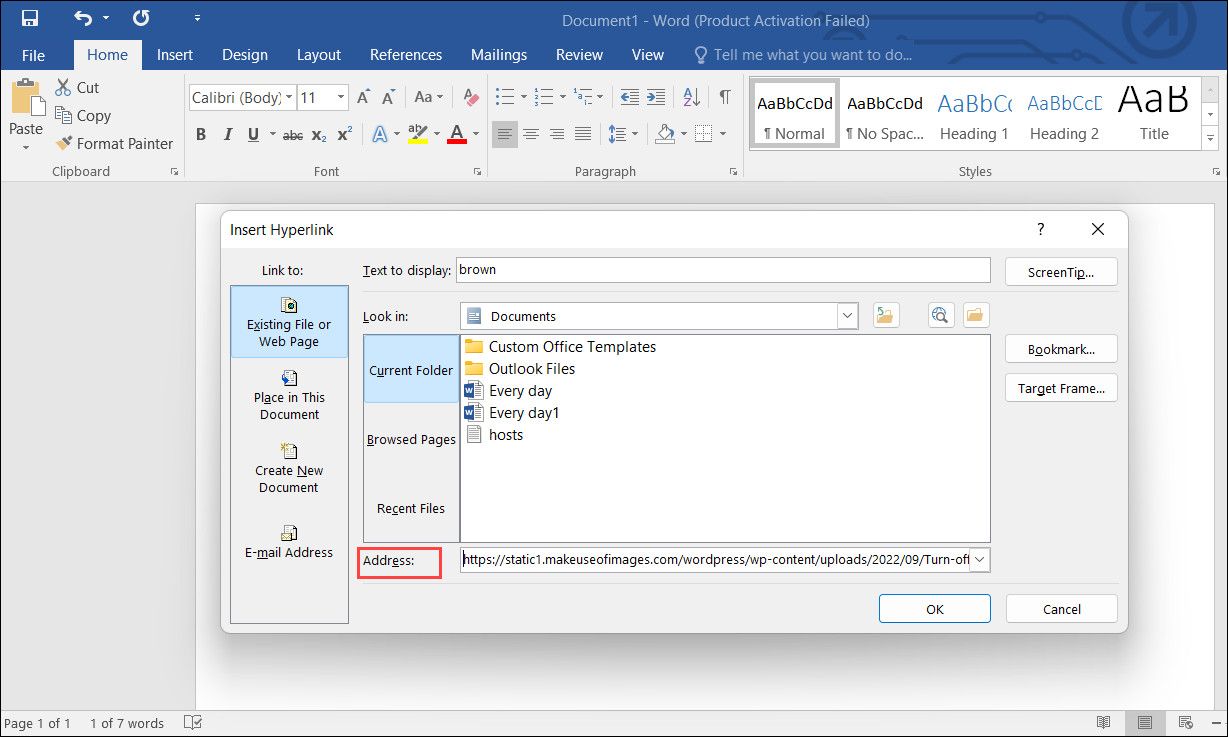How to Insert a Hyperlink in Microsoft Word
Hyperlinks are a great way to connect your document to other pages and resources available both online and offline. This allows users to review the information and learn more about the topic being discussed. Hyperlinks can take you to other online or offline resources, part of the document you’re reading, and even images.
This guide will show you how to create and insert hyperlinks in Word in detail. All the methods are quite easy and shouldn’t take much time!
Insert hyperlink using Hyperlink option in Word
In Word, you can use the Insert tab to insert hyperlinks to other documents, existing web pages, and other places within the same document. You can also insert hyperlinks in Google Docs, but today we’re going to focus on Microsoft Word.
This method shows the easiest way to insert a link in text in Word to an online source or computer file. We’ll explore more of the types of hyperlinks and the different ways to add them later.
If you link to another file on your computer and send your current document to someone else, the added link won’t work unless you also shared the file you’re linking to.
Here’s how you can do it:
- Start Word and select the target text where you want to add the link.
- Type Ctrl + K or right click on the text and select hyperlinks from the context menu.
- Make your selection in the following dialog Existing file or web page from the left pane.
- Now paste the link in the for text box address. You can also add the file manually by choosing one of the options in look inside drop down menu.
- click OK to save the changes.
If you cannot find the Hyperlink option in the context menu, go to the Insert tab with the target text selected. Click the Hyperlink option on the ribbon and paste the hyperlink using the steps above.
Insert a hyperlink to another location in the same document
When you’re working on a document, you usually have sections that are closely related. Rather than having the reader scroll to find relevant information, it’s better to include a link that takes them directly to that part of the document, saving significant time and effort.
However, before you create the link, you need to set up a bookmark. To insert a bookmark and hyperlink to another location in the same document:
- Click where you want to insert the bookmark.
- Go to the Insert tab and choose bookmark from the ribbon.
- In the following dialog, enter a name for your bookmark and click Add to.
- Once that is done, select the target text and right click on it.
- Choose hyperlinks from the context menu.
- In the Insert Hyperlink box, select the space in this document Option from the left pane.
- You should now see a list of available bookmarks. Select the last one created and click on it OK.
When you click the hyperlink, you should be taken to your selected bookmark in your document.
How to create a hyperlink to an image in Word
There are two ways to create hyperlinks to images in Word: either by adding a link to an online image or by linking to an image file on your computer.
- To add a link to an online image, first open the image in your browser and right-click on it.
- Choose Copy image address from the context menu.
- Now go to your Microsoft Word document.
- Select the text where you want to place the link and right-click on it.
- Choose hyperlinks from the context menu.
- Add the link in the address text box and click on it OK.
After clicking on the hyperlink, you will be automatically forwarded to the image. However, if you want to add an image from your computer, follow the same steps above. However, instead of pasting the link in the address field, navigate to the folder where your image is saved, select it and press OK.
This is an easy way to share photos and images with your readers without bloating your file size. But if you don’t know where to find images to share, here are some sites that offer royalty-free photos.
Easily insert hyperlinks in Word
You now know the different methods of inserting hyperlinks in Word. Your documents will look cleaner when you use hyperlinks because you don’t have to insert long links directly into the text.
If you want to remove a hyperlink now, simply right click Click on the link and select remove hyperlinks from the context menu.