iOS 16: How to turn on personalized spatial audio on iPhone
“How do I turn on personalized spatial audio?” is a question many music lovers ask themselves – and I don’t blame them! Who doesn’t want to experience sweet symphonies, powerful podcasts, and gorgeous R&B with sounds tailored just for your ears?
The iPhone 14 reveal wasn’t the only exciting aspect of Apple’s September 7 event. The Cupertino-based tech giant also unveiled the AirPods Pro 2, which came with the announcement of Spankin’s new personalized spatial audio feature.
What is personalized spatial audio?
Whether you’re listening to your favorite jazz band or pop singer, spatial audio makes it seem like you’re jamming in the same room with 3D soundscapes. However, personalised spatial audio takes it a step further, customizing the sound experience based on the shape of your ears and head.
With the iOS 16 update, which rolled out in early September, you can use your TrueDepth camera (also known as a front-facing selfie camera) to create a personal spatial audio profile. You need to scan your left and right ears, as well as your entire face. This ensures that the sound experiences you hear on your AirPods are perfectly matched to their unique characteristics.
How to set up personalized spatial audio
Although personalized spatial audio was introduced with the AirPods Pro 2, it can be used with the following headphones:
After connecting your AirPods (or Beats Fit Pro) to your iPhone, navigate to settings apartment
1. Tap [your headphones’ name]which should be right above Airplane Mode.
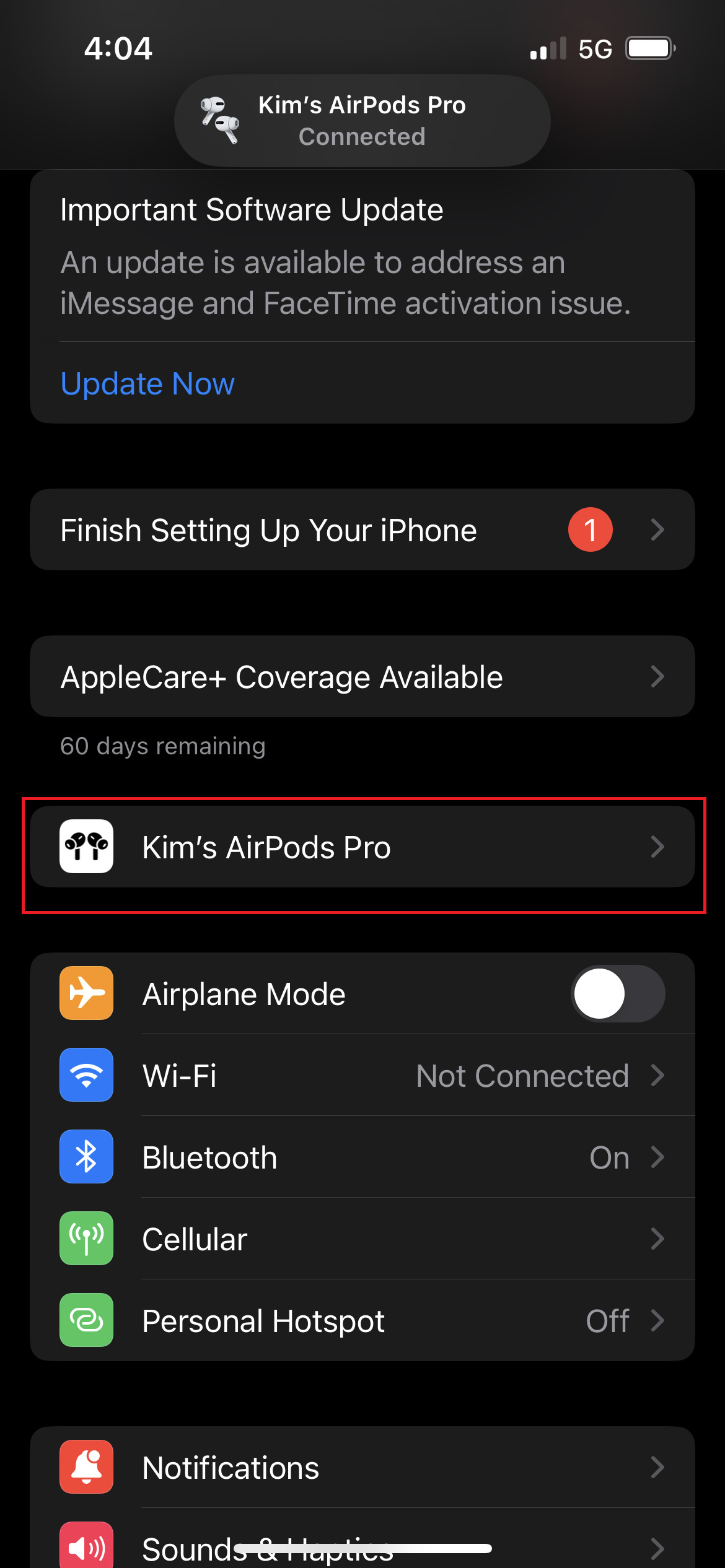
2. Tap on Personalized spatial audio.
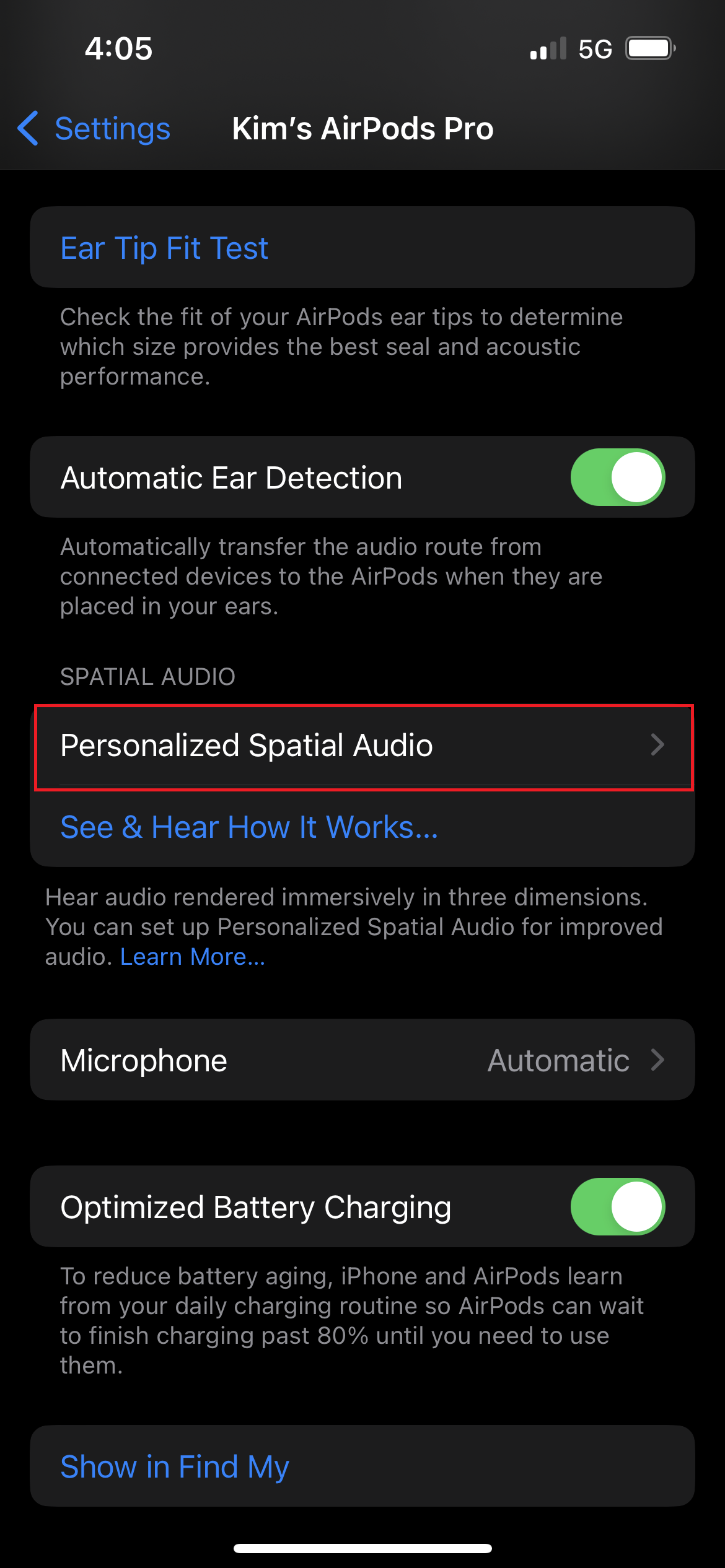
3. Make sure you don’t have your headphones on or you’ll be yelled at to take them off (see below).
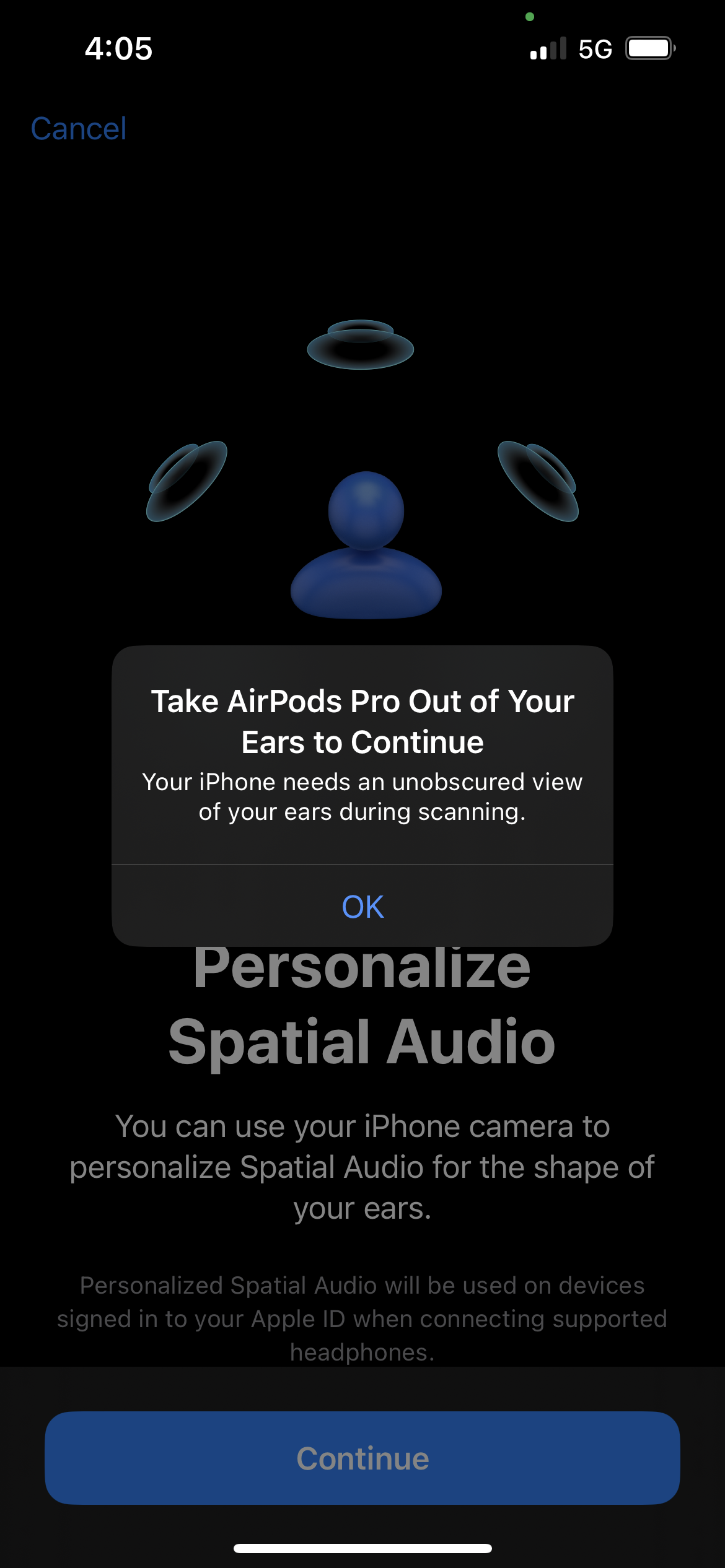
4. Tap Continue.
5. Tap Start recording the front view. The selfie camera will start scanning your head. Make sure you move your head in a circle and show all corners of your face.

6. Once you have successfully scanned your head, you will hear a satisfying ringing sound.
7. Then tap on Start acquiring the right ear. Make sure your hair is tucked behind your ear for this part; For a successful scan, it must be free. If you can, ask someone to help you with this part. It’s hard to tell if your ear is still in the picture if you do it yourself.

8. Tap Start recording the left ear and do the same for your left ear.
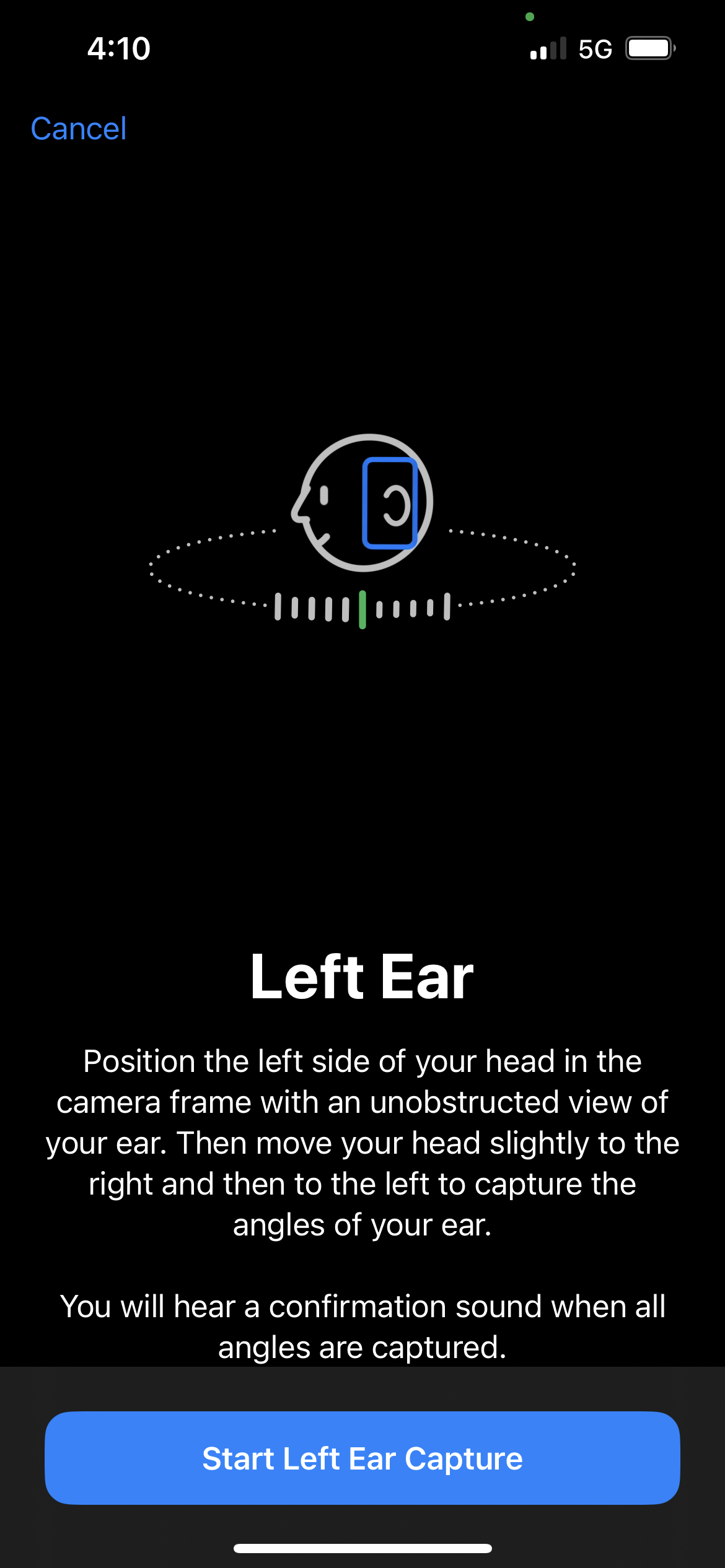
9. Once you hear the confirmation beep, you should be taken to a completion page that says, “You have completed your personalized spatial audio setup.” Tap Finished.
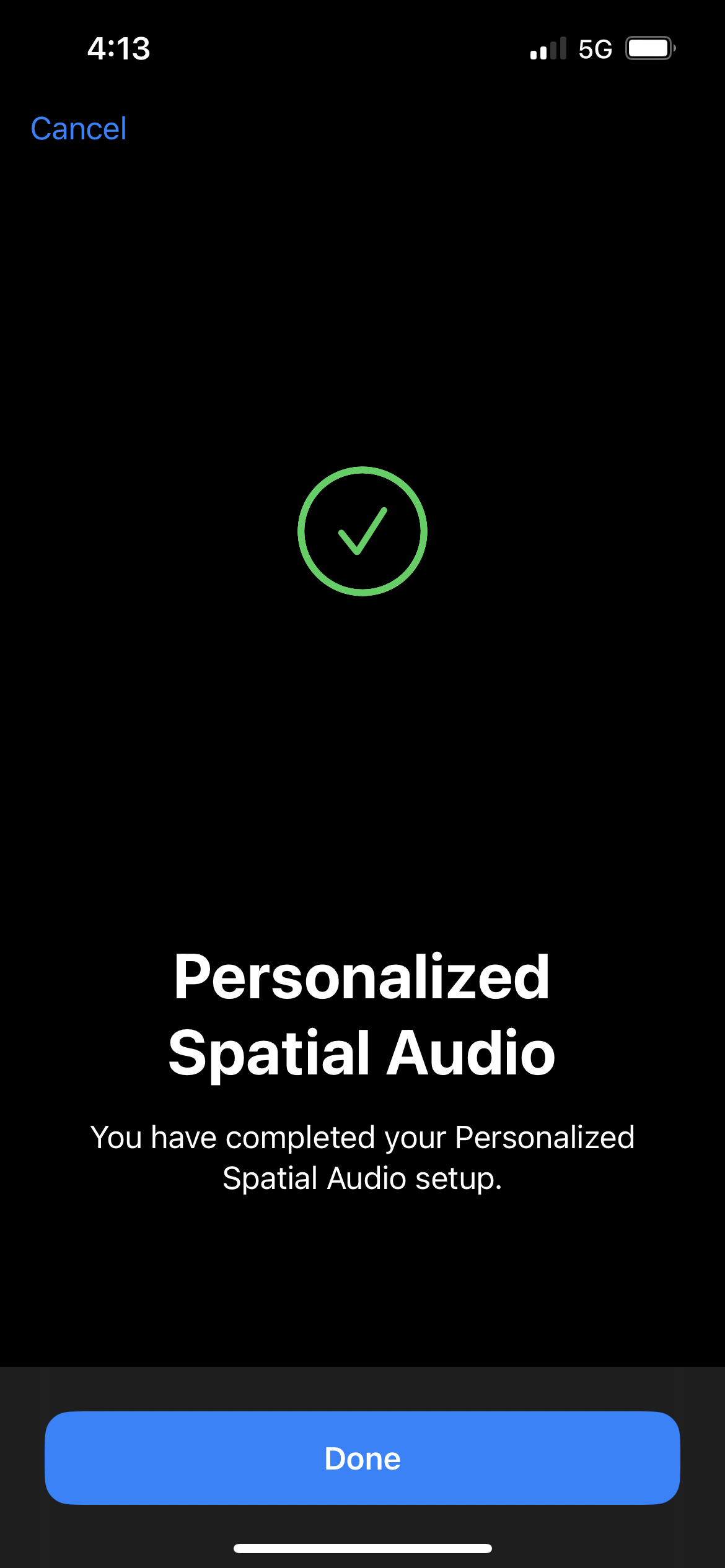
10. Start a tune on your AirPods or Beats Fit Pro and you should hear a difference.