Google Sheets power tips: How to use filters and slicers
Wenn Sie eine große Tabelle in Google Sheets erstellen oder eine mit einer großen Datenmenge lesen müssen, ist es hilfreich, Filter darauf anzuwenden. Mit einem Filter können Sie bestimmte Daten (z. B. Zahlen oder Text) in einem von Ihnen ausgewählten Zellenbereich ausblenden, sodass Sie sehen können, wie Ihre Tabelle ohne diese Informationen aussieht. Mit anderen Worten, es filtert die Daten heraus, die Sie nicht in Ihrer Tabelle sehen möchten.
Sie können beispielsweise einen Filter entwerfen, der nur Zellen mit Zahlen von 50 oder mehr anzeigt, und einen anderen Filter, der nur Zellen mit Zahlen von 30 oder weniger anzeigt. Sie können dann zwischen diesen beiden Filtern wechseln, um Ihre Tabelle auf diese verschiedenen Arten anzuzeigen – und dann zum ursprünglichen Zustand Ihrer Tabelle mit ihren vollständigen Zellendaten zurückkehren.
Filter vs. Slicer
In Google Tabellen können Sie die Daten Ihrer Tabelle mithilfe von Filtern oder Datenschnitten verfeinern. Ein Slicer macht meistens dasselbe wie ein Filter, aber es ist eine Symbolleiste, die Sie in Ihre Tabelle einbetten. Es macht Ihre Tabellenkalkulation etwas interaktiver und fungiert als praktische Schnittstelle, die Sie oder andere zum Filtern von Zellen verwenden können.
Sie können beispielsweise einen Slicer neben einem Diagramm oder einer Tabelle platzieren, damit jemand, der Ihre Tabelle verwendet, schnell Werte aus dem Diagramm oder der Tabelle entfernen und die gefilterten Ergebnisse im Diagramm oder der Tabelle anzeigen kann.
Erstellen eines Filters
Wählen Sie einen Bereich von Datenzellen in Ihrer Tabelle aus. In diesem Beispiel wählen wir C4 bis C11.
Klicken Sie in der Symbolleiste über Ihrer Tabelle auf Daten > Filter erstellen.
Klicken Sie in der linken obersten Zelle, die Sie ausgewählt haben, auf das Filtersymbol (gestreiftes Dreieck). Dadurch wird ein Dropdown-Bedienfeld mit Sortier- und Filteroptionen geöffnet.
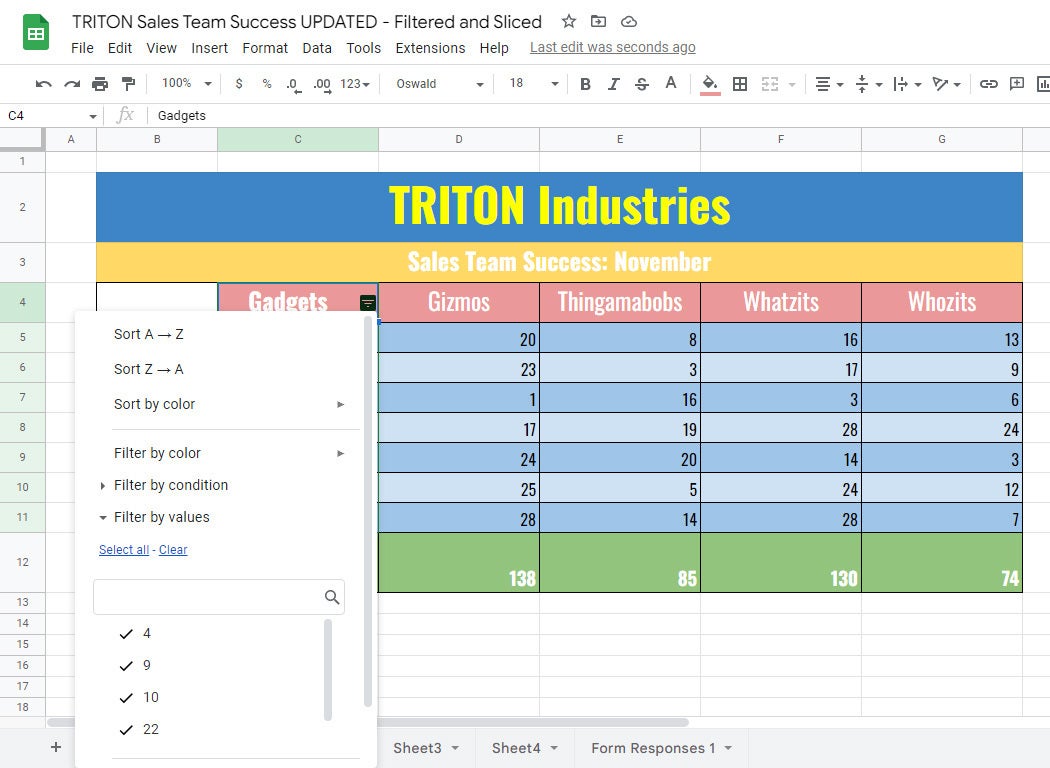 IDG
IDGWählen Sie einen Filtertyp aus, der auf die ausgewählten Zellen angewendet werden soll. (Klicken Sie auf das Bild, um es zu vergrößern.)
Sortieren Sie die Reihenfolge der ausgewählten Zellendaten
Die ersten Optionen, die Sie in diesem Bereich sehen, dienen zum Sortieren der ausgewählten Zellen. Im Gegensatz zur Verwendung eines Filters werden beim Sortieren Ihrer Daten keine Daten ausgeblendet. Es ordnet einfach die von Ihnen ausgewählten Zellen in der von Ihnen gewählten Reihenfolge neu an.
Sie können die Zahlen oder den Text in den Zellen (unter der obersten ausgewählten Zelle) in aufsteigender oder absteigender Reihenfolge sortieren. Sie können auch nach Farbe sortieren, wenn der Zellenhintergrund oder Text eine andere Farbe als die Standardfarben Ihrer Tabelle hat.
Wenn Sie die Zahlen oder den Text über dieses Bedienfeld sortieren, wird die Aktion sofort auf die Zellen angewendet, die Sie für diesen Filter ausgewählt haben.
Filtern Sie die ausgewählten Zelldaten
Unterhalb der Sortieroptionen im Bedienfeld befinden sich die Filteroptionen für die ausgewählten Zellen. Sie können nach Farbe (des Zellenhintergrunds oder Texts), Bedingung oder Werten filtern.
Nach Werten filtern: Diese Option ist im Dropdown-Feld standardmäßig erweitert. Unter dem Suchfeld befindet sich eine Liste aller Werte (Zahlen oder Textelemente) in den ausgewählten Zellen, mit einem Häkchen neben jedem. (Je nachdem, wie viele Zellen Sie ausgewählt haben, müssen Sie möglicherweise scrollen, um alle Werte anzuzeigen.) Mit dem Suchfeld können Sie in dem ausgewählten Zellenbereich nach einer bestimmten Zahl oder einem bestimmten Text suchen. Sie können auch die Links „Alle auswählen“ und „Löschen“ verwenden, um alle Werte auf einmal zu aktivieren und zu deaktivieren.
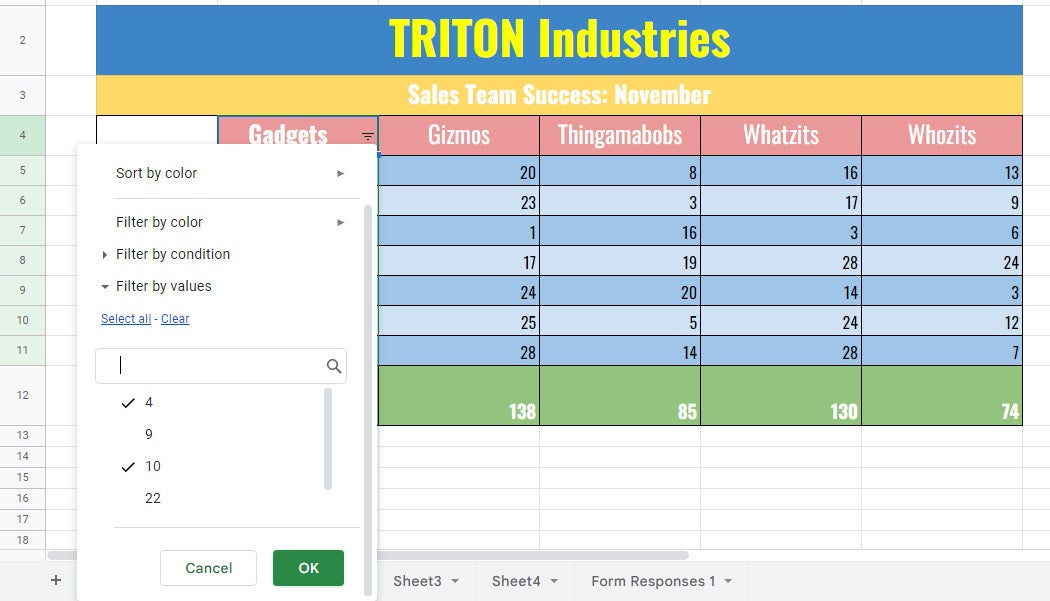 IDG
IDGDeaktivieren Sie die Werte, die Sie aus Ihrer Tabelle ausblenden möchten. (Klicken Sie auf das Bild, um es zu vergrößern.)
Deaktivieren Sie eine Zahl oder ein Textelement in der Liste unter dem Suchfeld und klicken Sie darauf OK Unten im Bedienfeld wird die Zeile, die die Zelle mit der Zahl oder dem Text enthält, die Sie deaktiviert haben, aus Ihrer Tabelle entfernt. Keine Sorge – diese Zeile wurde nicht gelöscht. Der von Ihnen erstellte Filter hat diese Zeile lediglich ausgeblendet und Ihre Tabelle ohne sie angezeigt.
Filtern nach Zustand: Es gibt viele Möglichkeiten, nach Bedingung zu filtern, z. B. nur Elemente anzuzeigen, die einen bestimmten Text enthalten, Elemente mit einem bestimmten Datum oder Elemente mit Zahlen zwischen zwei bestimmten Werten. Hier ist ein Beispiel, das Ihnen eine grundlegende Vorstellung davon gibt, wie es funktioniert: Lassen Sie uns die ausgewählten Zellen filtern, um nur Elemente anzuzeigen, die Zahlen größer als 10 enthalten.
Klicken Filtern Sie nach Zustand. Klicken Sie auf das Kästchen mit Keiner im Inneren. Scrollen Sie in der sich öffnenden langen Menüliste der Filtervariablen nach unten und wählen Sie sie aus Größer als.
Geben Sie in das Eingabefeld unter „Größer als“ ein 10. Scrollen Sie zum unteren Rand des Bedienfelds und klicken Sie darauf OK.
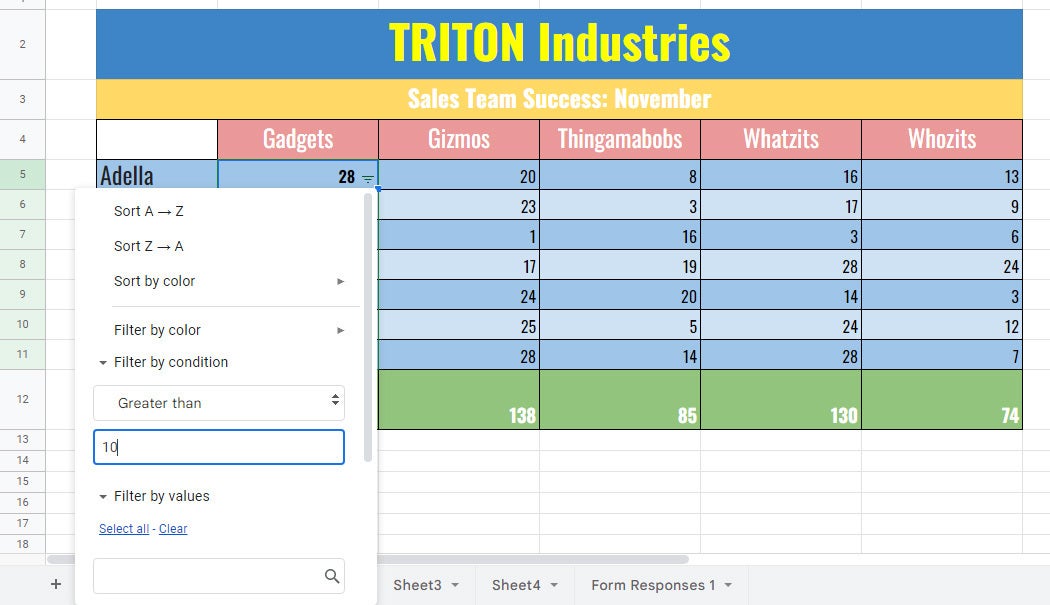 IDG
IDGGeben Sie die Parameter Ihres Bedingungsfilters an. (Klicken Sie auf das Bild, um es zu vergrößern.)
Ihre Tabelle zeigt jetzt nur die Zeilen mit Zellen, die Zahlen größer als 10 enthalten. Die Zeilen für die Zellen, die Zahlen kleiner als 10 enthielten, wurden durch den Filter ausgeblendet.
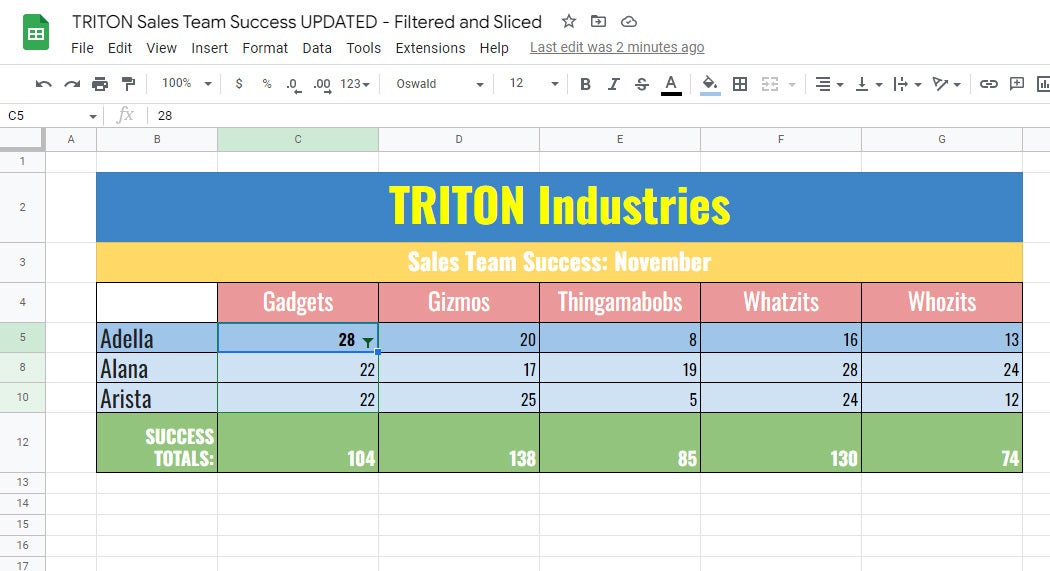 IDG
IDGDie Tabelle nach Anwendung des Bedingungsfilters. (Klicken Sie auf das Bild, um es zu vergrößern.)
Nach Farbe filtern: Wenn Ihre Tabelle mit unterschiedlichen Text- oder Hintergrundfarben formatiert ist (nicht mit einfachen abwechselnden Farben), können Sie diesen Filter verwenden, um nur Zeilen einer bestimmten Farbe anzuzeigen.
Klicken Nach Farbe filternwählen Sie dann entweder Füllfarbe oder Textfarbe aus dem erscheinenden Menü. Wählen Sie die Farbe aus, die Sie beibehalten möchten. Die mit anderen Farben formatierten Zeilen werden ausgeblendet.
Bearbeiten Sie einen Filter
Wenn Sie einen Filter auf Ihre Tabelle anwenden, verwandelt sich das gestreifte Dreieckssymbol in der obersten ausgewählten Zelle in ein Trichtersymbol. Um anzupassen, was gefiltert wird, klicken Sie auf das Trichtersymbol. Dadurch wird das Filter-Dropdown-Bedienfeld erneut geöffnet.
Stellen Sie Ihre Tabelle in ihren ursprünglichen (ungefilterten) Zustand zurück
Klicken Sie in der Symbolleiste über Ihrer Tabelle auf Daten > Filter entfernen.
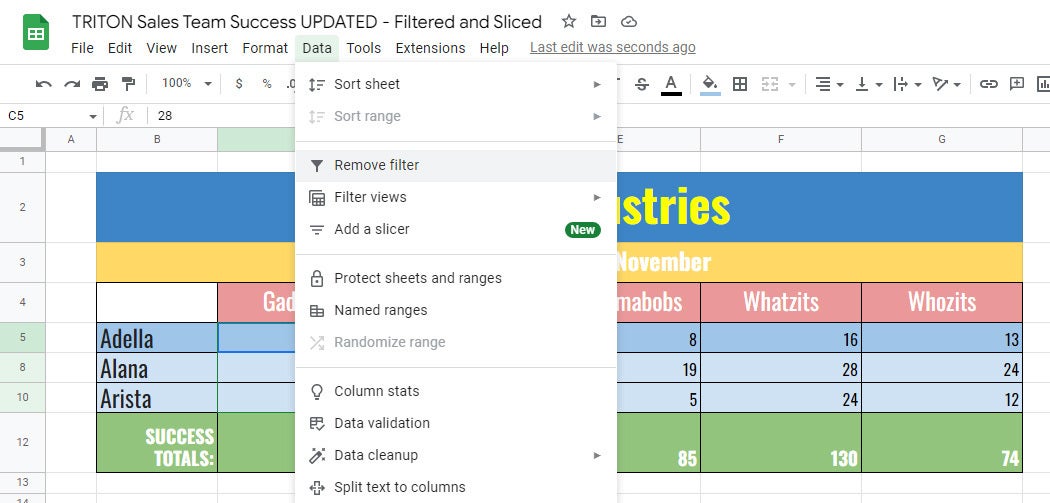 IDG
IDGAuswählen Filter entfernen um die Tabelle wieder in ihre ursprüngliche Form zu bringen. (Klicken Sie auf das Bild, um es zu vergrößern.)
Notiz: Wenn Sie dieses Dropdown-Bedienfeld verwendet haben, um die Zellen zu sortieren, die Sie für diesen Filter ausgewählt haben, werden die oben genannten Aktionen durchgeführt nicht stellen Sie sie in ihren ursprünglichen unsortierten Zustand zurück.
Verwaltung Ihrer Filter
Sie können Ihrem Filter einen Namen geben und weitere Filter hinzufügen, von denen jeder Ihre Tabelle auf unterschiedliche Weise anzeigen kann. Sie können die Einstellungen für diese Filter bearbeiten oder sie löschen.
Benennen Sie einen Filter: Klicken Sie in der Symbolleiste über Ihrer Tabelle auf Daten > Ansichten filtern > Als Filteransicht speichern. Am oberen Rand Ihrer Tabelle wird eine schwarze Symbolleiste angezeigt, und die Spalten- und Zeilenüberschriften Ihrer Tabelle werden schwarz hervorgehoben. Dies zeigt an, dass Sie sich jetzt im Filtermanager befinden.
 IDG
IDGMit dem Filtermanager können Sie Filter hinzufügen, bearbeiten, benennen, löschen oder andere Aktionen für Filter ausführen. (Klicken Sie auf das Bild, um es zu vergrößern.)
Klicken Sie links neben der schwarzen Symbolleiste in das Eingabefeld rechts neben „Name:“ und geben Sie einen Namen für Ihren Filter ein.
Fügen Sie Ihrer Tabelle einen weiteren Filter hinzu: Wählen Sie einen Zellbereich aus, für den Sie einen neuen Filter erstellen möchten.
Klicken Sie in der Symbolleiste über Ihrer Tabelle auf Daten > Filteransichten > Neue Filteransicht erstellen. Falls Sie noch nicht im Filtermanager waren, wird er angezeigt. Geben Sie oben links einen Namen für Ihren neuen Filter ein.
Klicken Sie auf das gestreifte Dreieckssymbol in der ersten Zelle Ihres neu ausgewählten Zellbereichs und legen Sie die Parameter Ihres neuen Filters fest.
Ändern Sie den Zellbereich für einen Filter: Klicken Sie in der schwarzen Symbolleiste über Ihrer Tabelle in der Filtermanageransicht in das Eingabefeld rechts neben „Bereich:“ und bearbeiten oder geben Sie einen neuen Zellbereich ein, den der Filter steuern soll.
Beenden Sie den Filtermanager: Klicken Sie oben rechts auf die X.
Zu einem anderen Filter wechseln: Indem Sie mehrere Filter auf die oben beschriebene Weise erstellen und benennen, können Sie zwischen ihnen wechseln, um Ihre Tabelle auf verschiedene Weise anzuzeigen.
Klicken Sie in der Hauptsymbolleiste über Ihrer Tabelle auf Daten > Ansichten filtern. Wählen Sie aus dem sich öffnenden Menü den Filternamen aus. Die Tabelle wird mit diesem angewendeten Filter angezeigt und der Filtermanager wird gleichzeitig geöffnet.
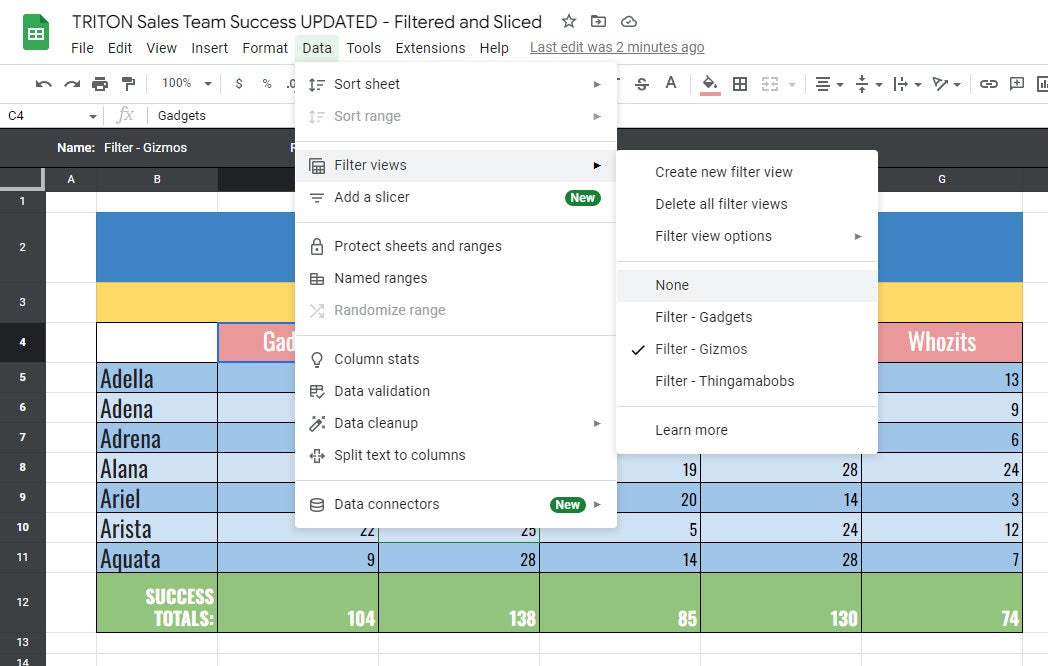 IDG
IDGWählen Sie eine Filteransicht aus dem Menü aus, um Ihre Tabelle mit diesem angewendeten Filter anzuzeigen. (Klicken Sie auf das Bild, um es zu vergrößern.)
Filter duplizieren: Wenn Sie einen neuen Filter erstellen möchten, der auf einem vorhandenen basiert, öffnen Sie den Filter, den Sie kopieren möchten, im Filtermanager (klicken Sie auf Daten > Ansichten filtern und wählen Sie den Filter). Klicken Sie oben rechts auf das Zahnradsymbol und wählen Sie aus Duplikat aus dem sich öffnenden Menü. Anschließend können Sie den neuen Filter umbenennen und bearbeiten.
Filter löschen: Öffnen Sie den Filter, den Sie löschen möchten, im Filtermanager, klicken Sie oben rechts auf das Zahnradsymbol und wählen Sie aus dem sich öffnenden Menü aus Löschen.
Slicer erstellen
Klicken Sie in der Symbolleiste über Ihrer Tabelle auf Daten > Datenschnitt hinzufügen. Die „Slicer“-Seitenleiste öffnet sich auf der rechten Seite. Über Ihrer Tabelle wird ein Feld („Datenbereich auswählen“) angezeigt. (Wenn Sie dieses Feld nicht sehen, klicken Sie auf das Datenbereich auswählen Symbol (es sieht aus wie ein Raster) auf der Registerkarte „Daten“ in der Slicer-Seitenleiste, und das Bedienfeld wird eingeblendet.)
Das Bedienfeld zeigt vorgeschlagene Datenbereiche, die Sie auswählen können, oder Sie können in die Tabelle klicken und einen Zellbereich auswählen oder eine ganze Spalte auswählen, indem Sie auf die Spaltenüberschrift klicken. In diesem Beispiel haben wir geklickt, um C5 bis C11 in der Tabelle auszuwählen.
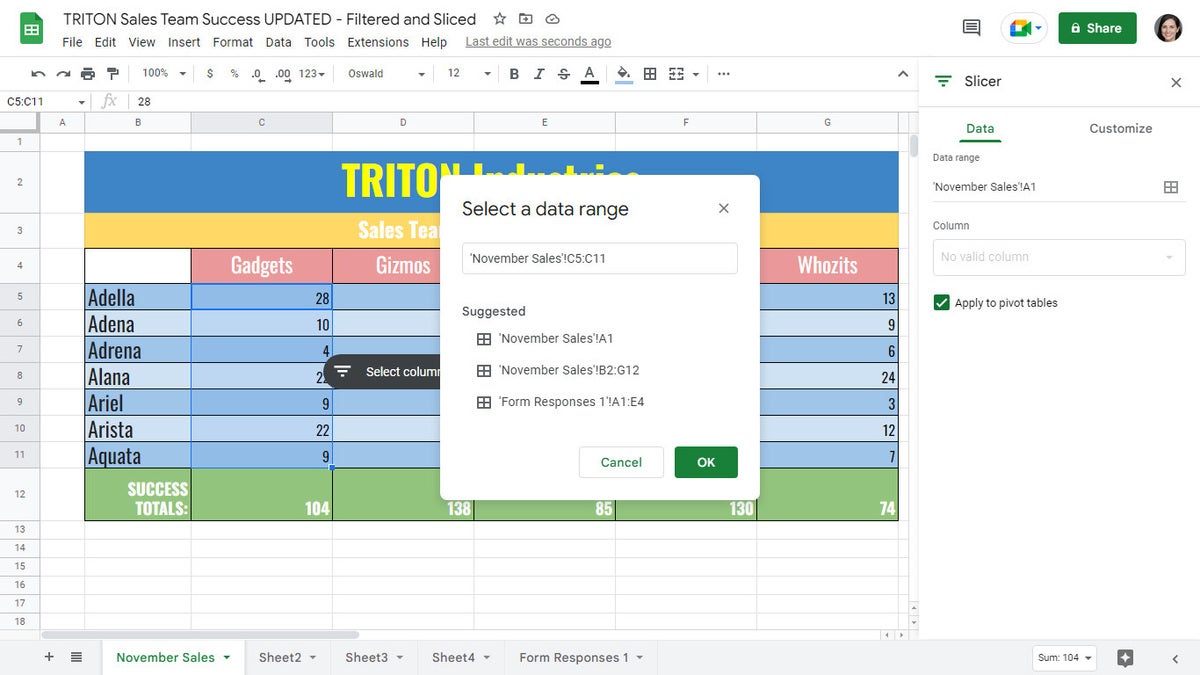 IDG
IDGWählen Sie einen Datenbereich für einen Datenschnitt aus. (Klicken Sie auf das Bild, um es zu vergrößern.)
Wenn Sie eine Auswahl getroffen haben, klicken Sie auf OKund eine Slicer-Symbolleiste wird über der Tabelle angezeigt.
Benennen Sie den Slicer: Lassen Sie uns Ihrem neuen Slicer einen eindeutigen Namen geben. Klicken Sie oben rechts in der Seitenleiste „Slicer“ auf Anpassen und geben Sie einen neuen Namen für den Slicer in das Eingabefeld „Titel“ ein.
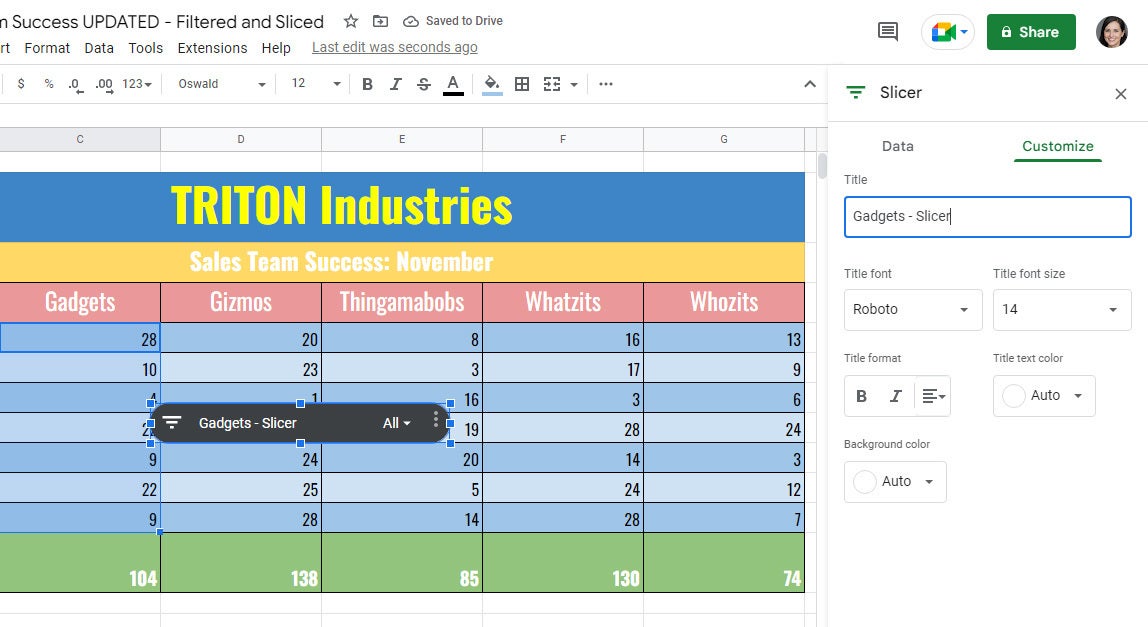 IDG
IDGGeben Sie dem Slicer einen eindeutigen Namen. (Klicken Sie auf das Bild, um es zu vergrößern.)
So verwenden Sie die Slicer-Symbolleiste
Klicken Sie auf das gestreifte Dreieckssymbol in der Slicer-Symbolleiste. Dadurch wird ein Dropdown-Bedienfeld für den Slicer geöffnet, das aussieht und funktioniert wie das zum Erstellen eines Filters verwendete, jedoch ohne die Optionen zum Sortieren von Zellen oder zum Filtern nach Farbe.
Die oben beschriebenen Schritte (unter „Ausgewählte Zellendaten filtern“) zum Filtern nach Werten und zum Filtern nach Bedingung funktionieren auf die gleiche Weise für ein Datenschnitt-Dropdown-Bedienfeld.
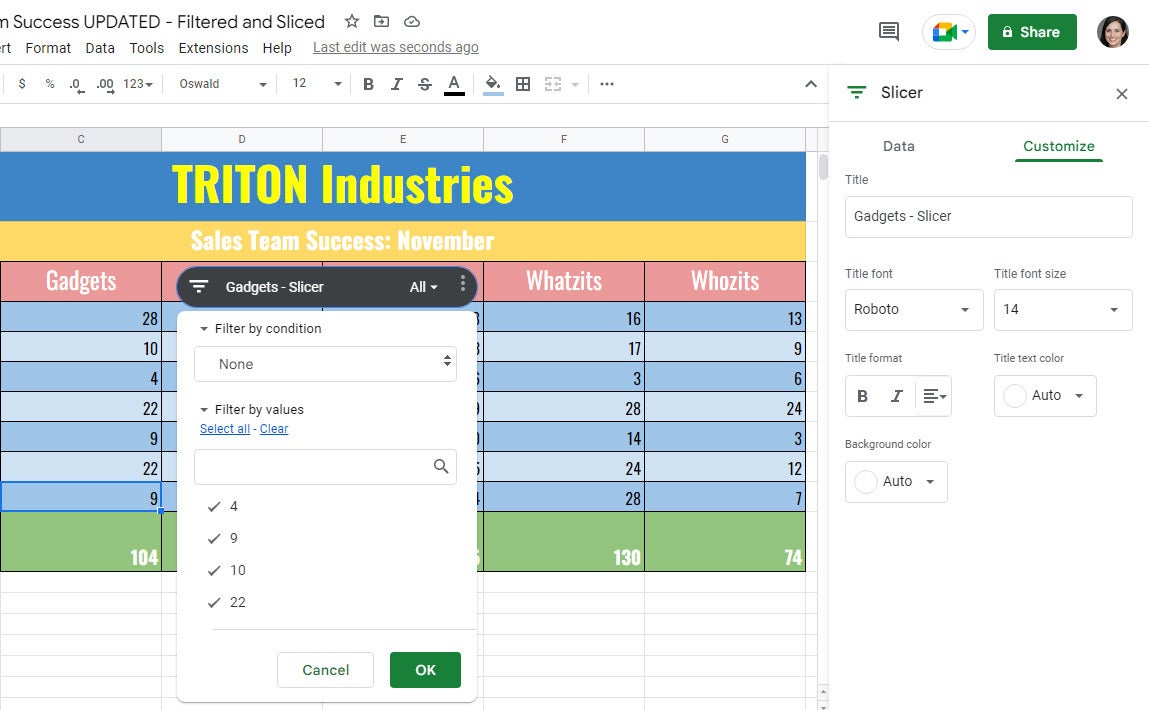 IDG
IDGMit der Slicer-Symbolleiste können Sie oder andere Benutzer die Tabelle nach Bedingung oder nach Werten filtern. (Klicken Sie auf das Bild, um es zu vergrößern.)
Um anzupassen, was der Slicer filtert, können Sie oder ein anderer Benutzer auf das Trichtersymbol links neben der Slicer-Symbolleiste klicken. Beachten Sie, dass derselbe Slicer sowohl nach Bedingung als auch nach Werten filtern kann.
Verwaltung Ihrer Slicer
Sie können einen Slicer bearbeiten, kopieren, löschen, verschieben oder seine Größe ändern. Klicken Sie zuerst, um den Slicer auszuwählen. Um ihn herum erscheint ein Rahmen mit acht Punkten.
Größe des Slicers ändern: Klicken Sie auf einen dieser Punkte und ziehen Sie ihn, um die Größe des Slicers zu vergrößern oder zu verkleinern.
Bewegen Sie den Slicer: Klicken und halten Sie den Slicer und ziehen Sie ihn dann in einen anderen Bereich Ihrer Tabelle.
Slicer bearbeiten, kopieren oder löschen: Klicken Sie auf das Drei-Punkte-Symbol oben rechts im Slicer; Wählen Sie aus dem sich öffnenden Menü die gewünschte Funktion aus.
Wenn Sie den Slicer löschen, wird Ihre Tabelle auf ihren ursprünglichen Zustand zurückgesetzt und zeigt alle Zellen an, die vom Slicer ausgeblendet wurden.
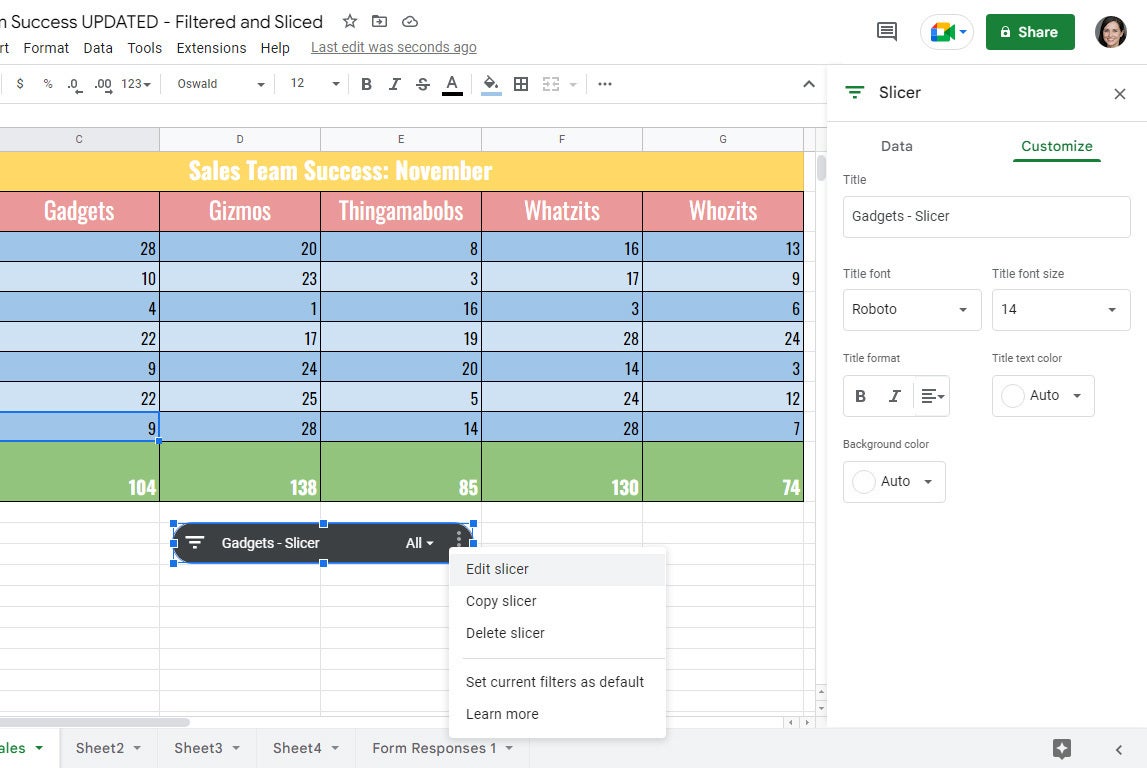 IDG
IDGKlicken Sie auf das Drei-Punkte-Symbol des Datenschnitts, um ein Menü mit weiteren Aktionen anzuzeigen. (Klicken Sie auf das Bild, um es zu vergrößern.)
Legen Sie Standardfilter für den Slicer fest: Wenn Sie die Filter, die Sie für einen Datenschnitt festgelegt haben, beibehalten möchten, damit jemand anderes standardmäßig dieselben gefilterten Daten sieht, klicken Sie auf das Drei-Punkte-Symbol oben rechts im Datenschnitt und wählen Sie aus Aktuelle Filter als Standard festlegen aus dem erscheinenden Menü.
Fügen Sie einen weiteren Slicer hinzu: Sie können einem Blatt mehrere Datenschnitte hinzufügen, aber beachten Sie, dass zwei Datenschnitten nicht dieselben Zellenzeilen zugewiesen werden können. So können beispielsweise Ihrem ersten Slicer Zellen zugewiesen werden, die sich in den Zeilen 1 bis 6 befinden, aber Ihrem zweiten Slicer können keine Zellen in einer dieser Zeilen zugewiesen werden.
Copyright © 2022 IDG Communications, Inc.