How to add tags to Notes and Reminders entries for smarter organization
Hashtags became a useful way to track tweets across topics on Twitter many years ago. They are spreading to other social networks and organizational apps. Apple introduced Monterey hashtags (as just plain old “tags”) in Notes and Reminders with iOS 15, iPadOS 15, and macOS 12.
You can use tags as ad hoc categorization. Instead of creating a series of hierarchical categories, or first creating a series of tags that you then apply, you can just use the hash or pound symbol (#) followed by text with no spaces. Typing this will create a tag with no additional effort, allowing you to view notes and reminders in a list of tags in Reminders, and allowing you to create smart folders in Notes and smart lists in Reminders.
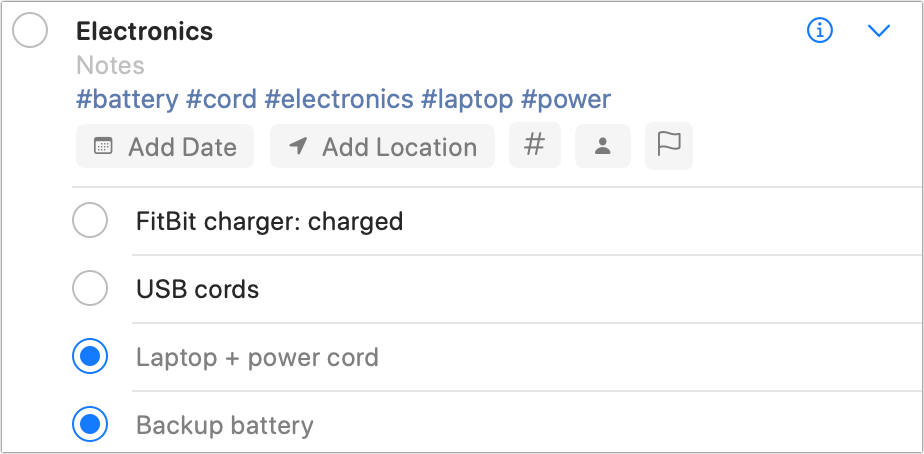
For example, you might want to tag every personal note that relates to medical care #health or any reminder related to the work on your house #homerepair:
- There is no specific place in Notes to add a tag. Just tip
#and the tag name, like#health. Notes automatically suggests entries for you to choose from based on tags already added to another note. You can edit tags in a note by using Search > Memo List Search in macOS and start typing the tag or in iOS/iPadOS in Notes swipe down, tap the search field and start typing the full tag#. - In Memories, you can add tags anywhere in the text, but there’s also a dedicated tag field. On macOS, when you create a note or click to edit, a pane for adding tags appears. You can enter tags such as
#electronicsor enter#and receive suggestions. Tap or click the info-I icon in any version of Reminders and then you can type keywords or click add tags add tags. You can also edit tags in these areas.
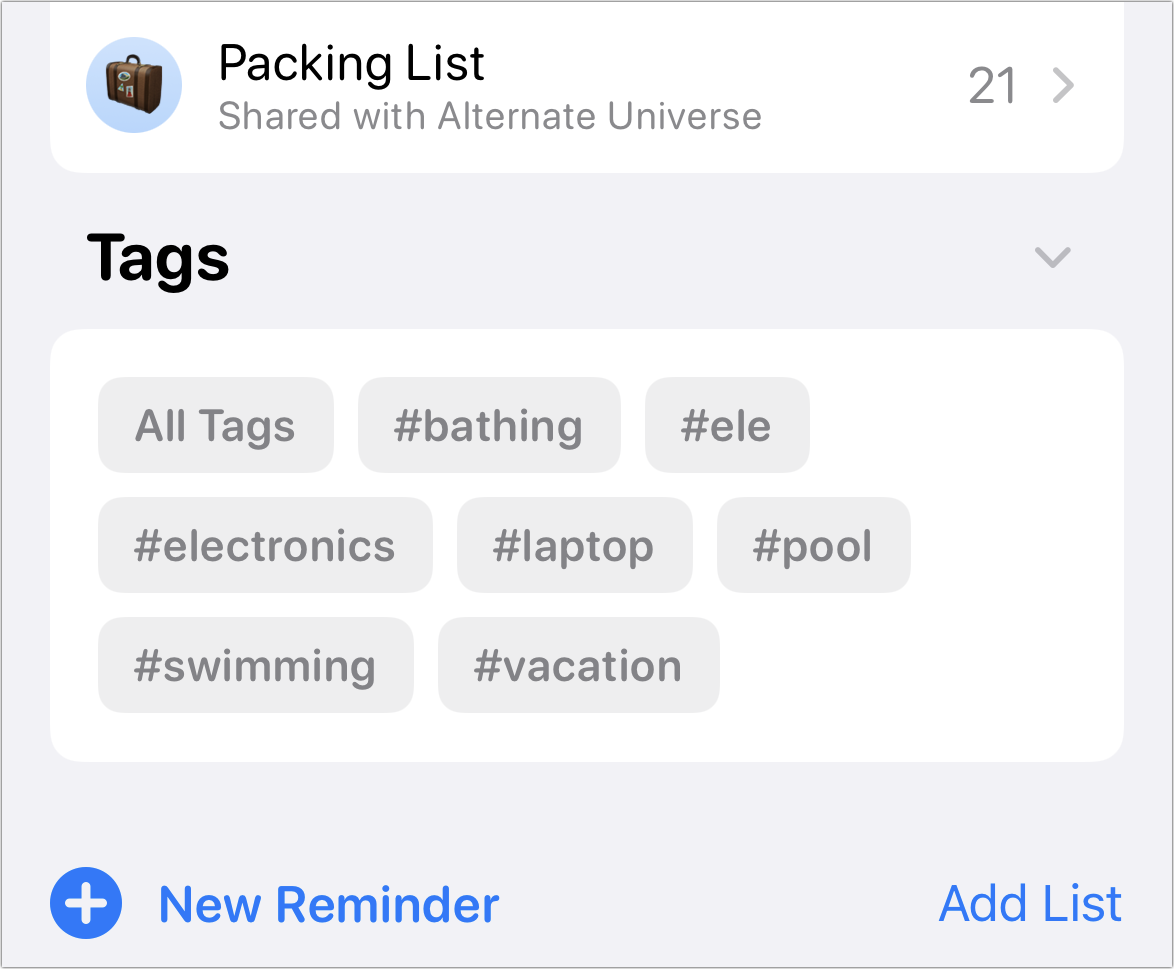
Once you start tagging notes and reminders, it can be useful to create sorts using the “smart” features in both apps.
- In Notes, tap this New folder icon in the lower left corner of the main screen and tap New smart folder in iOS/iPadOS, or select File > New Smart Folder on macOS. Name the folder. You can select from all tags in iOS/iPadOS or enter tags in macOS. Beat Finished or click OK.
- Under Reminders in iOS/iPadOS, tap Add List in the lower left corner, name the folder, tap Make in Smart Listselect tags and other filters and tap Finished. On macOS, select File > New Listname the list, check Make in Smart List, and add tags in the Tags box. click OK.
Ask Mac 911
We’ve compiled a list of the questions we get asked most frequently, along with answers and links to columns: Check out our Super FAQ to see if your question is covered. If not, we are always looking for new problems to solve! Email yours to [email protected], including screenshots if necessary and whether to use your full name. Not every question will be answered, we do not respond to emails, and we cannot provide direct troubleshooting advice.