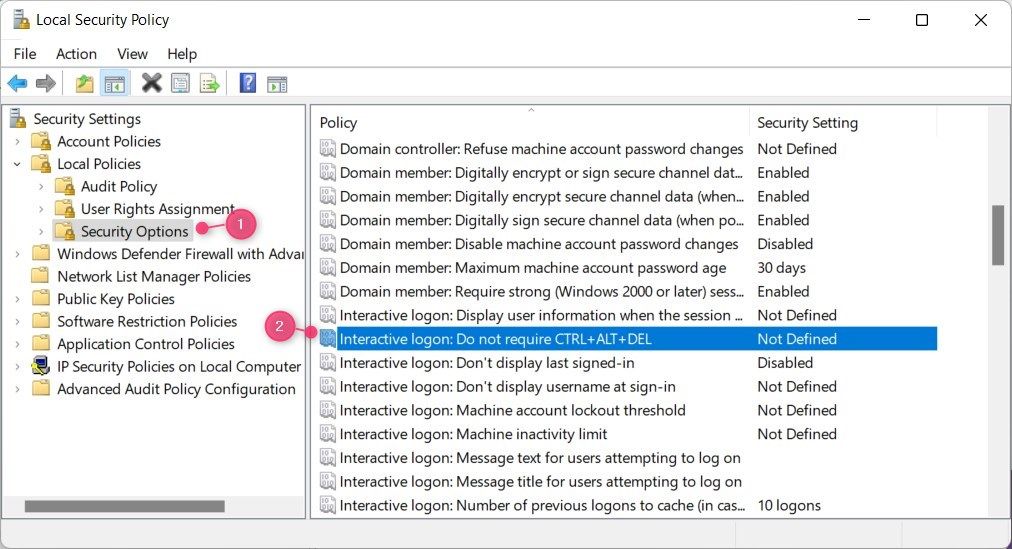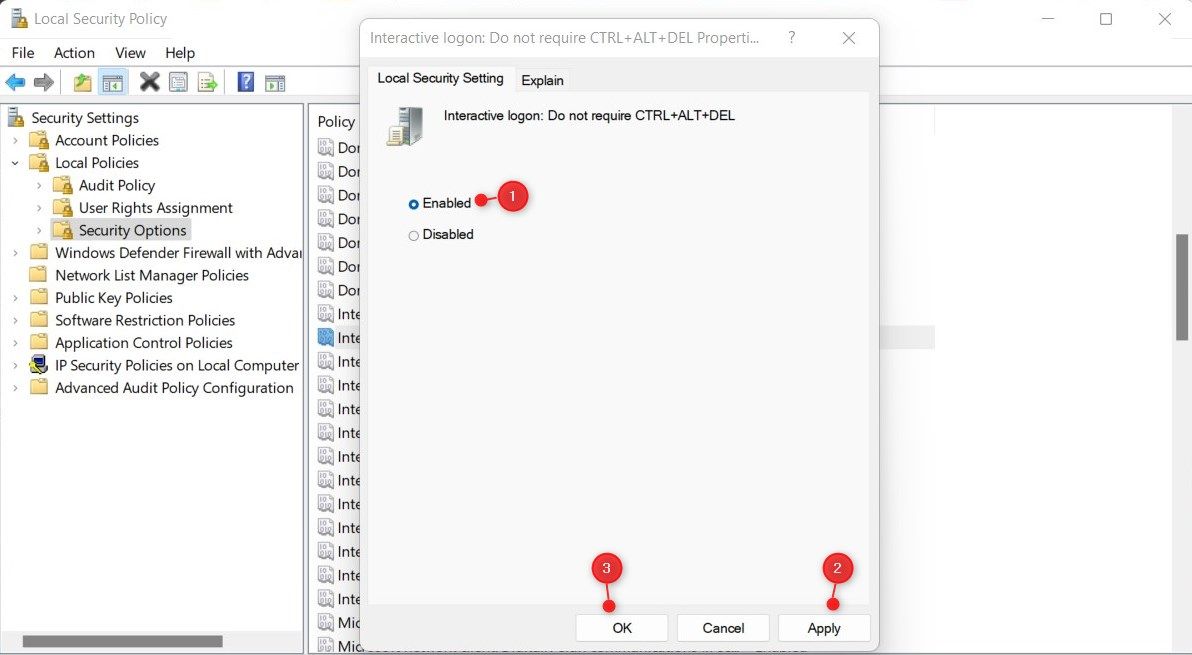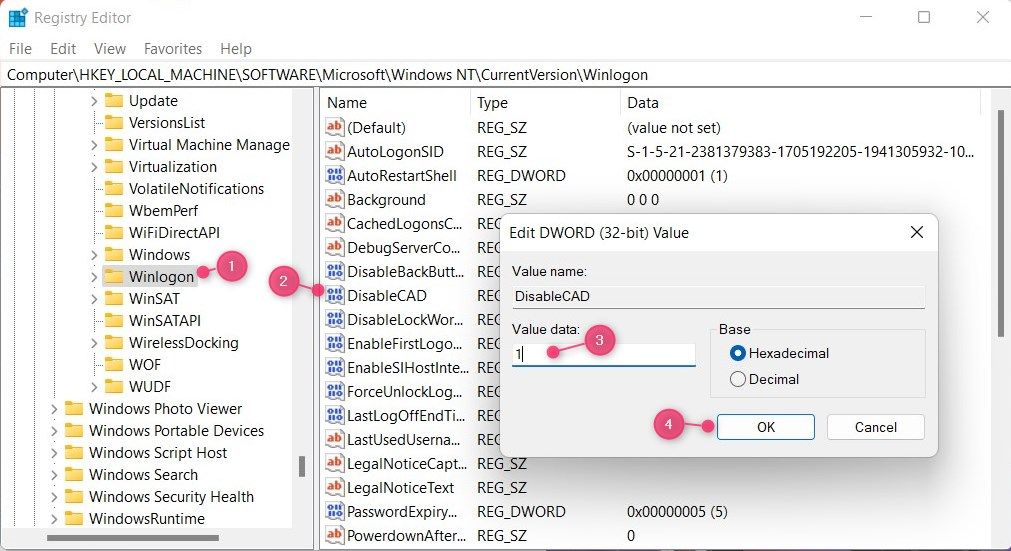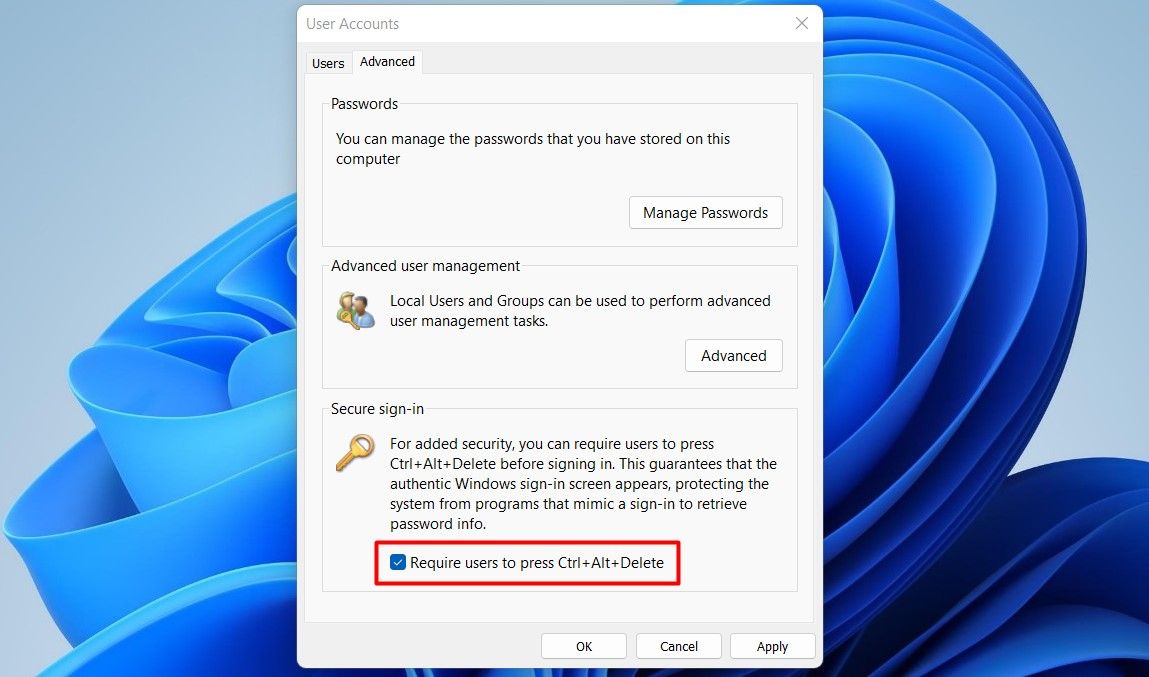How to Disable Secure Sign In With Ctrl + Alt + Delete in Windows 11
If malicious software is present on your computer, it can replace Windows logon screen with fake one to steal your credentials. To avoid this problem, Microsoft offers a feature called Secure Sign-in, which you can access by pressing Ctrl+Alt+Del keys on the Windows login screen. The feature prevents these malicious programs from displaying fake logins.
While this offers many security benefits, you can disable it if you find it unnecessary or annoying. But before we continue, let me explain what secure login is and why you might want to disable it.
What is Secure Login or Ctrl+Alt+Del and why should you disable it?
Secure login using Ctrl+Alt+Del is an important feature in Windows that helps ensure that only authorized users can access a system. The user must enter a specific key combination, which then activates the login screen to verify their identity. This allows you to prevent unauthorized access to your computer without your consent.
Aside from its advantages, there are a few reasons why you should disable the Ctrl+Alt+Del keyboard shortcut for login. Maybe your security is so high that you just don’t want to take the extra step of logging in. Or maybe you just find it more convenient to log in with a password or PIN. Whatever the reason, it’s easy to disable secure login with Ctrl+Alt+Del in Windows 11. So let’s get started.
With a better understanding of Ctrl+Alt+Del secure login and the reasons why you might want to disable it, let’s take a look at how to disable this feature.
How to disable secure login using Ctrl+Alt+Del in Windows 11
You can either disable secure logon through Local Security Policy and Registry Editor, or use the Windows command NETPLWIZ.
1. How to disable Ctrl+Alt+Del using Local Security Policy
To disable Ctrl+Alt+Del using Local Security Policy, follow these steps:
- Open the Run Command dialog box.
- Type secpol.msc in the text box and press Enter to open Local Security Policy.
- In the Local Security Policy window, navigate to the following locations:
Local Policies > Security Options - Double click Interactive Login: CTRL+ALT+DEL not required in the right area.
- In the Properties window, select the Local Security Setting tab and enable it Allowed.
- After making your changes, click Apply and OK.
After you disable Secure Login, anyone can still access your computer as long as they know your password or PIN. However, you can’t just casually go there and start using it.
If you need to re-enable the feature, all you have to do is open the Local Security Policy as above. Navigate to Local Policies > Security Options and double click Interactive Login: CTRL+ALT+DEL not required. Next, mark the Disabled check box and click on it Apply > OK.
2. How to disable Ctrl+Alt+Del using Registry Editor
If you want to disable Ctrl+Alt+Del in Windows 11, you can do it by editing the Windows registry. This is a relatively simple process, but it is important to follow the instructions carefully. However, if you are not familiar with the process of editing the registry, you can cause serious damage to your computer. It would be better to let a professional do these steps if you don’t know much about registry tweaking.
Also, make sure to back up your registry in case something goes wrong. When you’re done, follow these steps to disable secure sign-in feature on Windows 11:
- Right-click on the Start menu and select To run from the power user menu.
- In the Run Command dialog box, type regedit in the search box and press Enter.
- A UAC dialog box will appear on the screen. choose Yes to confirm the action.
- After opening Registry Editor, navigate to the following directory:
HKEY_LOCAL_MACHINE\SOFTWARE\Microsoft\Windows NT\CurrentVersion\Winlogon - If the Winlogon key does not exist, you must create it. To do this, right-click CurrentVersion and select New > Key.
- In the file name field, type “winlogon” and press Enter to save it.
- Now right click on the empty space in the right pane and select New > DWORD (32-bit) value from the context menu.
- Name the DWORD key as Disable CAD and then press Enter.
- Now double click on the newly created DWORD key to open a pop-up window.
- Set the value data to 1 and choose Hexadecimal as a base.
- After making the changes, click OK to save it.
After making the above changes, close Registry Editor and restart your computer. When your PC boots up, you won’t see the Ctrl+Alt+Del combination on the login screen.
The next time you want to enable secure login on your computer, open Registry Editor and double-click Disable CADand set value data on 0. After that, restart your computer to apply the changes.
3. How to disable Ctrl+Alt+Del using Windows command NETPLWIZ
Another method to disable secure login is to use the Windows command NETPLWIZ. Here’s how to do it.
- Press the victory + R to open the Run command.
- Type “netplwiz” and click the OK Button. This will open the User Accounts page on your computer screen.
- Next, switch to Progressive tab and go to Secure login Section.
- Now uncheck the box next to Requires users to press Ctrl+Alt+Del.
- click Apply > OK Apply the changes.
Restart your computer after completing the steps above and you will no longer see the secure login feature.
If you want to re-enable the secure login feature, simply follow the procedure above and check the box next to Users must press Ctrl+Alt+Del. After making the changes, restart your computer. The next time you log in, the following message will appear on the Windows lock screen: Press Ctrl+Alt+Del to log in.
Secure login using Ctrl + Alt + Del is now disabled
Ctrl+Alt+Del adds an extra layer of security to a computer, but it may not be ideal for everyone. If you find this feature unnecessary or don’t want the extra sign-in steps, you can disable it using one of the methods above.