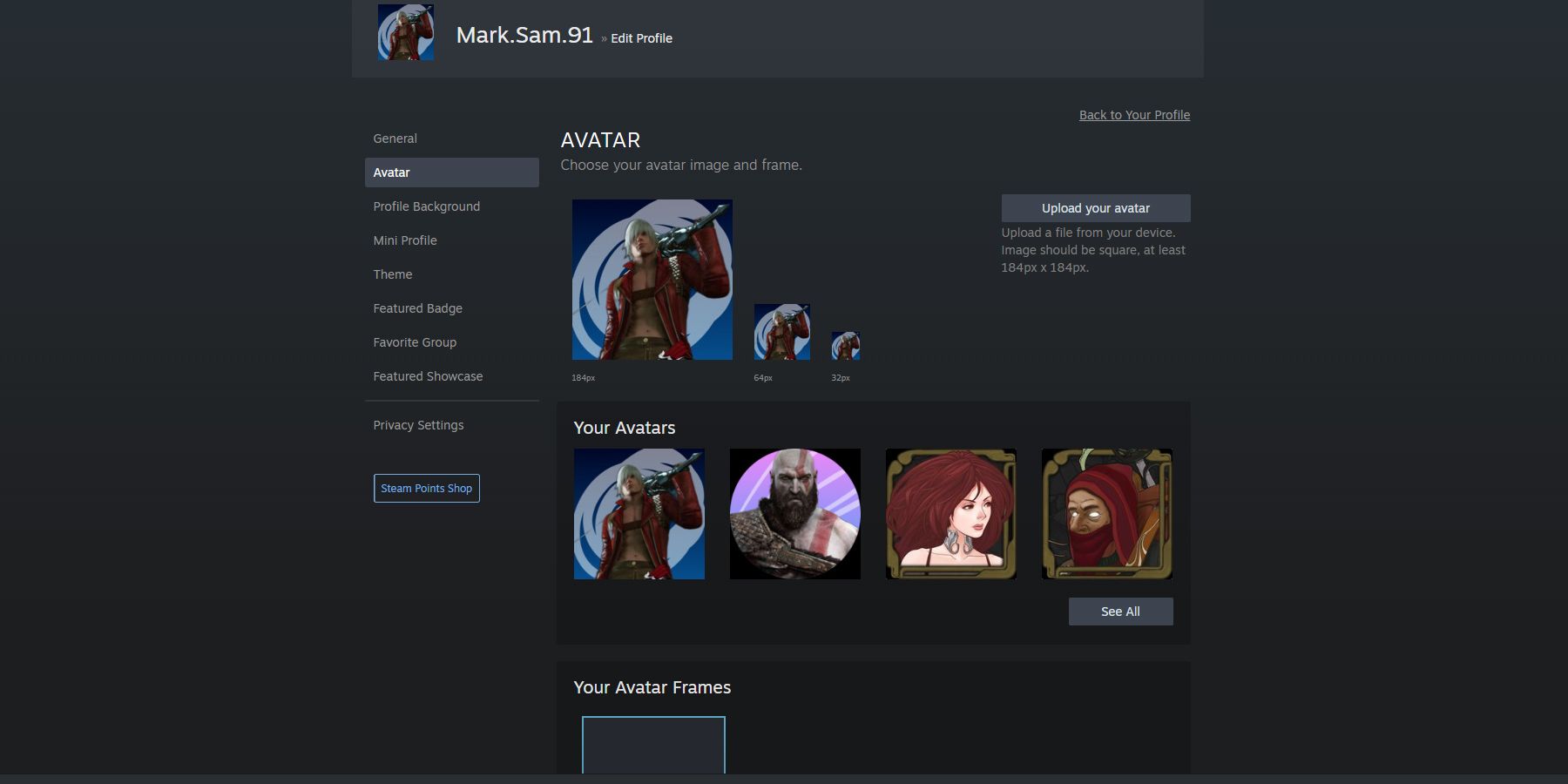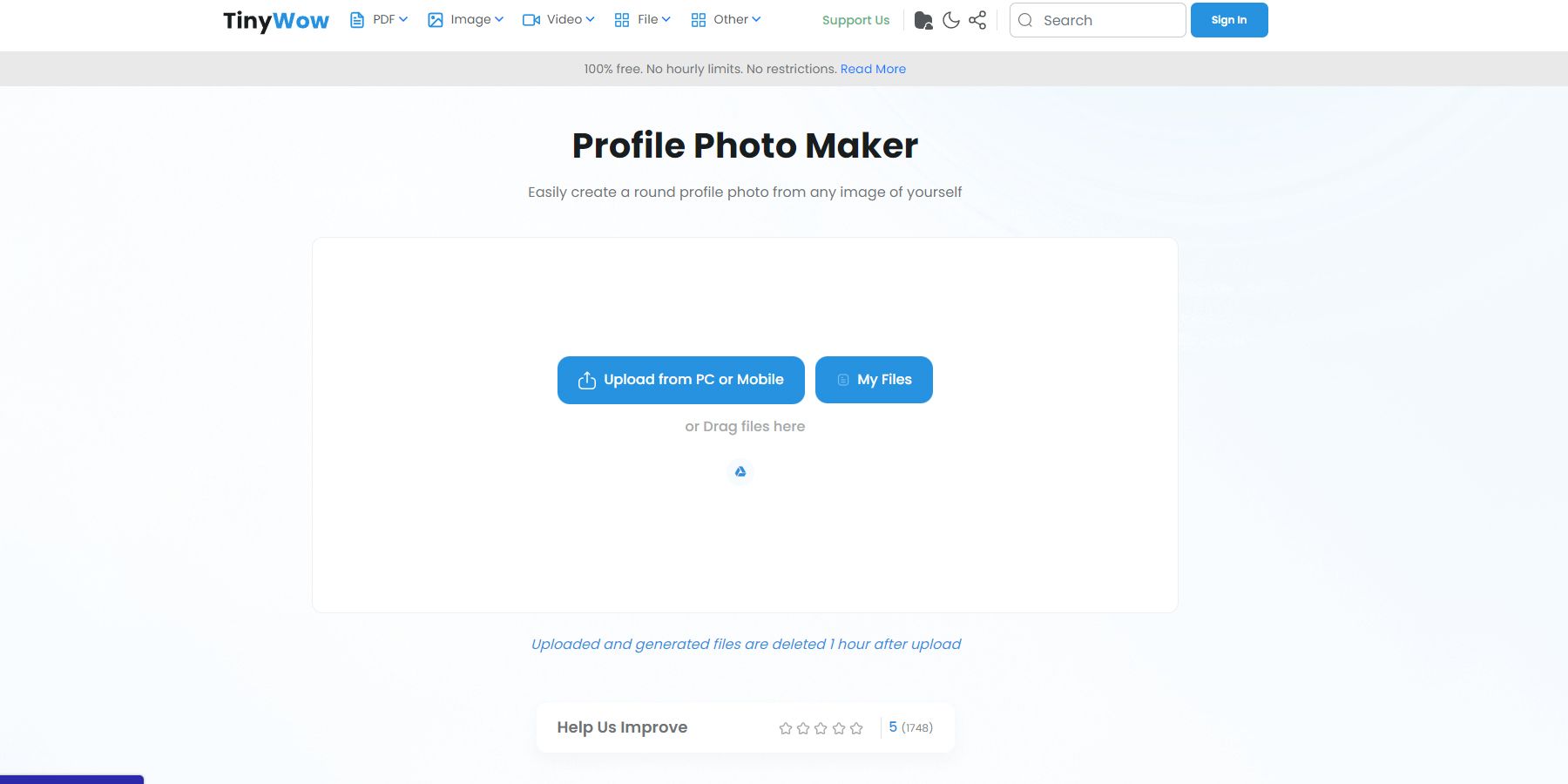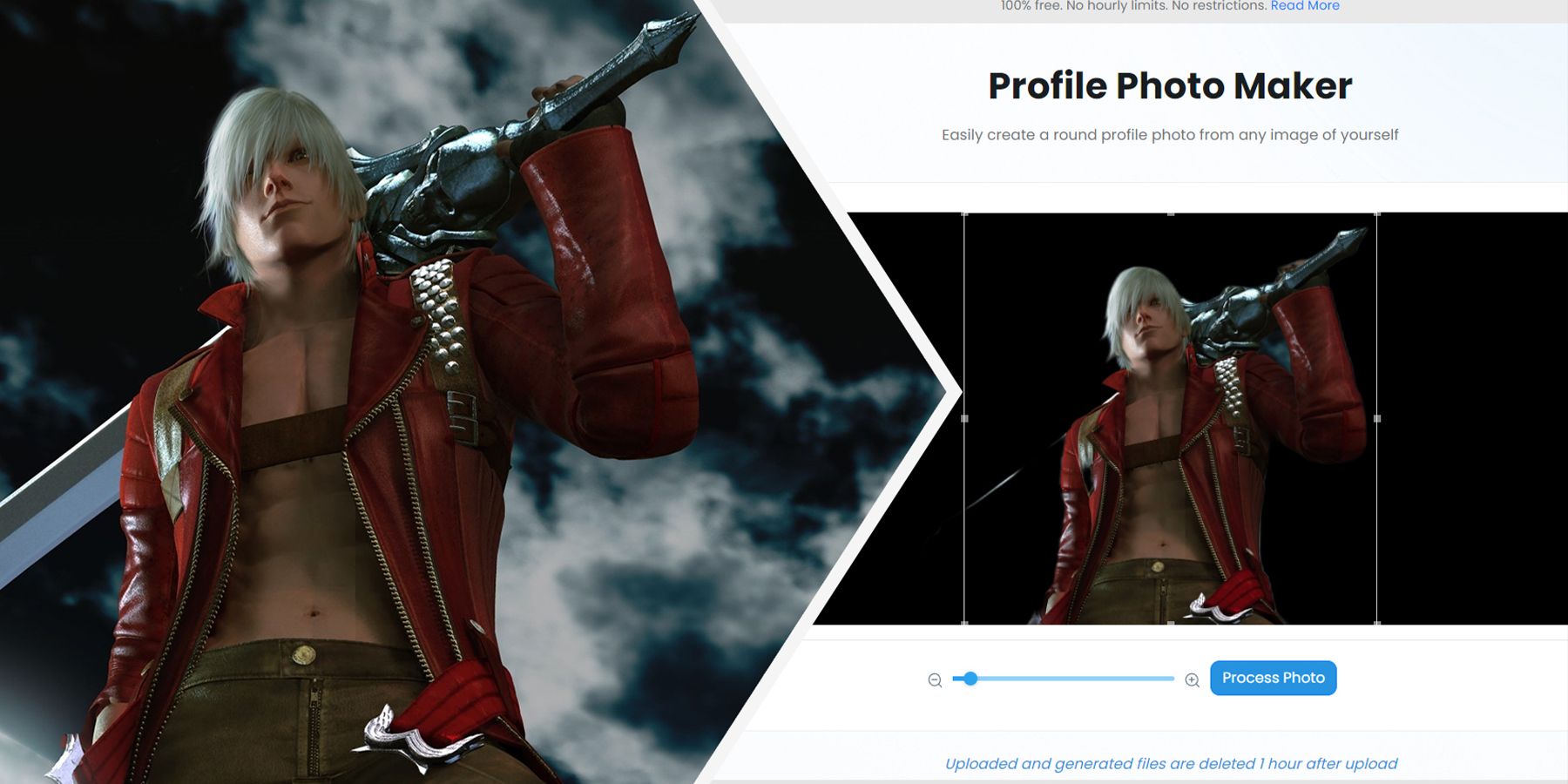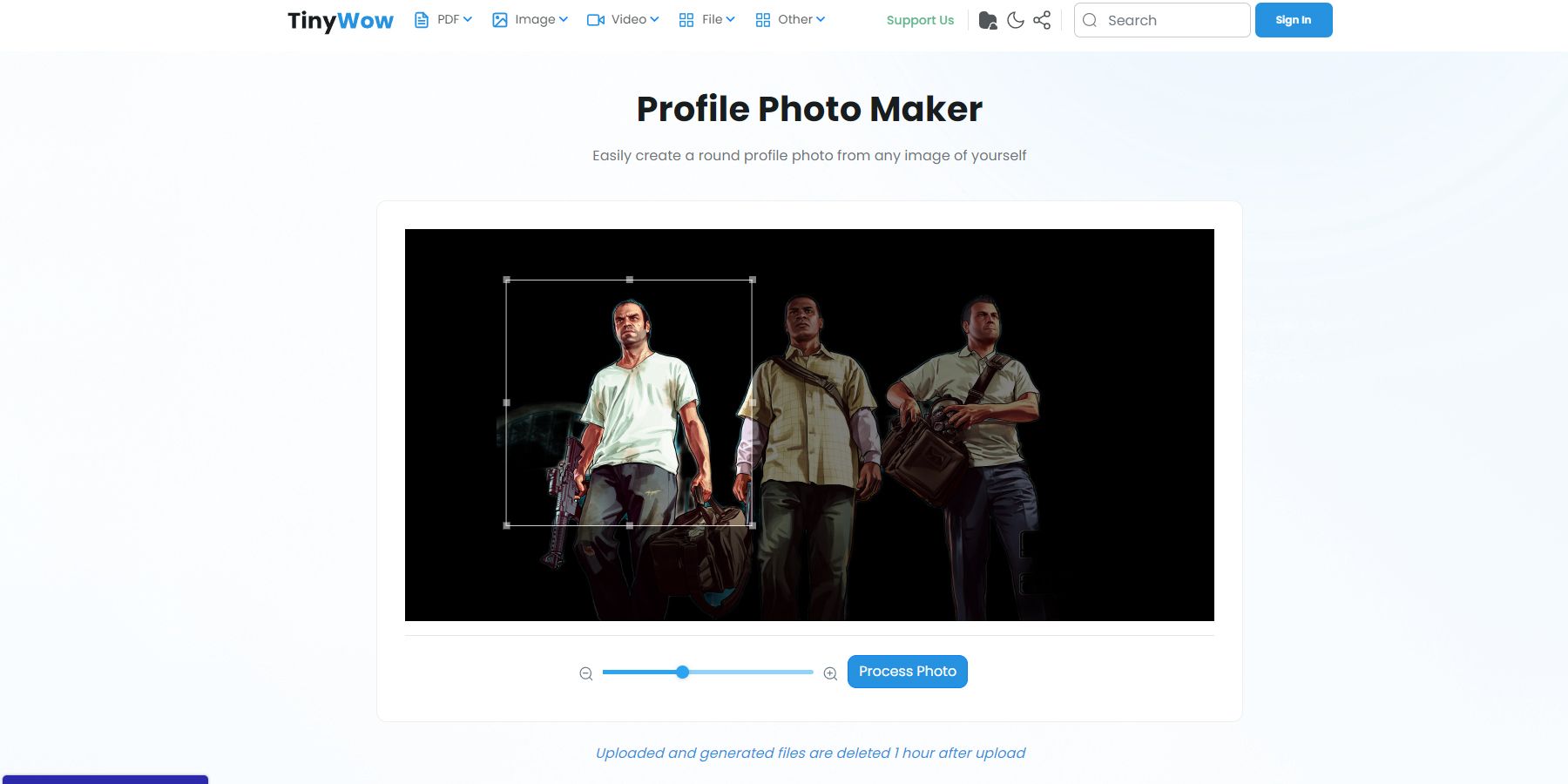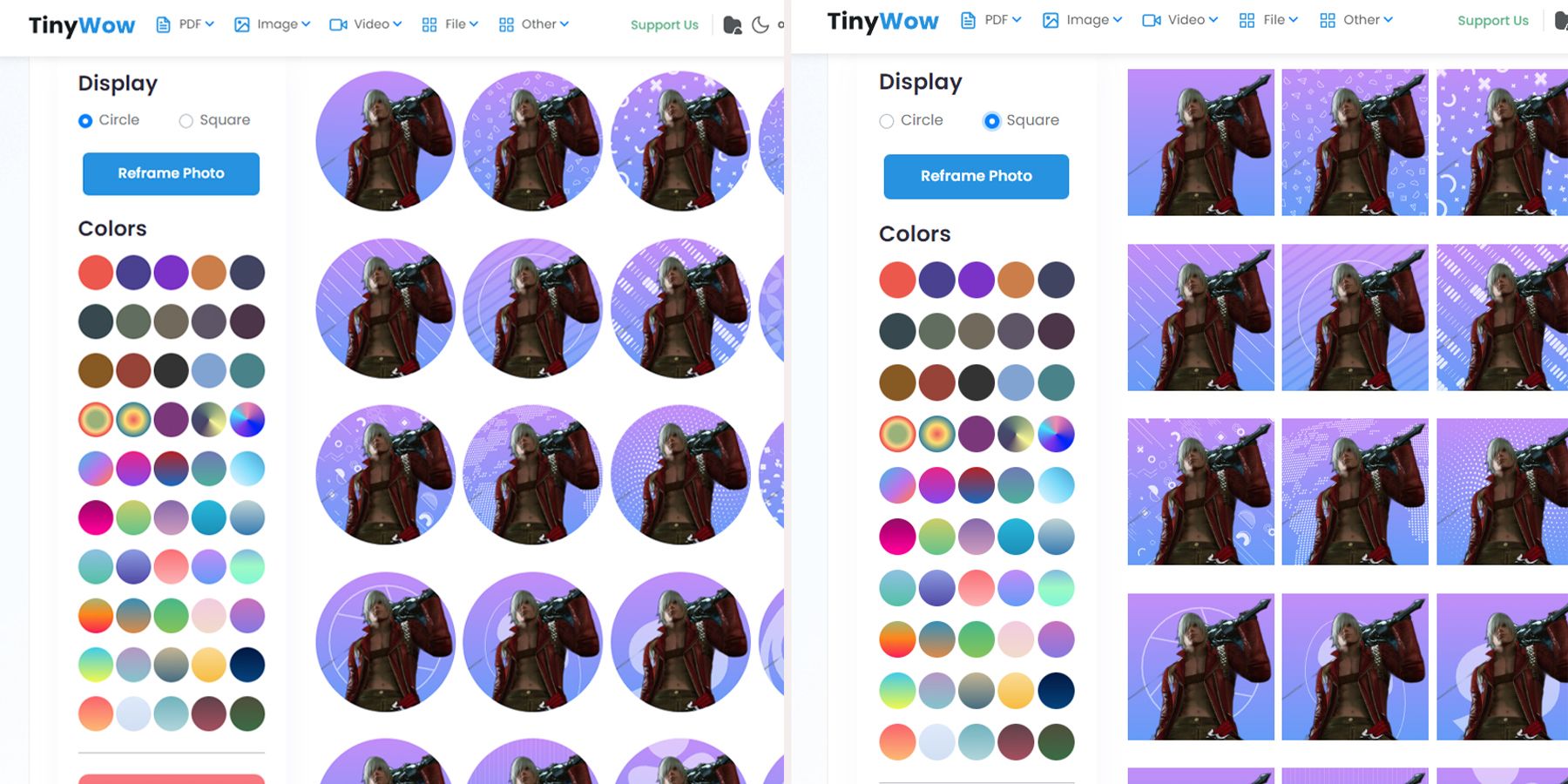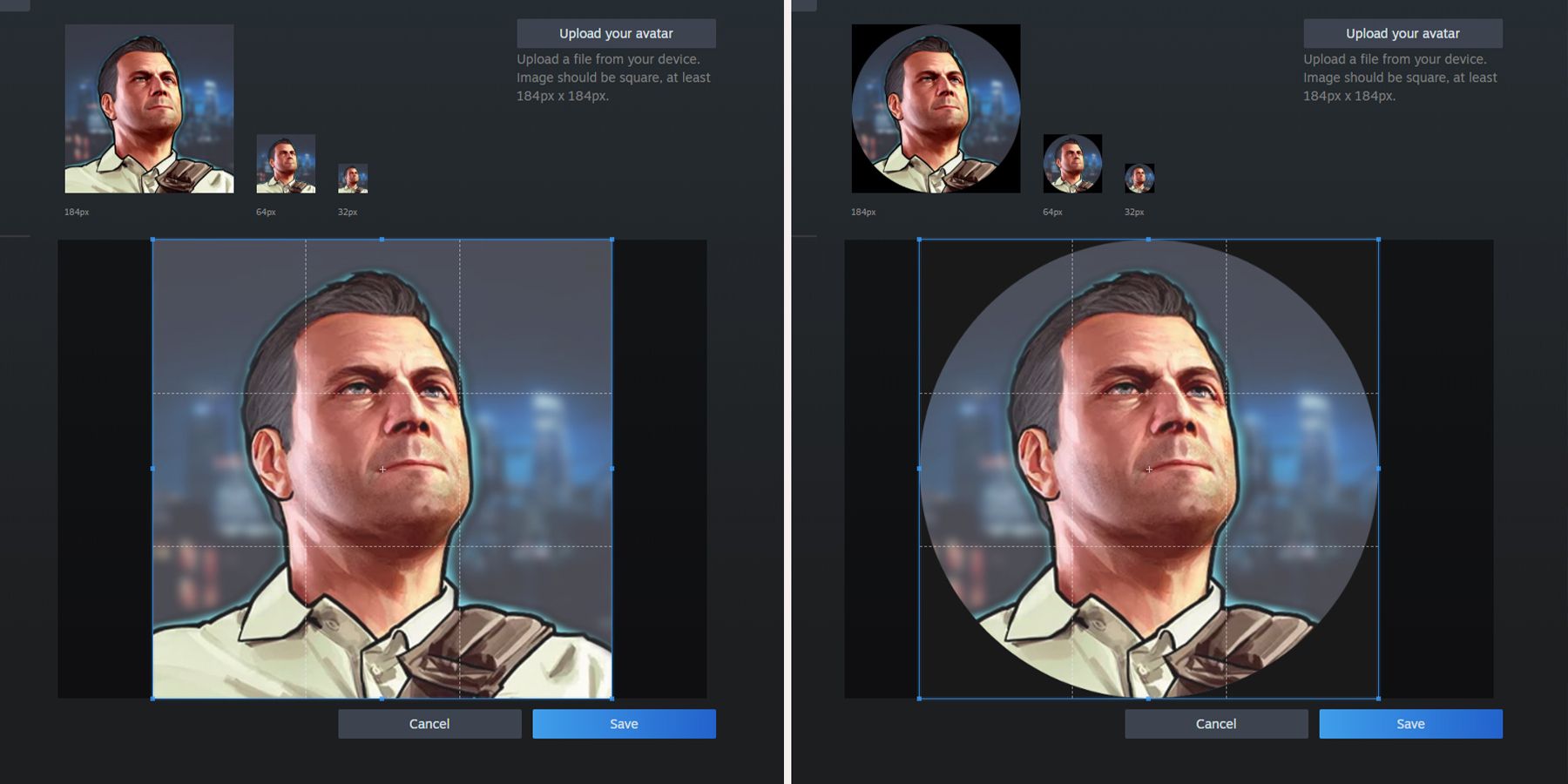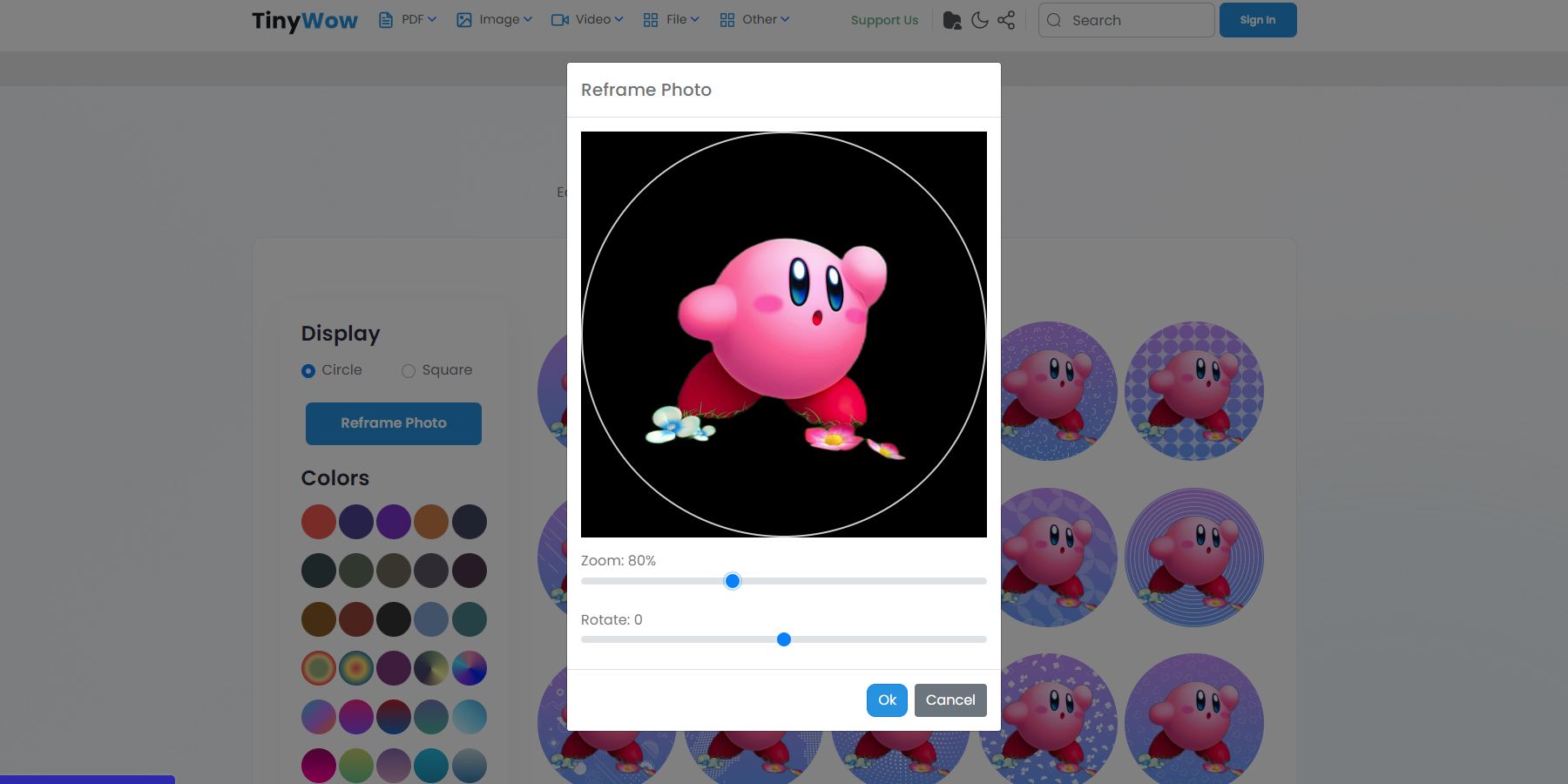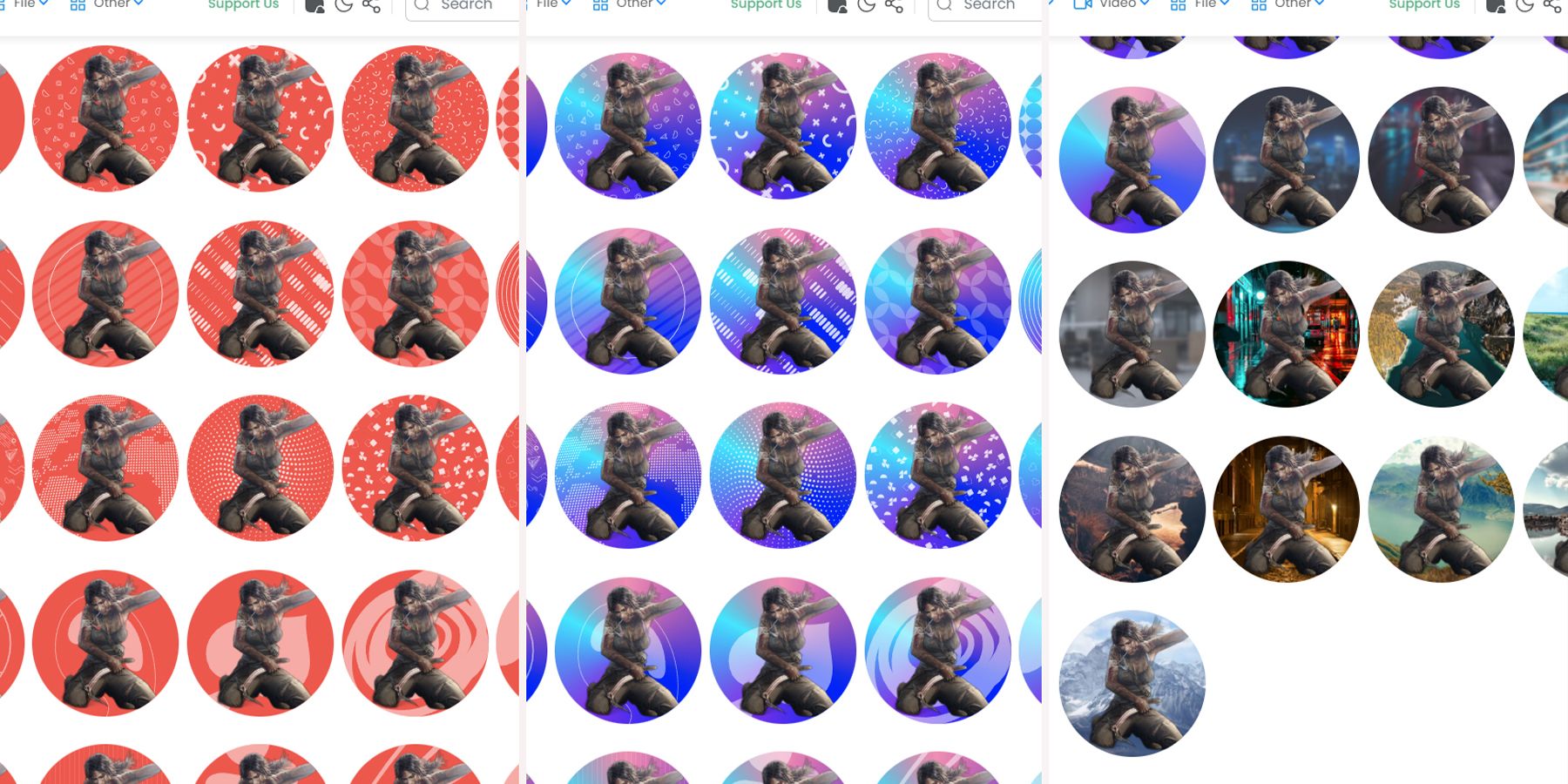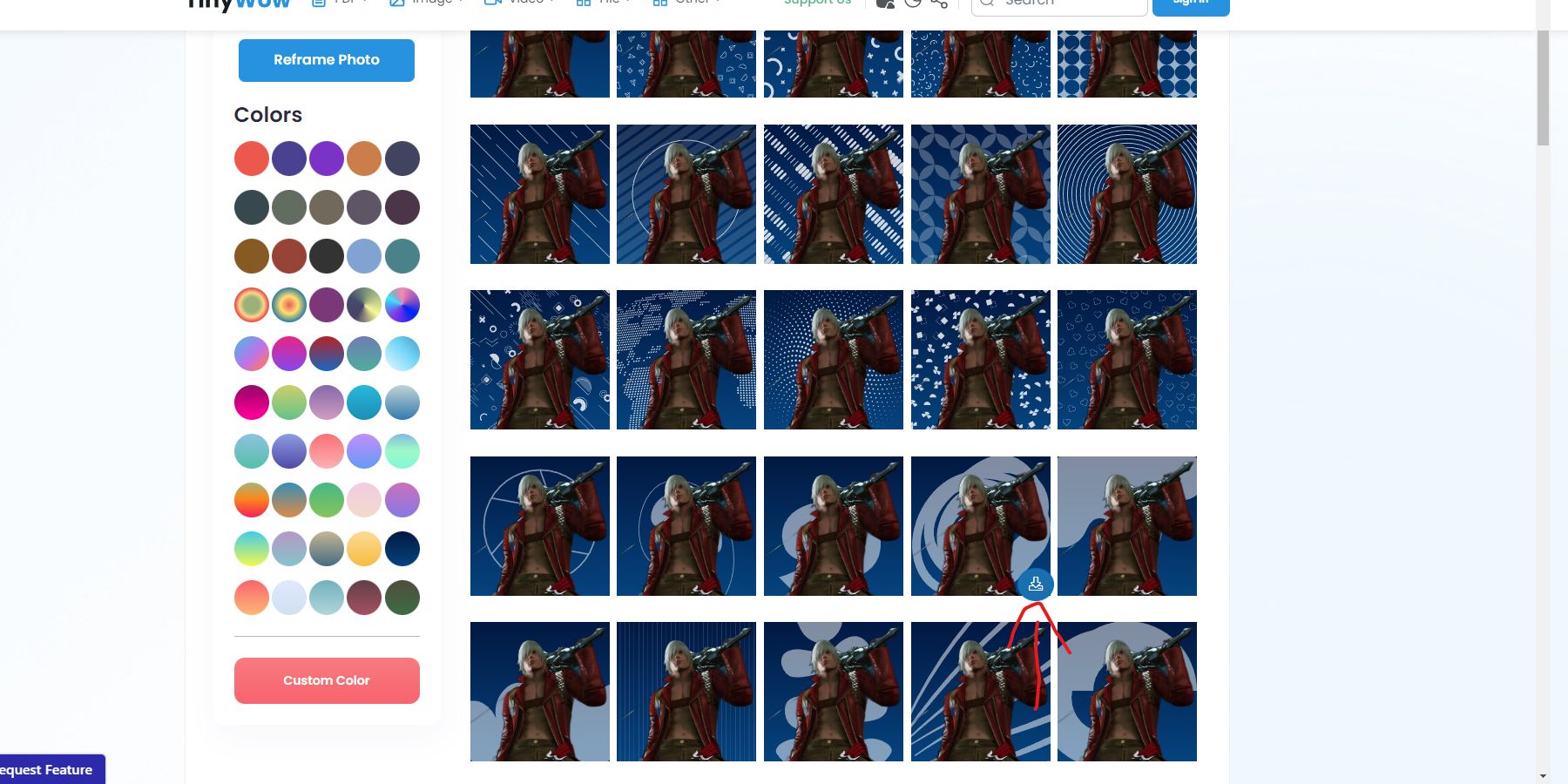How To Create A Profile Photo For Steam
steam is the leading gaming platform on PC, both for buying and playing games. Valve’s service is also community-driven, allowing players to interact through discussion forums and provide reviews for titles. When exploring this page of Steam, a user’s profile photo effectively serves as a first impression. While users can use avatars collected from games in their Steam libraries, they also have the option to upload an image of their choice.
If someone is looking for a tool to create a profile photo, Wow is worth a look. The site simplifies the avatar creation process; more important, Tinywow is free and without restrictions. The tool does not require an account, nor does it add a watermark to the resulting image.
How to change a Steam avatar
Steam allows users to exchange avatars in a few clicks. Please follow these steps to upload and change a profile photo on Steam:
- Sign into Steam, whether in the desktop app or through a web browser.
- Please select “View my profile” from the drop down menu in the top right corner of the screen.
- Select “Edit Profile” which should be just below the user’s “Level”.
- Select “Avatar” from the menu.
- Select “Upload your avatar”.
- Select “Save”. And done.
As an alternative to uploading a profile photo, Steam users should have a set of avatars associated with the games in their libraries. In the “Your Avatars” section, please select “View All” to view all available options. Uploaded photos are also saved in this section.
Creating a Steam profile photo on Tinywow
Tinywow makes creating a Steam avatar as easy as possible, reducing the process to the fun parts. Anyone interested in trying Tinywow specifically for creating a profile photo can follow this link.
Step one: Upload photo to Tinywow
First things first, users need to choose an image they want to use as their profile photo and upload it to Tinywow. In general, the image should focus on a single character, but that’s not a hard and fast rule. Once an image has been uploaded to Tinywow, The tool will automatically remove the background of the image. Consequently, only the characters (or faces) of the photo are displayed.
Step Two: Process Photo
Once Tinywow has finished processing the upload, the transparent image will appear with a black background. Part of the image is inside a square that indicates which part to use as an avatar.
Before selecting Process Photo, users have a limited set of options to consider:
- That zoom You can use the slider to enlarge or reduce the image.
- That square can be moved or resized on the canvas, which can be useful when an image contains more than a single character.
- The image itself can be moved by selecting anywhere outside the square. This is only possible if the image has been zoomed in on.
Once everything is set to user’s preference, please select “Process Photo”.
Step Three: Choose Display
The next page aims to present users with a wide range of avatars made up of unique backgrounds. Before even looking at this large selection, the first thing to decide is whether you prefer a circular or square display.
Please note that avatars on Steam must have a square display; Consequently, circular photos do not fill the entire canvas.
Step 4: Reframe Photo
At this point, the profile photo should take shape, but some edits may still need to be made. “Reframe Photo” allows users to optimize the image contained in the ad. There are two possibilities: Zoom and rotate.
Step 4: Choose a background
After choosing the display form and reframing the photo, it’s time to choose a background. Tinywow offers a wide range of designs including some photo settings at the bottom of the page.
That Colors section. contains 50 ready-made templates that change backgrounds and they can make a big difference. Simply select one of these options to change the profile photo background colors. Users can also select “Custom Color” to create their own canvas.
Step 5: Download photo
At this point, all you have to do is download the photo. Once an avatar has been chosen, simply click on the image to download a PNG.
Tinywow deletes uploaded and generated files after 1 hour.