How To Make GIMP Look and Feel Like Photoshop
Adobe Photoshop is the de facto standard for image editing, but it doesn’t come cheap. The basic consumer version, Photoshop Elements, costs around $100, and a subscription that runs professional Photoshop starts at $19.99 per month. Unless you really need the capabilities of real Photoshop, there is a powerful, free alternative in GIMP (The GNU Image Manipulation Program) which is available for Windows, Linux and macOS.
The first hurdle when switching from Photoshop to GIMP is the user interface. GIMP is very different from Photoshop and that can slow your workflow to a crawl. Keyboard shortcuts and menu layout changes can annoy users. If you have the time and patience, learning the GIMP interface isn’t too difficult, but for some people it just isn’t as user-friendly as Photoshop’s.
The GIMP community comes to the rescue and PhotoGIMP by Diolinux is a complete user interface replacement for GIMP, which uses Photoshop as a template. It not only replaces the user interface but adds Photoshop shortcuts, icons and Python image filters.
This guide will show you how to install PhotoGIMP on the latest version of GIMP.
1. Download the Source code zip file and extract the contents to a folder.
2. Open the folder and navigate to the \PhotoGIMP-1.1\.var\app\org.gimp.GIMP\config\GIMP folder. You’ll see a folder, 2.10, containing the PhotoGIMP configuration files that turn GIMP into a Photoshop facsimile.

3. Open a new file manager window and navigate to C:\Users\yourusername\AppData\Roaming\GIMP\ a hidden folder where GIMP stores its configuration files. Be sure to change YourUserName to your own.
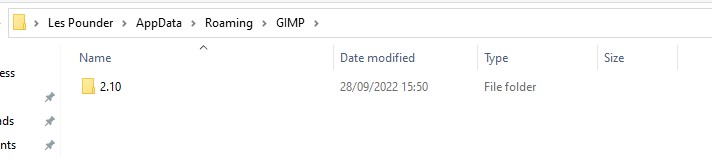
4. Copy the folder and save it safely in another folder on your drive. This folder contains the configuration files for standard GIMP. We can use a backup of this folder to restore GIMP to stock.
5. Copy the 2.10 folder from the downloaded archive folder to your GIMP configuration folder. When prompted to replace files choose yes.

6. Open GIMP. The new configuration files will load and you will see a new PhotoGIMP splash screen.
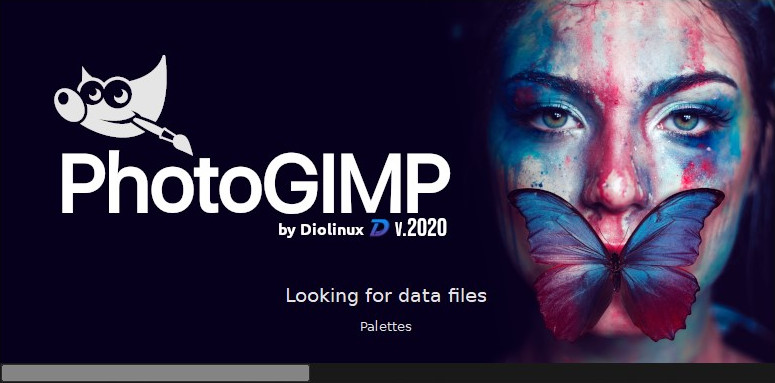
The PhotoGIMP layout
The GIMP layout is now replaced with a facsimile of Adobe Photoshop.
The layout is divided into four main sections.

1. Document tab: Compositions are created here.
2. pallets: These palettes change as we use tools.
3. Tool: The toolbox contains all the tools an artist needs. Additional tools are hidden in some icons with a small triangle in the lower right corner. Right-click the icon to open the menu.
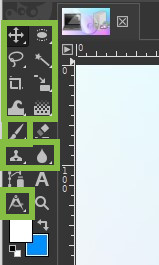
4. Levels and Channels: Here we see all the layers that make up a composition.
