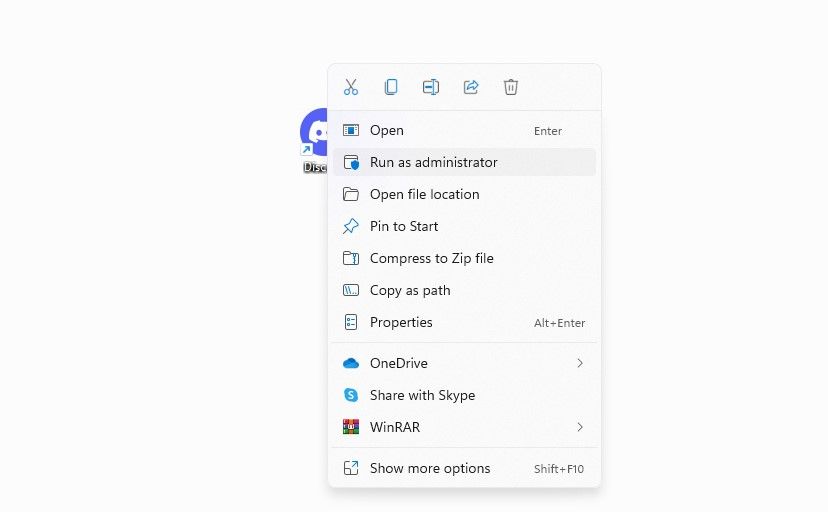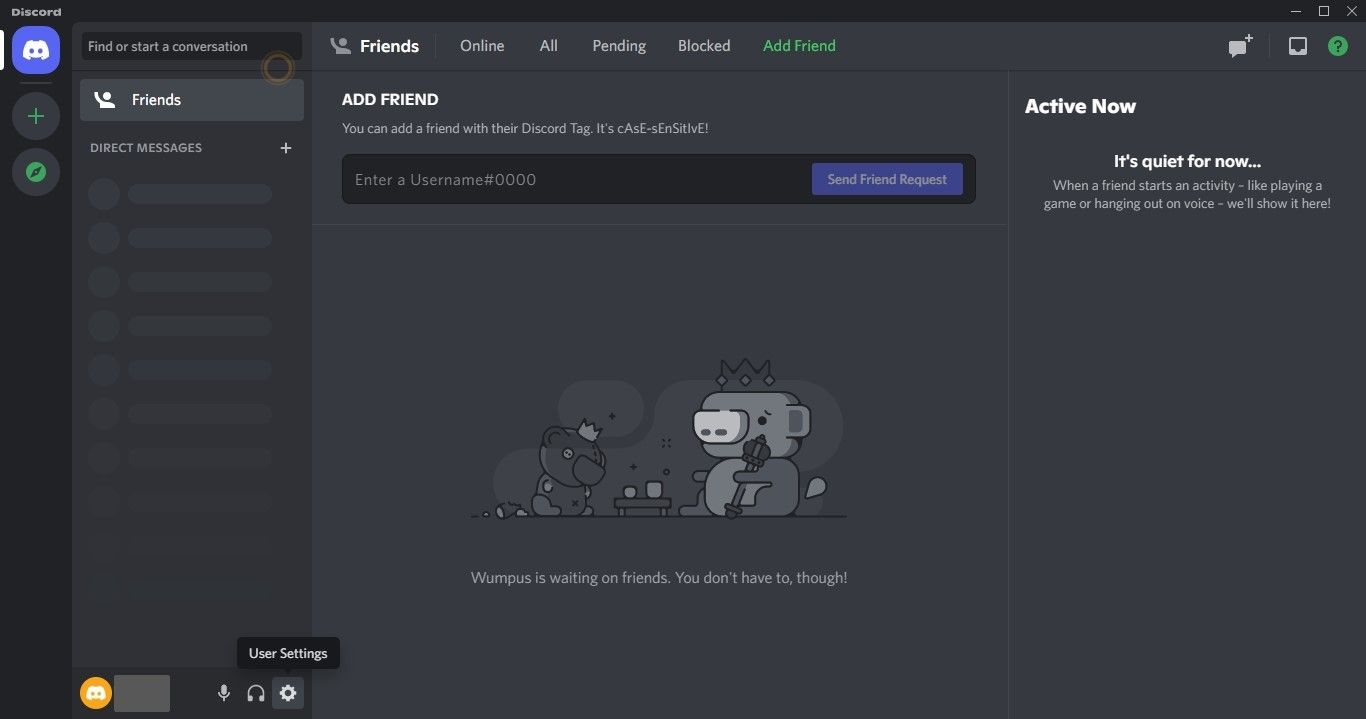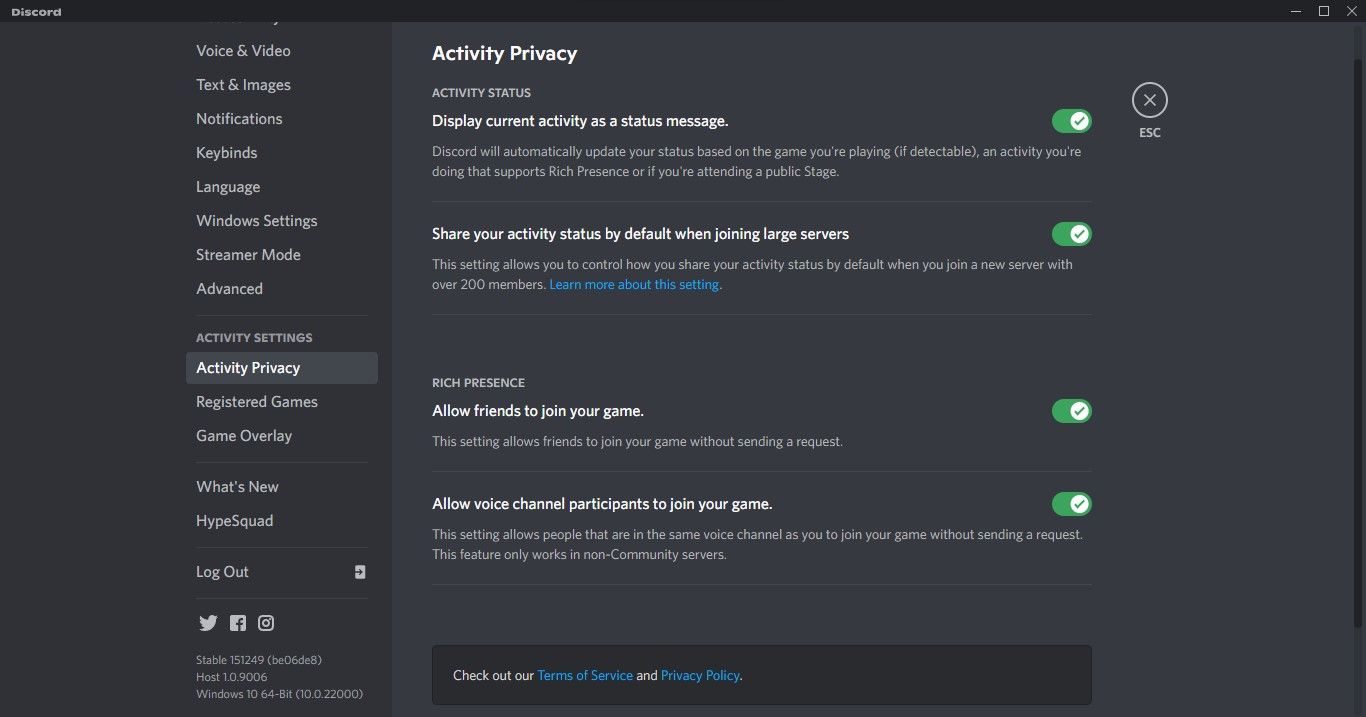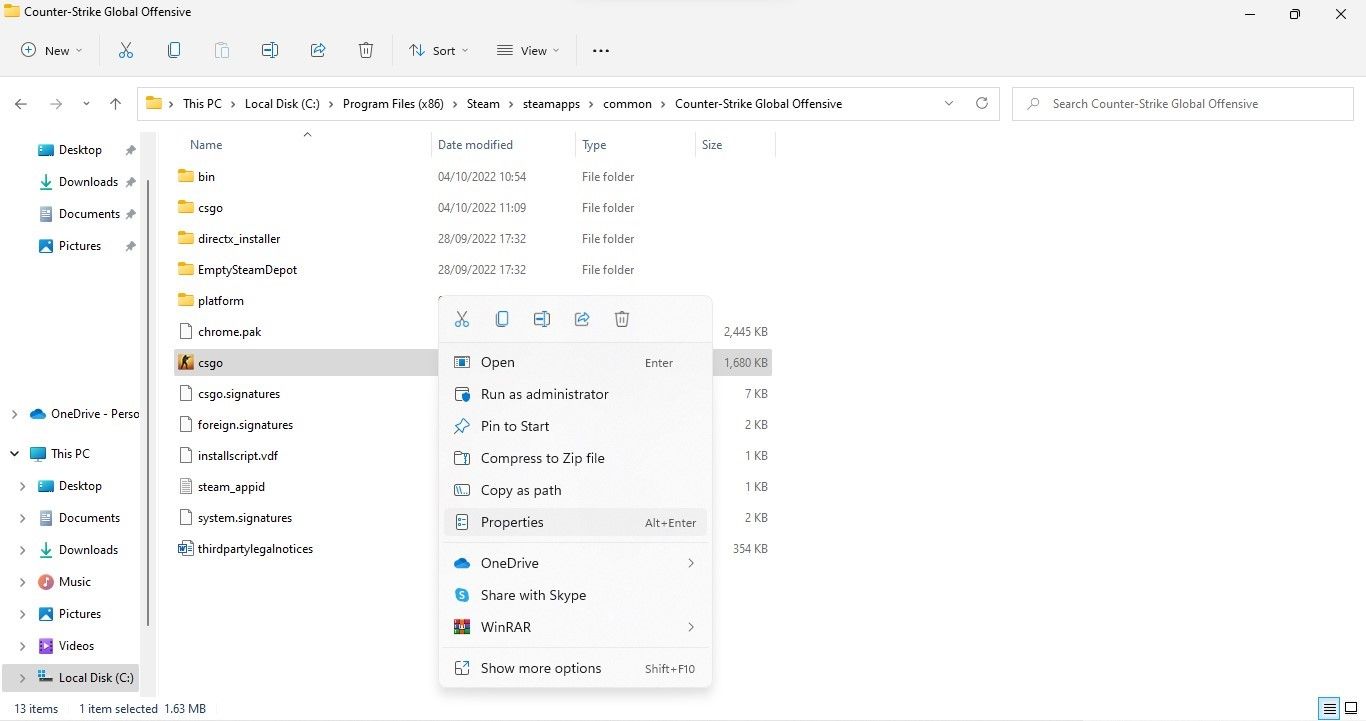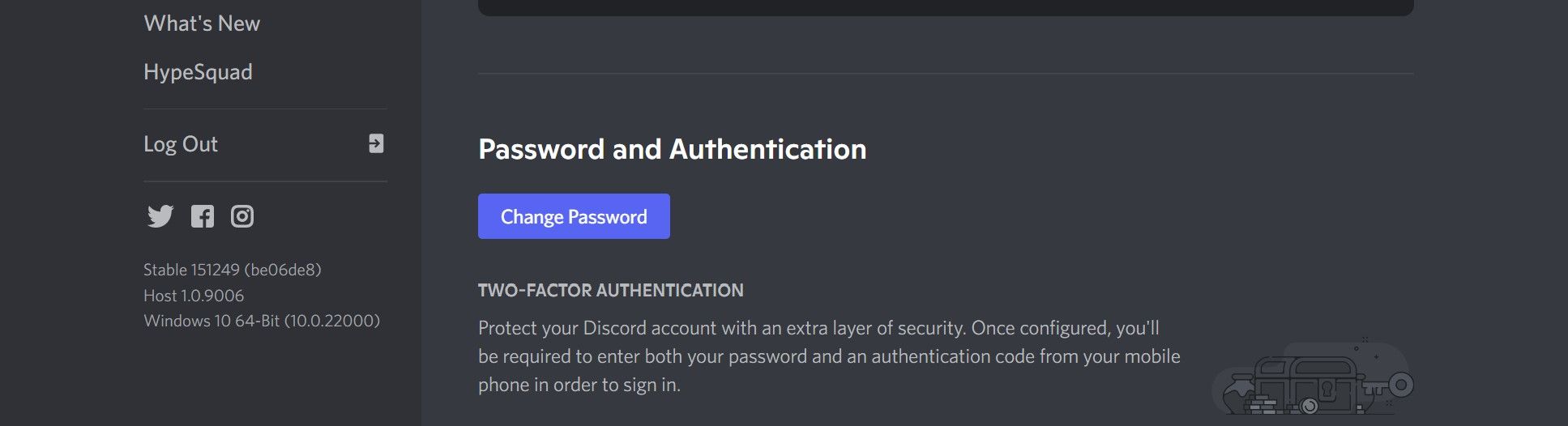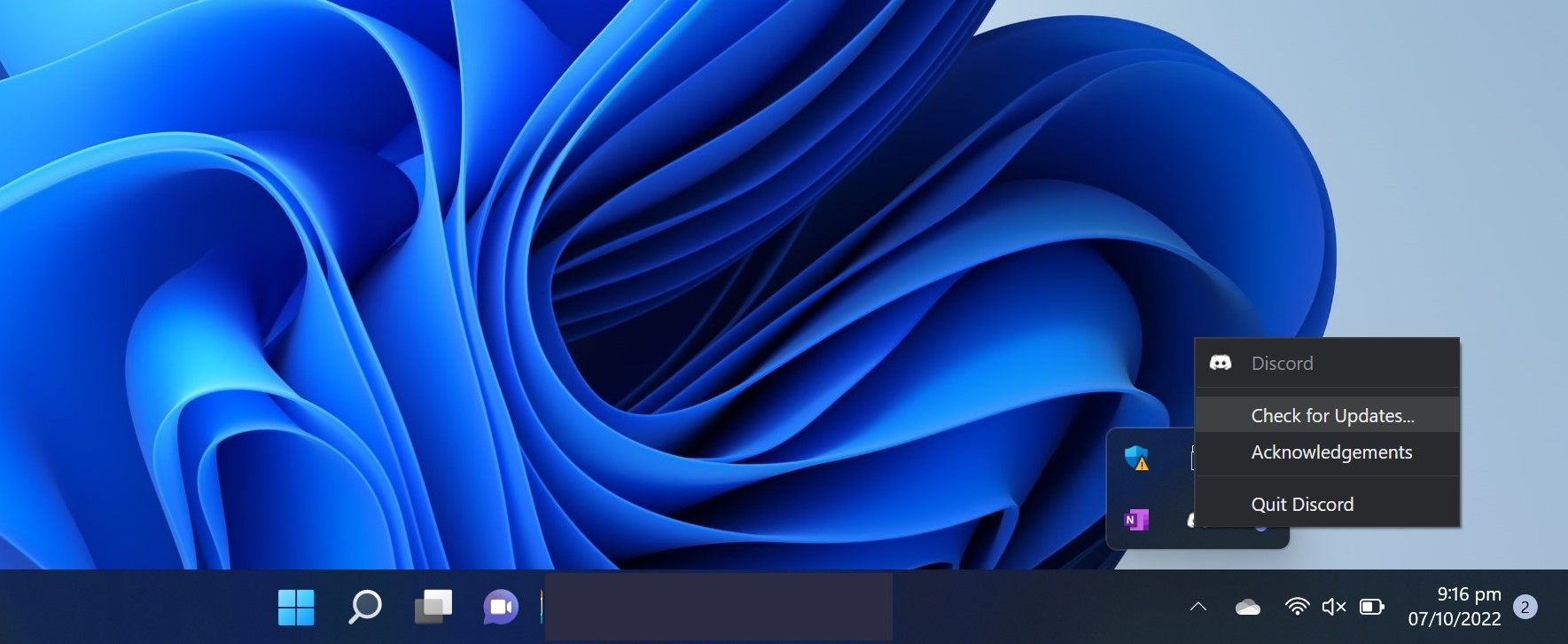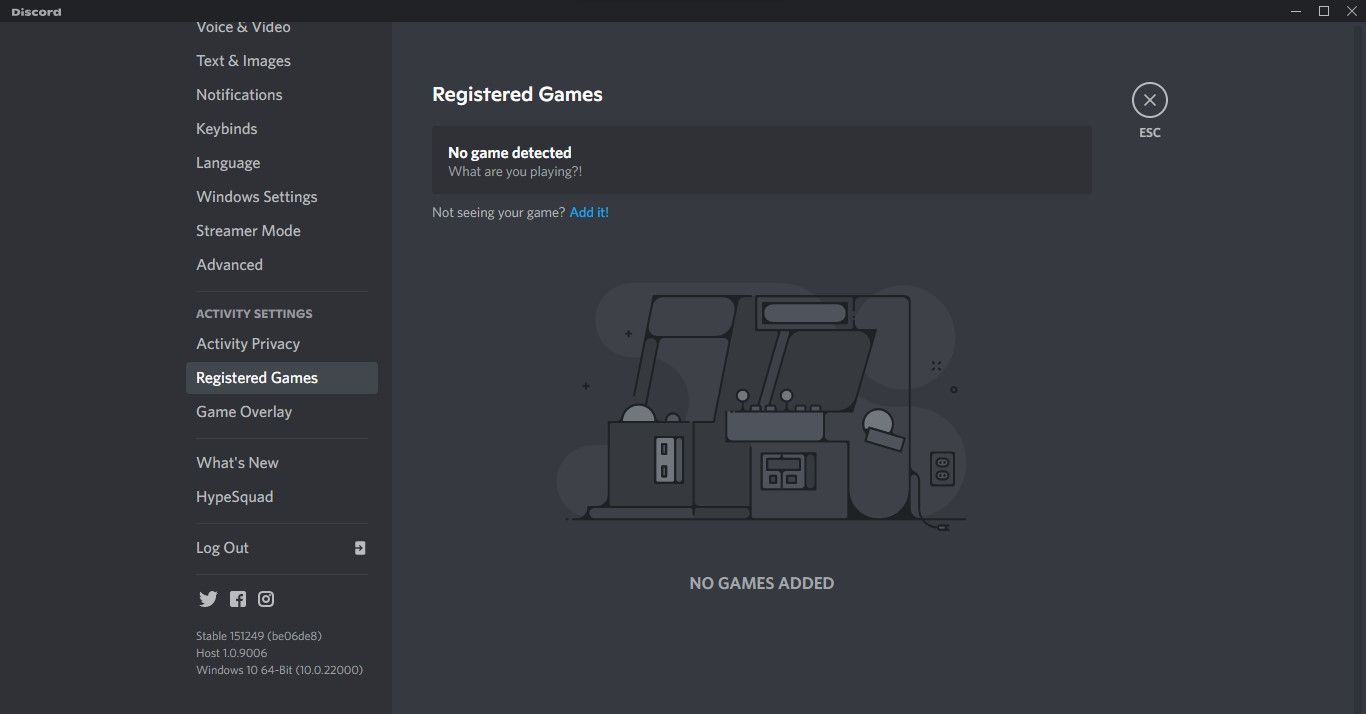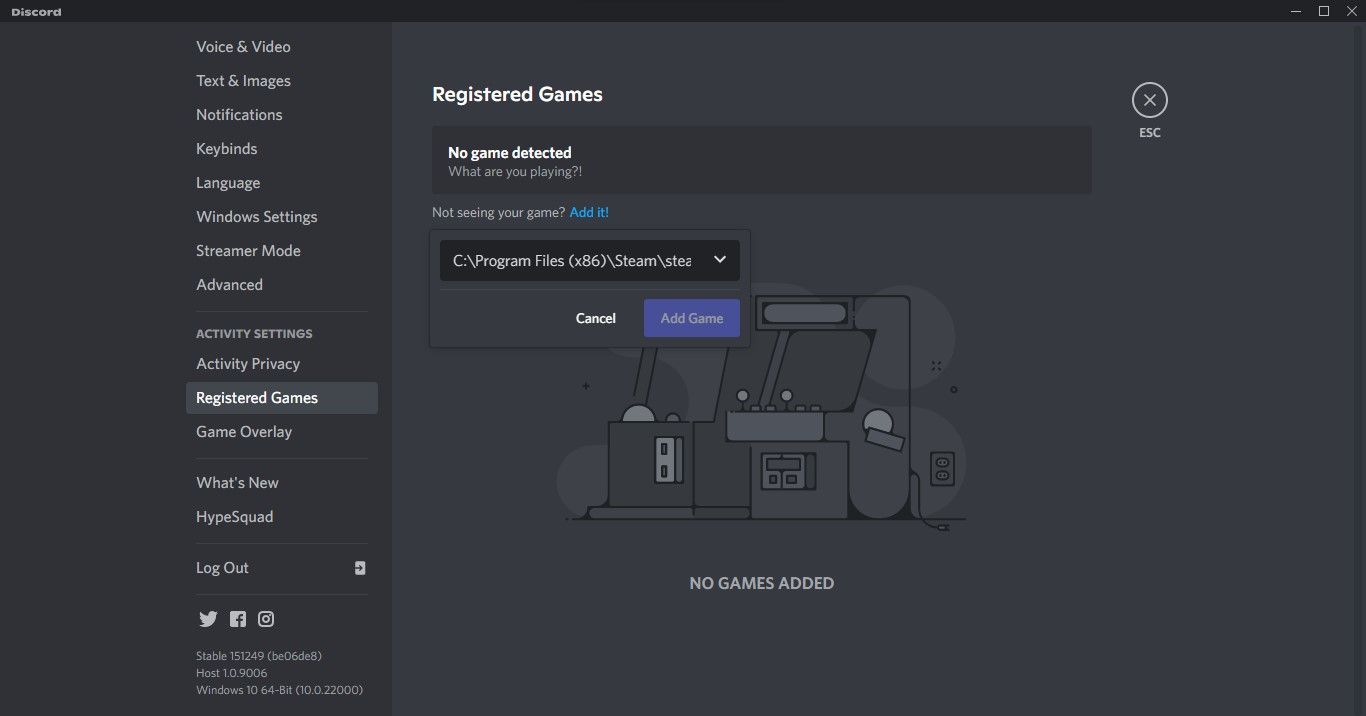How to Fix the Discord Game Detection Feature Not Working on Windows
Can’t let your server members know what game you’re playing because Discord’s gamertag feature isn’t working on your Windows PC?
Most of the time, this happens when users accidentally turn off the feature in Discord settings. However, there are times when the problem is either game specific, caused by limitations imposed by other games running at the same time, or simply because the Discord app is not up to date.
In this article, we’ll look at various solutions to get Discord’s gameplay feature working again.
But first, some preliminary checks…
First, apply these preliminary checks before attempting advanced fixes:
- Make sure your internet is working.
- Restart the game Discord doesn’t recognize it.
- Restart the Discord app.
- Close any running streaming apps if Discord is open.
- Disable your VPN if you use one.
If the above preliminary checks don’t fix the problem, start applying the following fixes.
1. Run Discord as administrator
First, you should run Discord as an administrator. In this way, the application gains administrative privileges that allow it to access even the system files that would otherwise be restricted, potentially solving the problem. To run Discord as an administrator, right-click on the Discord app icon and press Execute as administrator.
Play the game again and see if Discord’s game recognition feature recognizes it this time. If not, move on to the next fix.
2. Make sure Discord’s activity status feature is enabled
Discord tries to detect your gameplay and show it to your friends only when you turn on the activity status feature. If it’s turned off, Discord won’t recognize the game you’re playing. If you’ve adjusted Discord settings or reset Discord, make sure the activity status feature wasn’t accidentally turned off. Follow these steps to confirm:
- Start Discord.
- Access user settingspress the gear icon in the lower left corner.
- Under activity settings click on the left Activity Privacy.
- Turn on the switch next to Display current activity as a status message To the right.
- Allow the changes to take effect by restarting Discord.
Proceed to the next fix if the activity status feature was already enabled or if enabling the feature makes no difference.
3. Rule out game-specific issues
Isn’t Discord only recognized when playing a specific game? If so, did you buy an authentic copy of the game or are you just playing a pirated copy? Cracked, pirated and illegally activated games are not recognized by Discord. So if you don’t have a real copy, get one and Discord will start detecting it.
If you are unsure whether the game you are playing is real or not, you can verify its authenticity by following these steps:
- Go to the game installation folder which contains the game executable file.
- Right-click on it and select Characteristics from the context menu.
- Go to digital signatures tab in the Characteristics Window.
- Select the signer’s name and click details.
- click view certificate.
The game is authentic if the certificate is issued to the original developer. If not, it is a cloned copy. Therefore, you should buy an original copy of the game. However, if Discord fails to recognize a single game or multiple games despite being authentic, continue applying the remaining fixes.
Discord cannot detect game mods, just like it cannot detect pirated ones. Likewise, if you use cheat software to gain an in-game advantage, Discord may not detect it due to real-time file tempering. In view of this, you should not modify the game or enable cheat software to help Discord recognize your game better.
4. Update Discord
An outdated Discord app can also cause unexpected problems. Normally the Discord app will check for updates and install them when you run them, but there are times when it doesn’t, especially if you’ve stopped Discord from automatically updating.
To check if you already have the latest Discord version, click the gear icon (user settings) in the lower right corner and scroll down. Compare the version number alongside host with the latest version released by Discord.
If they match, your Discord app will be updated. If not, you can update the app by following these steps:
- At the right end of the taskbar, open the system tray.
- Right-click Discord and click Check for updates.
- Restart Discord and hopefully the updates will install automatically.
5. Make sure your antivirus or firewall isn’t blocking Discord’s gamertag
Your antivirus or Windows Defender Firewall can also prevent Discord from detecting the game. Discord cannot detect the game if access to it has been restricted. To rule out this possibility, you need to whitelist Discord in Windows Defender Firewall or Antivirus settings.
If you’re using the antivirus that comes with Windows, read our article on whitelisting files in Windows Defender if you’re unfamiliar with the process. If you use a third-party program, each antivirus software has a different process for whitelisting an app in their settings. Check the official website or your antivirus documentation for more information.
6. Manually add the game to Discord
Users can also manually add games to Discord, which the app doesn’t automatically detect. If none of the above fixes work, you should add it manually. To do this, follow the steps below:
- Start Discord.
- press the gear icon in the lower left corner to access it user settings.
- Under activity settings click on the left Registered Games.
- Next to “Don’t see your game?”, click Add it.
- In the field, paste the path to the game’s executable file.
- Select the game from the search results.
By following the instructions above, you can manually add the game to Discord and appear while playing it now. Although it’s convenient, you’ll have to add the game every time you play it and remove it when you’re done. Reinstalling Discord will help you solve this problem.
7. Reinstall Discord
If none of the fixes work and you’re tired of adding the games manually, you can reinstall Discord. So, uninstall the app from your Windows device, visit Discord website and download the app. After downloading, install the app; Hopefully a reinstall fixes the problem.
Fix Discord Gamertag
By applying the fixes in the article, you should be able to fix Discord’s game detection feature. This is a great way to keep your audience informed of what game you’re playing and help keep them engaged.
The gamer detection feature can also be disabled with a few clicks if you feel it is compromising your privacy. You can also easily control your visibility on the platform.