How to add a custom boot animation to your Steam Deck
Custom boot animations have become a topic of conversation steam deck community, and we’re here to show you how to add your own.
From adding a little stylistic flair that suits your personality or celebrating one of the The best steam deck games to a maniac whose Steam Deck boot animation makes up the entire film Shrekusers have been tinkering hard and creating some incredible startup videos.
help_ive_set_my_boot_video_to_shrek_and_now_i from r/SteamDeck
My personal favorite is handheld historycreated by KnightMD, offers a nice throwback to previous portable consoles before seamlessly blending into the home screen menu.
Valve has noticed this trend. In a recent update, the company claims to have made it easier to add a custom boot animation, this step-by-step guide will show you how, but this option, it just didn’t work.
With that in mind, I’ll show you two methods – the simple one that Valve enabled with the update, and the more technical route that I can 100% guarantee will work. But first, allow me to show you where to find these Steam Deck Boot animations.
Where to find the best custom boot animations
Before, all you had to do was scroll through the hundreds of posts on the site Steam Deck subreddit — fun (especially with the amount of meme posts about the way the fan smells) but quite time consuming.
However, Reddit user waylaidwanderer has done you a solid and good created a website where people can upload their boot animations and you can make your choice. You can even filter the list by most popular or most downloaded if you want to see which top-notch options are gaining momentum (pardon the pun).
The easy way
SteamOS 3.3.2 brings a shorter and much simpler way to add custom boot animations to your Steam deck, but whether it actually works is a bit up in the air at the moment. Here are the steps you need to follow for that.
As I said before, when tinkering like this, always connect a keyboard and mouse to make things easier than using the little touchpad and on-screen keyboard. i use this MX Master 3S and MX mechanics with my.

1. Find and download your custom boot animation. Please note that this is a webm file. use this online converter!
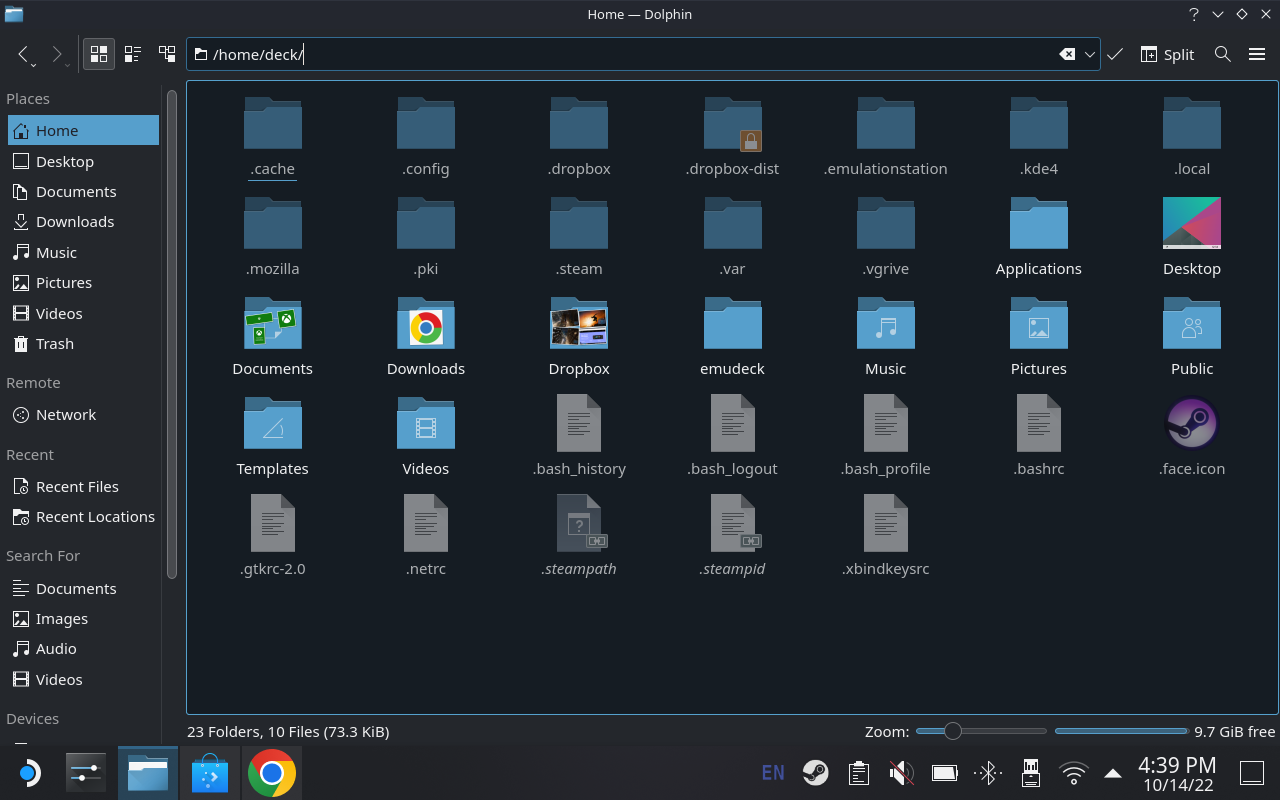
2. In desktop mode, go to ~/.steam/root/config. In File Explorer, these folders are probably invisible, so click on them three line burger icon at the top right of the Explorer window and click Show hidden files.
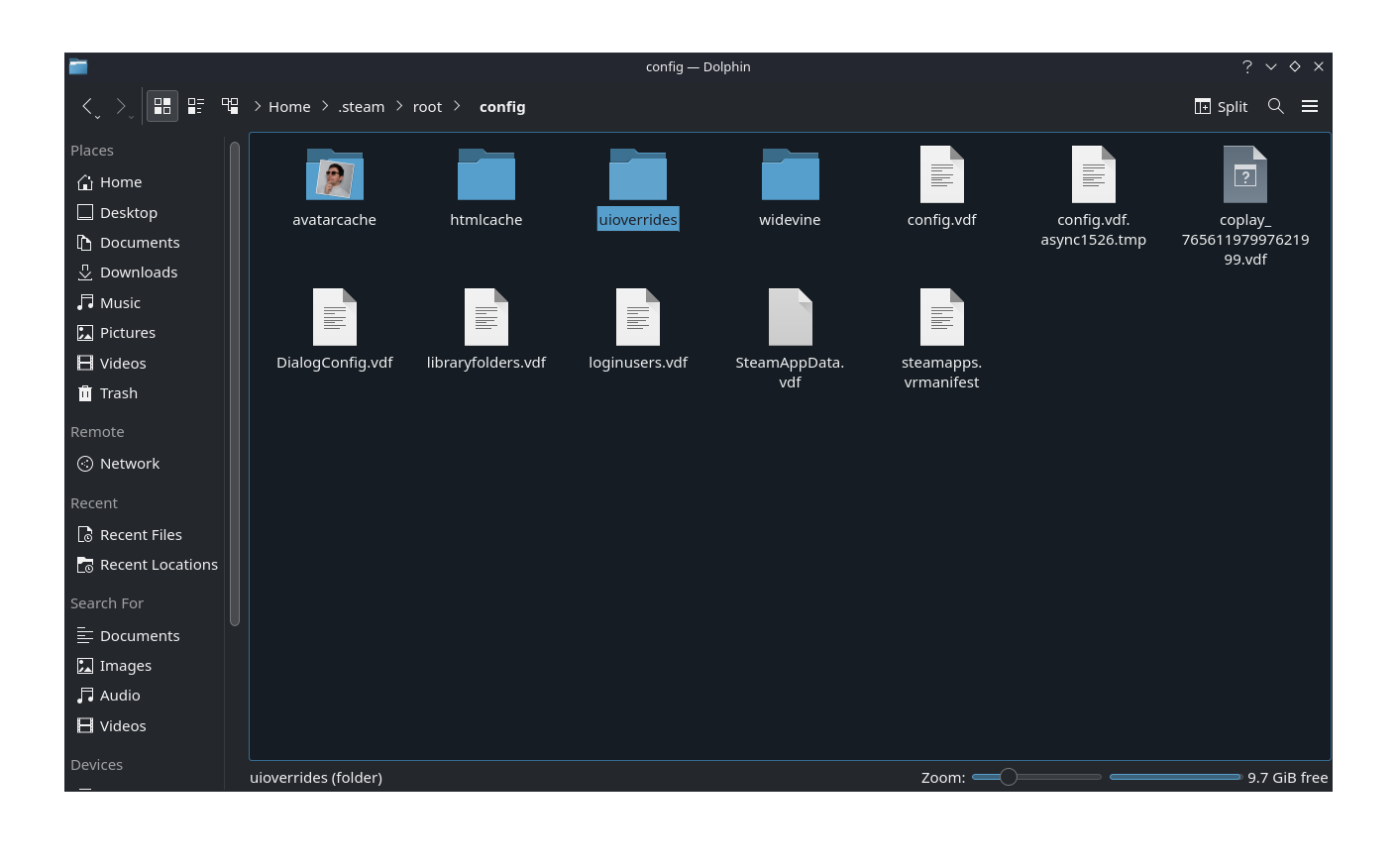
3. Create a name in this folder uioverrides. Create another name in the uioverrides folder movies.
4. Add your boot animation here and rename the file deck_startup.webm.
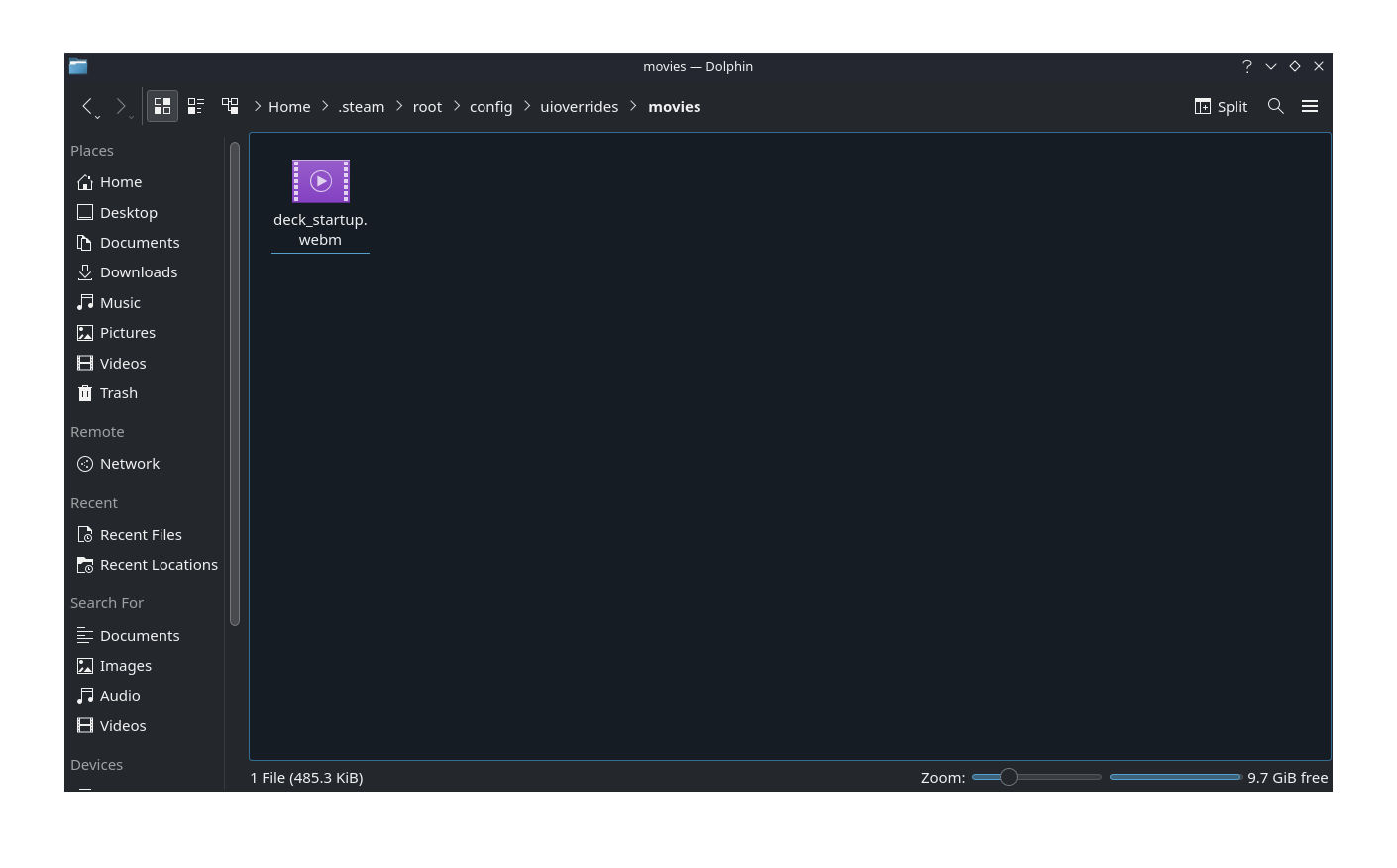
When the easy way doesn’t work
If you did the above and the startup animation didn’t change. It’s time to get a little more technical and use a little coding workaround. Don’t worry, this won’t be as intimidating as you might think!
1. As before, download your boot animation and make sure it is in webm format
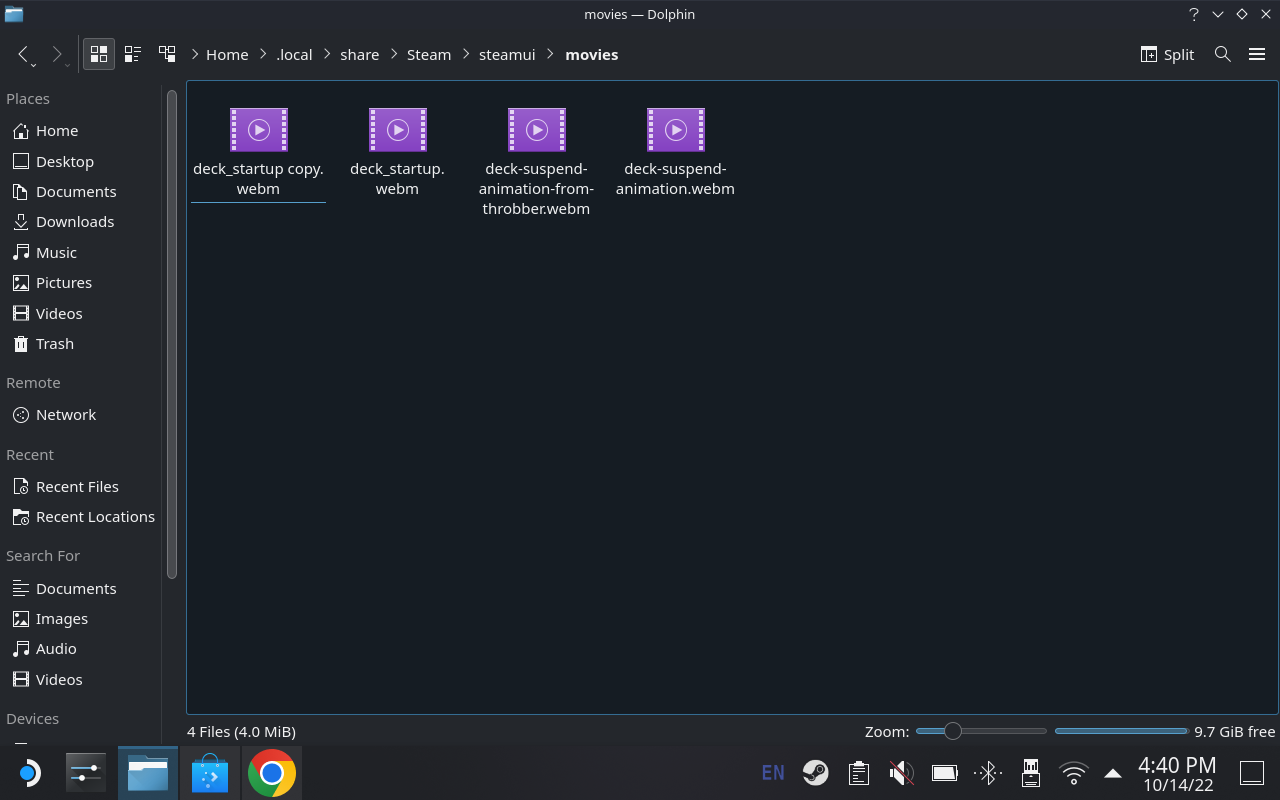
2. Open file manager, show hidden folders and go to ~/.local/share/steam/steamui/movies.
3. Right-click on the called file deck_startup.webm and select Duplicate here. The reason for this is so you have a backup of the default option to fall back on if something goes horribly wrong with your custom boot.
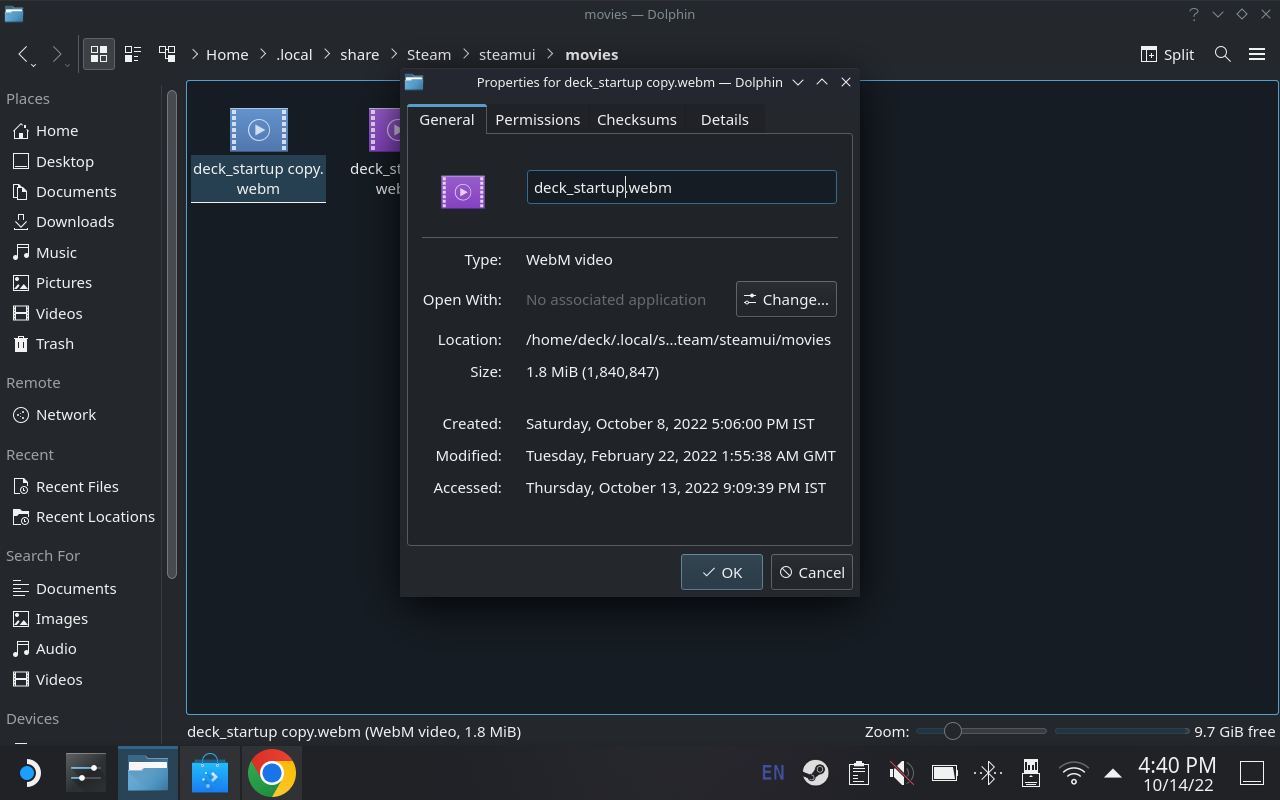
4. Right-click on the deck_startup.webm and click Characteristics. This workaround requires that we know the size of this boot animation. Take the file size in bits, not megabytes (the longer number in parentheses).
5. Now it’s time to move your new boot animation to the folder. Find it in your Downloads and rename to deck_startup.webm. After that, drag it to the movies folder within steamui and accept the overwrite.
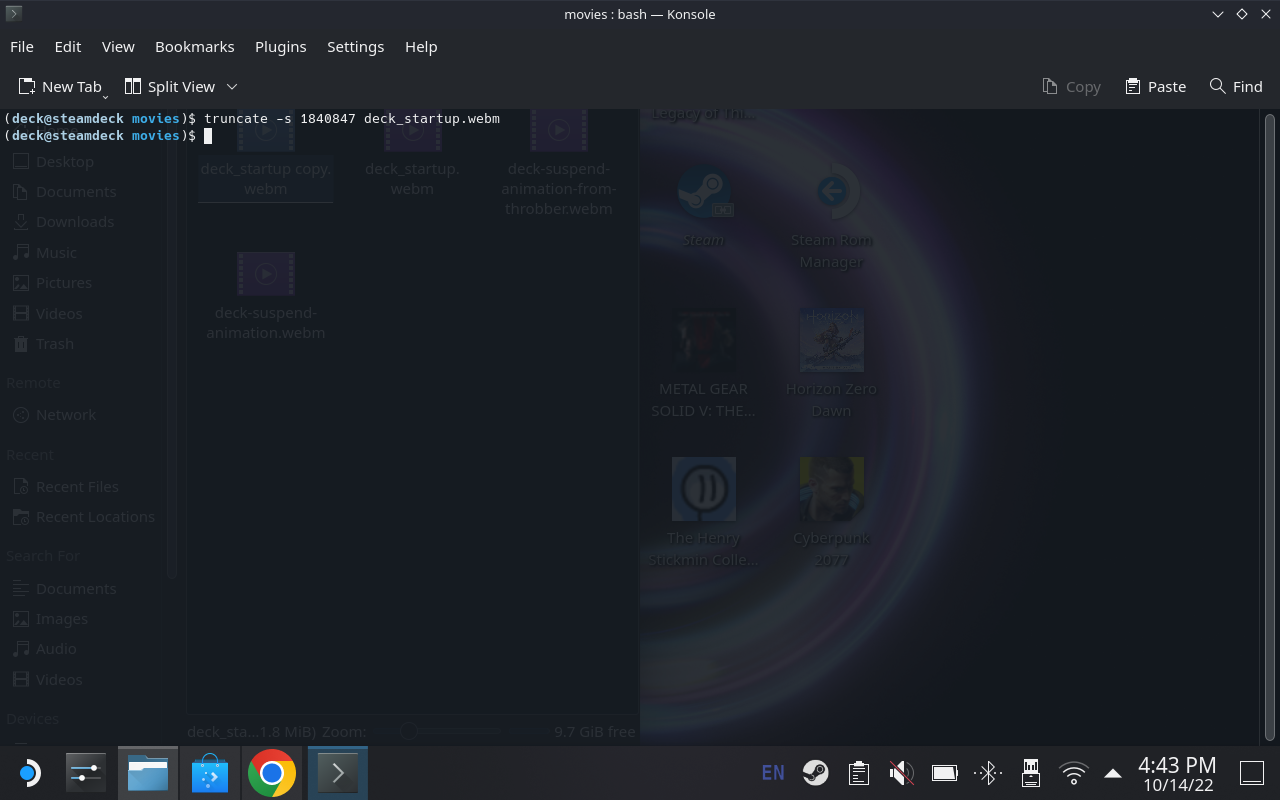
6. The first bit of coding comes as we need to truncate the new file to the exact size of the previous launch. Right-click the new boot animation and click Open with. Search and select in the menu that appears Console.
7. The truncation command to use is truncate -s INSERT FILE SIZE HERE deck_startup.webm — The file size is the one you noted from the original file you opened in Properties and is written without commas. Press enter and if it worked you will see a new line with just (Deck@Steamdeck Movies)$ appear. All errors are displayed here in the console.
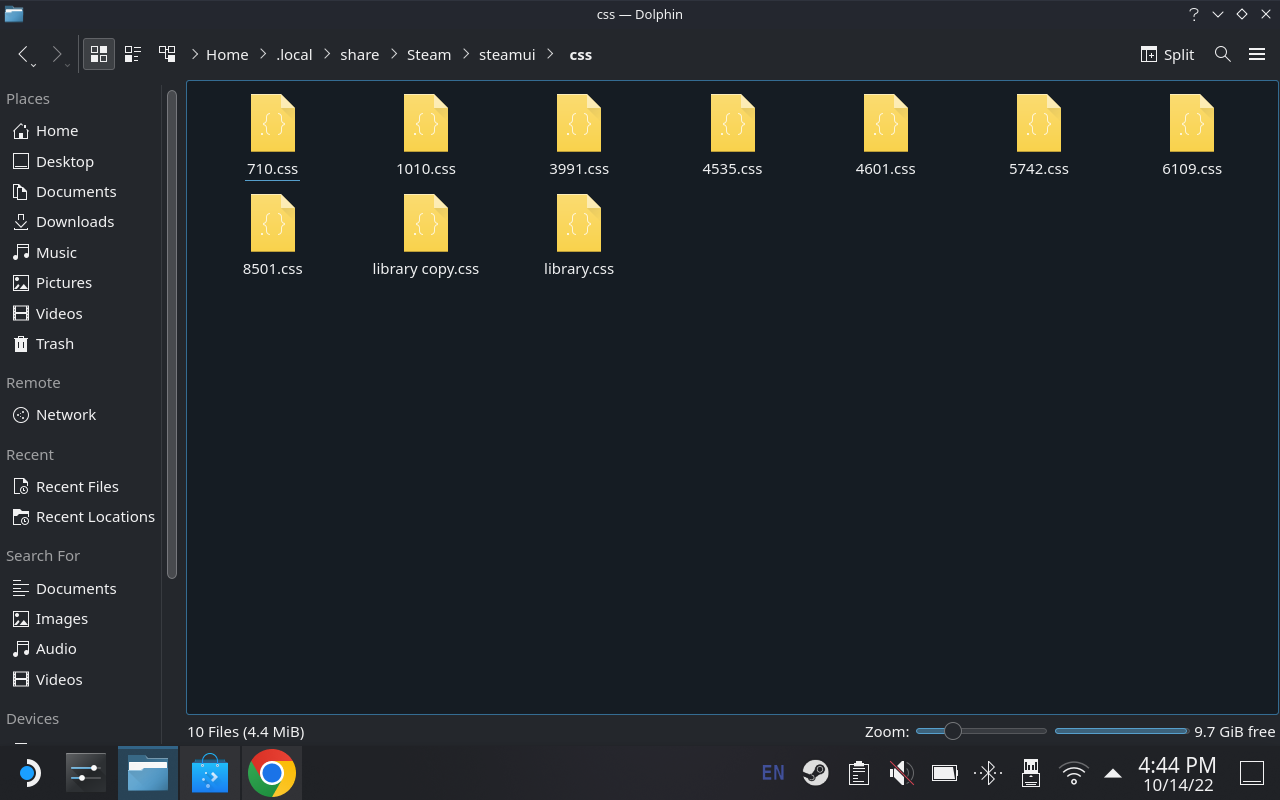
8. Next, we need to verify that the startup animation is in full screen mode. To that we return to Select ~/.local/share/steam/steamui and CSS.
9. Duplicate the here library.css File so you have a backup in case something goes wrong.
10. We need to check the file size again. Right click on the library.css File and click Properties. Write down the long number in the brackets.
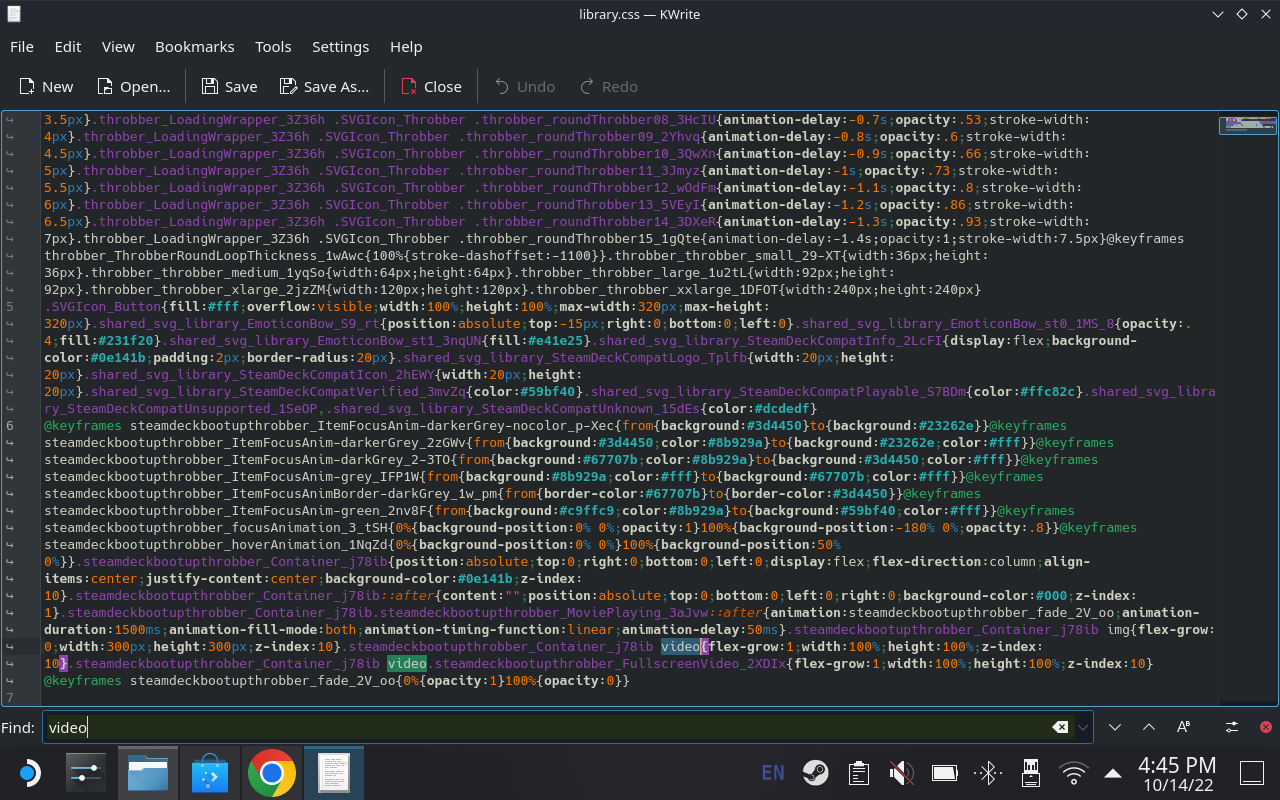
11. Time for another coding moment. Double-click the original library.css file again to open it in a text editor. click Increase limit temporarily and reload file to see all lines of code here, then press CTRL + F to use the search function and enter Video.
12. This should take you down the page to where you need to be (it should be within a line of code that starts with steamdeckbootupthrobber_Container).
13. Here it’s time to change some small details in the code that search for videos found. Change it exactly like this: video{flex-grow:1;width:100%;height:100%;z-index}
14. Save and close the file.
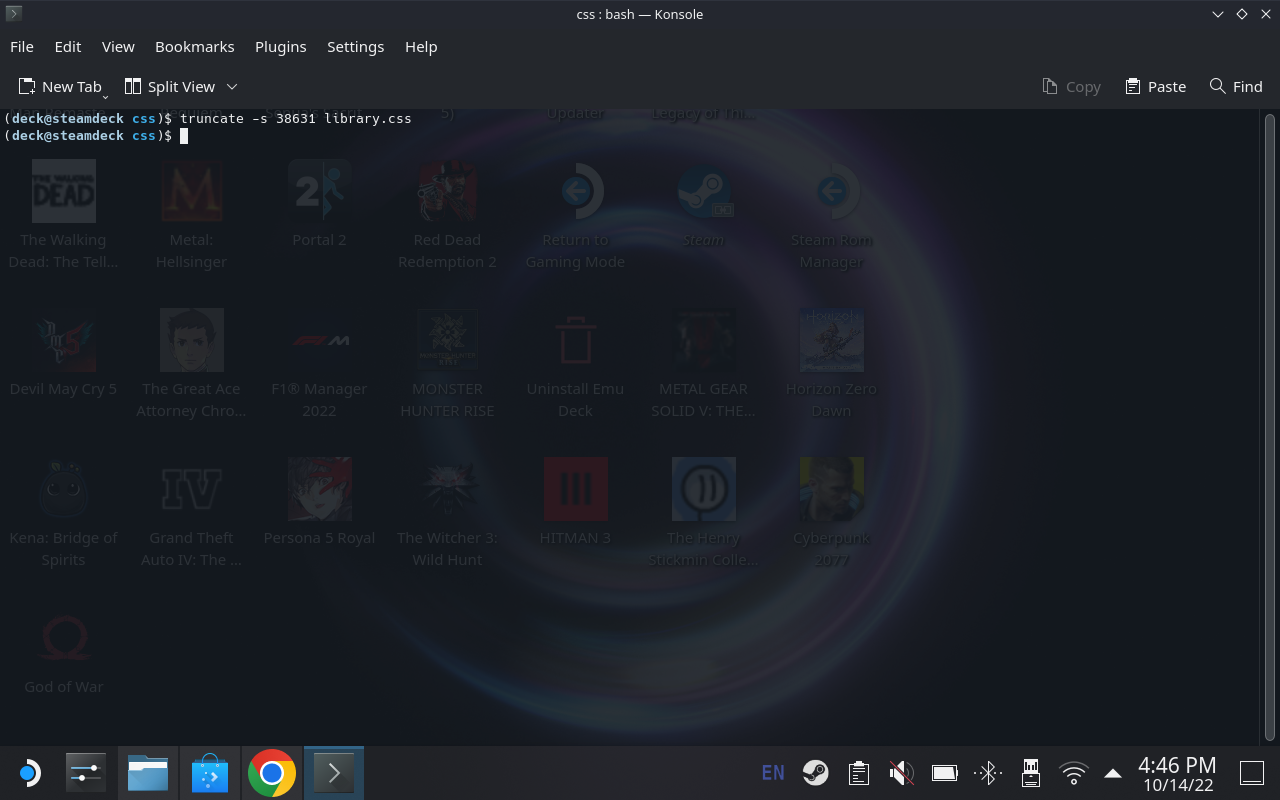
15. Finally, right-click on the Library.css select file again open terminal and use this truncate command again: truncate -s INSERT FILE SIZE HERE library.css.
16. And voila! That’s all you have to do. Restart Steam Deck to check if it worked.