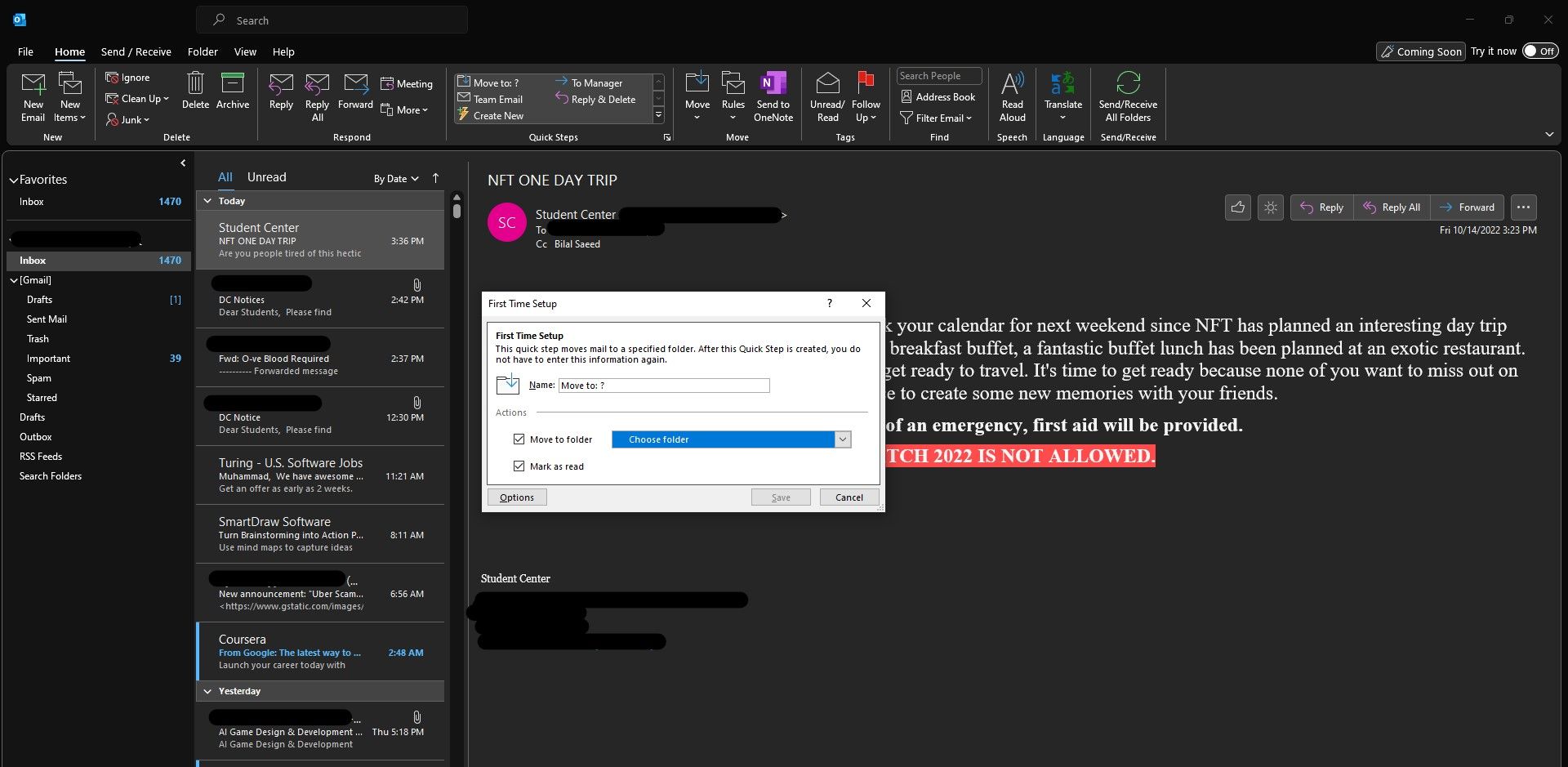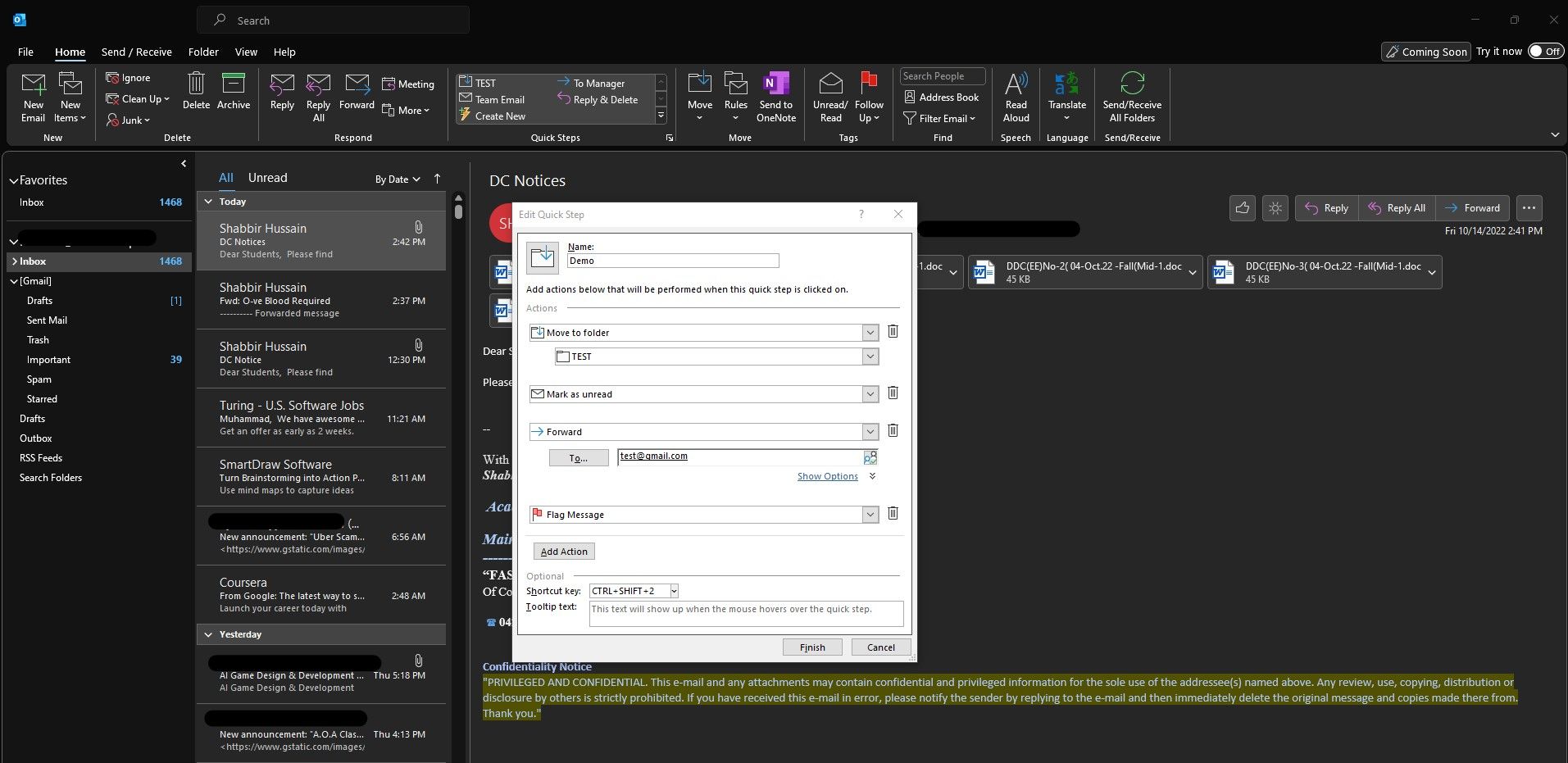How to Use Quick Steps in Microsoft Outlook
Microsoft Outlook is everyone’s favorite email client. It is easy to use and offers numerous productivity-enhancing features that are regularly used in a corporate environment. In Outlook, you perform frequent actions throughout the day.
Luckily, Microsoft has included a nifty productivity-enhancing feature called Quick Steps to automate a series of steps. Read on as we explain what Quick Steps is and how you can make the most of it to become more productive in Outlook.
What are Quick Steps in Microsoft Outlook?
Quick Steps is an easy-to-use productivity feature available in Outlook 2013 and later. It allows for quick automation of a series of repetitive actions. Automating these tasks has the added benefit of making it easier to manage numerous mailboxes at once while saving you valuable time every day.
You can use Quick Steps for different scenarios. An everyday use case could be to automatically move an email to a specific folder and at the same time forward an email to a colleague and mark it as important with just one click.
By default, Microsoft Outlook offers you some commonly used quick actions. You can use them as is or customize the default quick steps to suit your needs. If that’s not enough, you can create a custom Quick Step to improve your routine workflow.
Using standard quick steps in Microsoft Outlook
In Microsoft Outlook, you can easily use the standard quick steps on the fly. There are four predefined Quick Steps in Outlook (as part of Office 365): Move to, To Manager, Team Emailand Delete answers.
You must configure these with the correct recipient email addresses and preferred folders before using them for the first time. To use the Move to Quick step, follow the steps below:
- Of the home tab, click Move to of the Quick steps Section.
- In which First Time Setup In the dialog box, select the folder where you want to move emails and rename the Quick Step if necessary.
- Click on Save on computerand you can quickly move emails.
- Select the email you want to move to another folder and click the saved QuickStep home Tab. Outlook moves the email directly to the configured folder.
You can configure the other default Quick Steps in a similar way. You may also want to learn how to archive your emails in Microsoft Outlook on your computer.
How to create a custom QuickStep in Microsoft Outlook
If you find that the default Quick Steps don’t fit your workflow, you can easily create a custom Quick Step. This can be a simple action, e.g. B. deleting or forwarding an e-mail, or a series of actions, e.g. B. forwarding an email to a colleague and then moving it to a dedicated folder.
Once set up, you can automate these rigorous tasks with just one click. For this example, we’ll create a custom Quick Step in Microsoft Outlook that:
- Moves an email to another folder
- Marks the email as unread
- Forwards the email to a colleague
- Marks the email as important
Here’s how we set it up:
- Choose create new possibility from the Quick steps tab group below home.
- Name your Quick Step under the one Surname field (we call it demo).
- From the drop-down list under the Actions Select section first Move to folder and select the destination folder.
- press the Add action press and select to mark as unread.
- Click again Add action Set up and select e-mail forwarding Forward.
- In which To… Enter the email address you want to forward the email to, or select one from your address book.
- Finally we click Add action to include flag status.
- Optionally, you can also set one up keyboard shortcuts from the drop-down list.
- When you’re done, click Finished.
- You can use your custom QuickStep from the Fast steps Section or the configured key combination.
Microsoft Outlook is more productive than ever
Quick Steps in Microsoft Outlook are a testament to Outlook’s reputation as a professional email client that simplifies routine work. If you’re ever thinking of switching from Microsoft Outlook, you might be pleasantly surprised by the capabilities of other email clients.