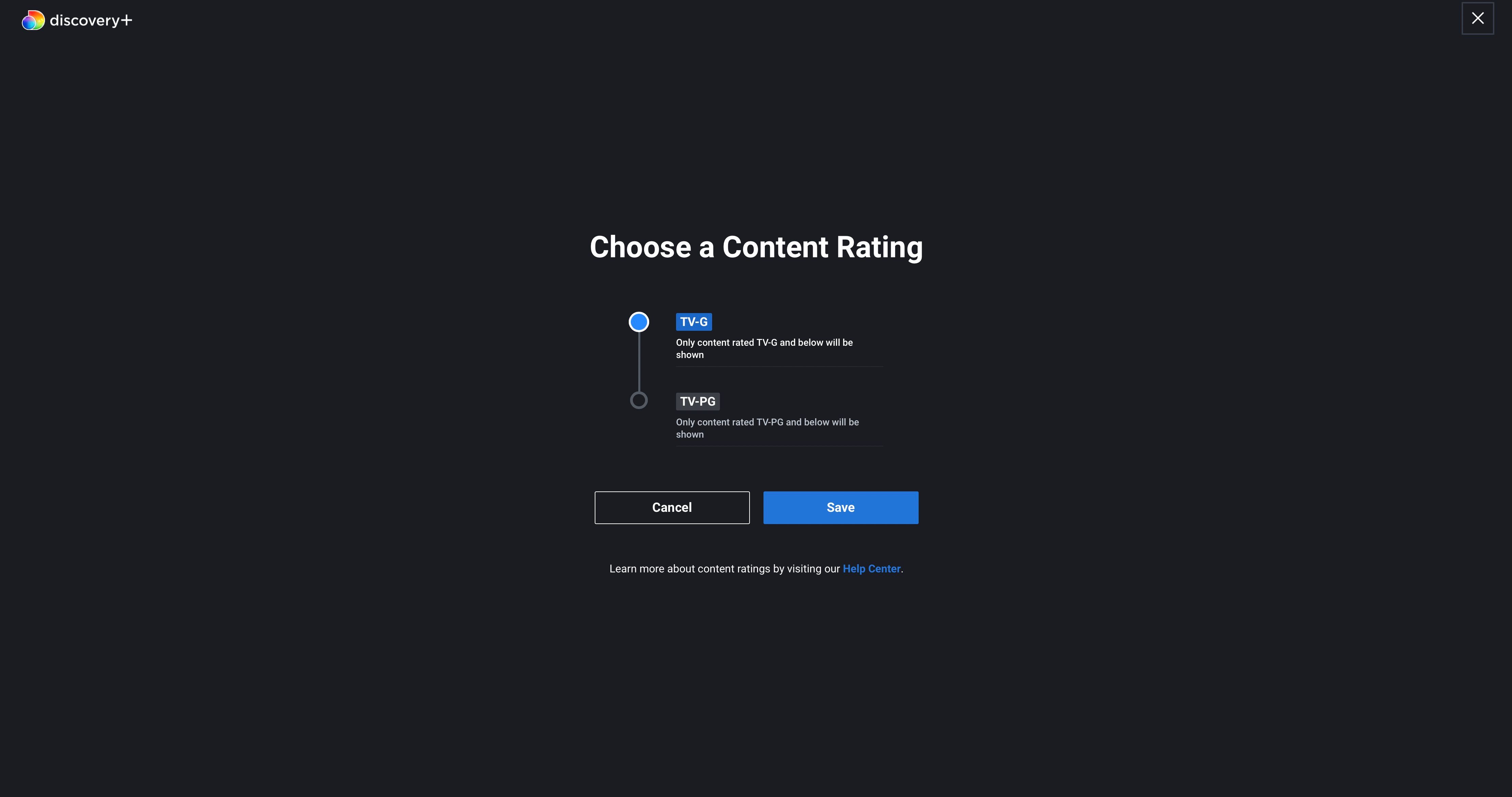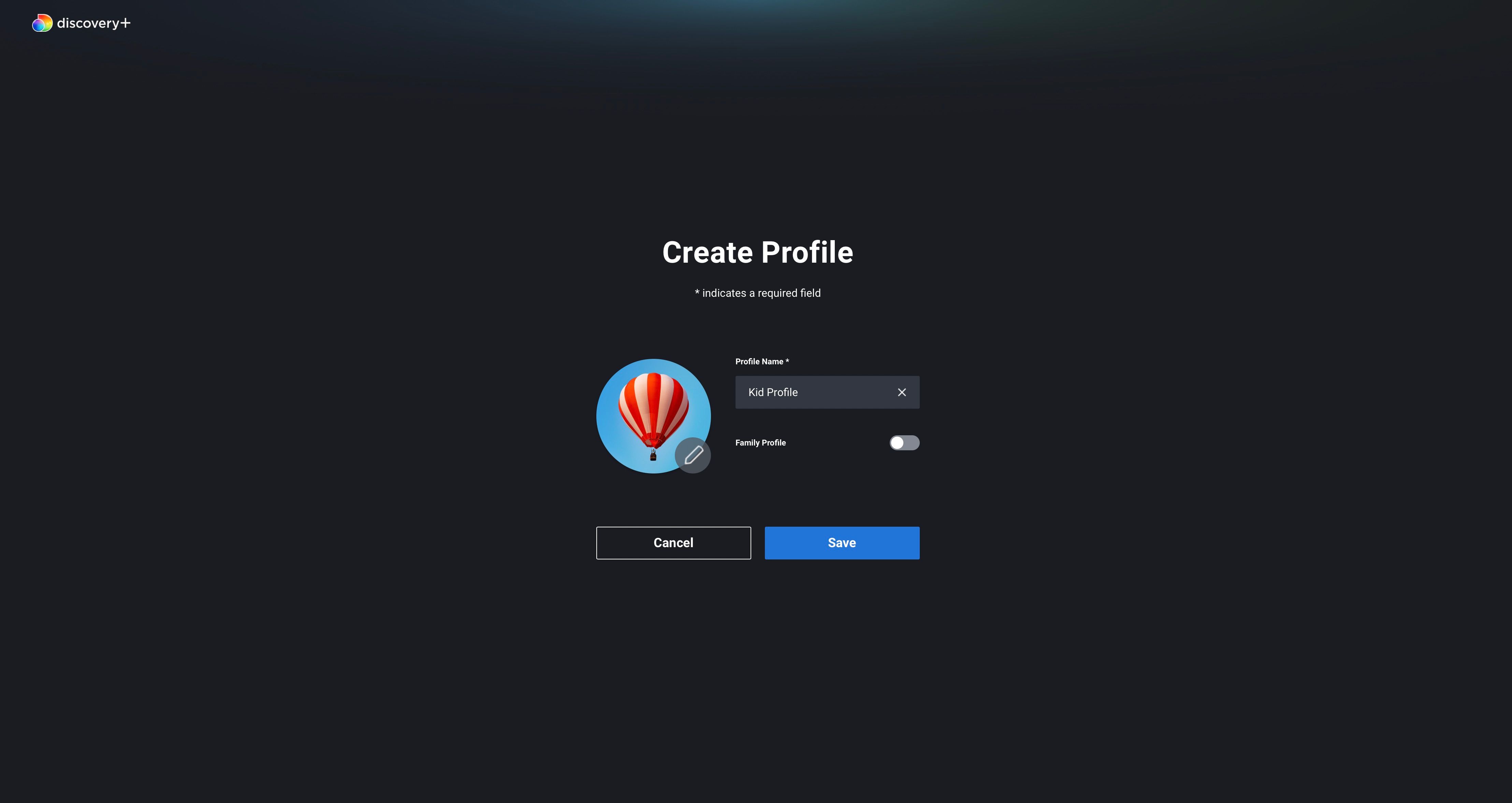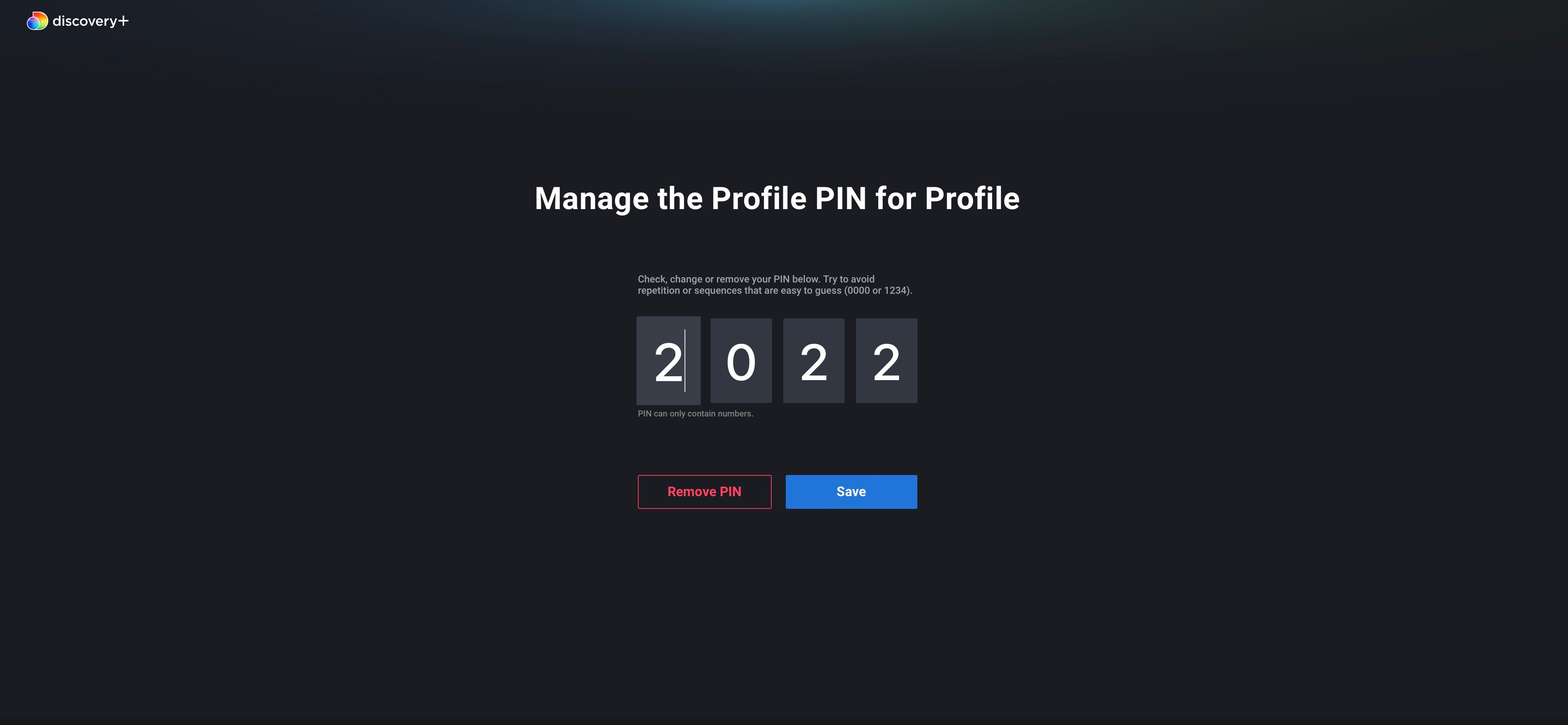How to Use Discovery+ Parental Controls
Discovery+ gives parents parental control options to keep their children safe. Through Discovery+, parents can control the content children access on the platform through a family profile and parent PIN.
Discovery+ offers two rating restrictions
Within a family profile, Discovery+ offers two rating restriction options. Streaming content may be restricted to TV-PG or TV-G ratings.
TV-G is recommended for all ages. TV-PG is recommended for all ages; However, some scenes may require parental discretion or supervision.
By creating a family profile and setting the desired rating restriction, parents can limit what streaming content is available on that particular profile.
Keep in mind that you cannot change an existing Discovery+ profile to a family profile. You must create a new profile, set it as a family profile, and set up rating restrictions.
While creating a family profile restricts the content shown on that profile, it does not prevent children from leaving the family profile and using a different profile on the same account to view adult content.
An account PIN must be created and placed for each profile with adult content to restrict access to adult profiles.
How to set up a Discovery+ family profile
General age rating restrictions apply to an entire profile of your Discovery+ account when you mark it as a family profile.
Follow these steps to create a family profile:
- After logging into your Discovery+ account, navigate to the Manage Profiles tab in a web browser.
- Choose Manage Profiles Button.
- press the + icon titled Add Profile.
- Name your profile.
- Turn on the family profile button. This will bring up a drop down box.
- From the drop-down box, select the family rating you want to apply to the profile.
- click Save on computer.
Family profiles are an excellent tool that the best kids streaming services use to create streaming experiences for kids that are both engaging and safe. With multiple rating settings, these profiles can be tailored to the age of a growing child.
How to create a Discovery+ PIN
Discovery+ implements PINs to restrict access to profiles with more sophisticated rating settings. A viewer must enter the PIN to view content on an unrestricted profile through this system.
The family profile with existing rating restrictions can still be viewed without requiring a PIN.
To set a PIN for a Discovery+ account, follow these steps:
- After logging into your Discovery+ account, navigate to the Manage Profiles tab in a web browser.
- press the Manage Profiles Button.
- Select the adult profile for which you want to activate the PIN lock.
- Choose Create PIN.
- You will then be prompted to re-enter your account password.
- Enter your chosen four-digit PIN.
- Choose Save on computer.
Once saved, the PIN you set is required to access the corresponding profile.
How to reset your Discovery+ PIN
Keep in mind that children, especially older ones, may find out how to bypass parental control software. If you’ve been compromised or forgotten, you can reset a PIN from the Manage Profiles section of the Discovery+ Account page.
To do this, follow these steps:
- After logging into your Discovery+ account, navigate to the Manage Profiles tab in a web browser.
- click Manage Profiles.
- Choose a profile with a PIN.
- On the Edit Profile page, select Manage PIN.
- A pop-up window will then ask you to enter your account password.
- View your existing PIN and select Save on computer or enter and select a new PIN Save on computer.
Take control of your kids’ TV with Discovery+ Parental Controls
Discovery’s parental control system, which uses family profiles and PINs, is a great option for parents who want to limit the content their children are exposed to through the streaming platform.
Once in place, these security measures remain in place until the account owner manually removes them through a web browser using their Discovery+ account password.