How to Manage and Organize Your Tabs in Samsung Internet Browser
If you’re like most people, you’ll have more than a few dozen tabs open on your mobile browser at any one time. When looking for something, most of us just open a new tab, google it and close the browser. This builds up more and more clutter over time.
If you own a Galaxy phone and use the built-in Samsung Internet as your default mobile browser, you can take advantage of its features to help you organize your tabs. Let’s see how.
1. Choose a cleaner tabs layout
Samsung Internet allows you to view your tabs in three layouts: List, Stack and Grid. The app uses the list layout by default, but it might not look the most ergonomic to you. To change it, go to the Tabs menu and tap More options button (the three-dot menu), choose view as, and choose your desired layout. Beat OK break up.
If you find switching between tabs awkward, you can change the position of the address bar in the browser for easier one-handed use by dragging it down to thumb height, i.e. above the toolbar. From there, you can just swipe the address bar to switch between adjacent tabs. This is one of the best features of Samsung Internet.
2. Group your open tabs
If you have many tabs open in your browser, it is advisable to group the tabs that belong together. This allows you to stay organized and quickly find what you’re looking for without having to scroll through a seemingly endless list of tabs.
To do this, go to the Tabs menu, tap More options button, select Group tabsthen select the tabs you want and tap group. Now give this tab group a name and tap Create.
3. Lock the important tabs
For some reason, Samsung Internet won’t let you undo your action if you accidentally close a tab you didn’t intend to. This is such a small but helpful feature that it’s surprising the browser doesn’t have it.
You may have some important tabs open and don’t want to accidentally close them. In this case, you can lock these browser tabs, creating a barrier before you can close them. To do this, just go to the Tabs menu, long-press a tab to select it, and tap other tabs to select more, then tap Lock out.
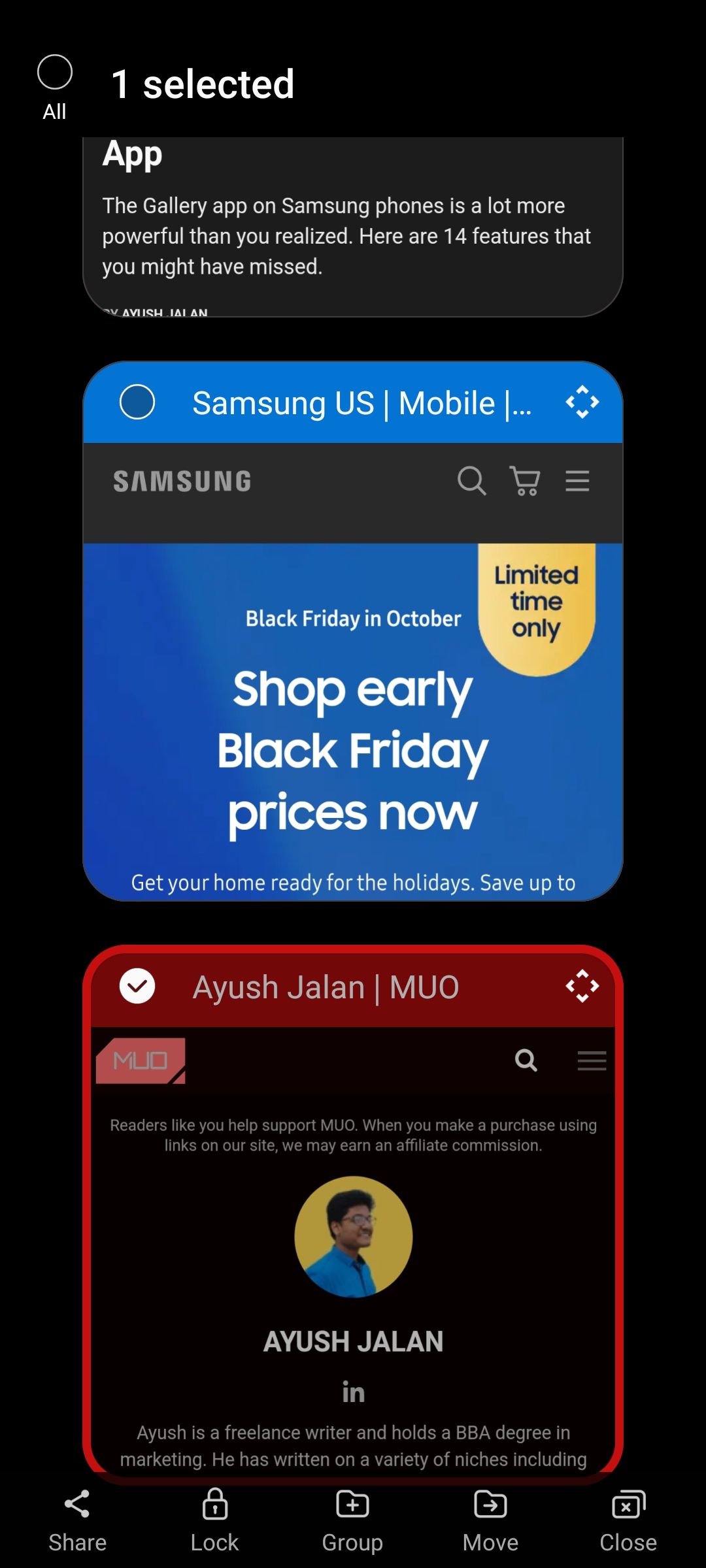
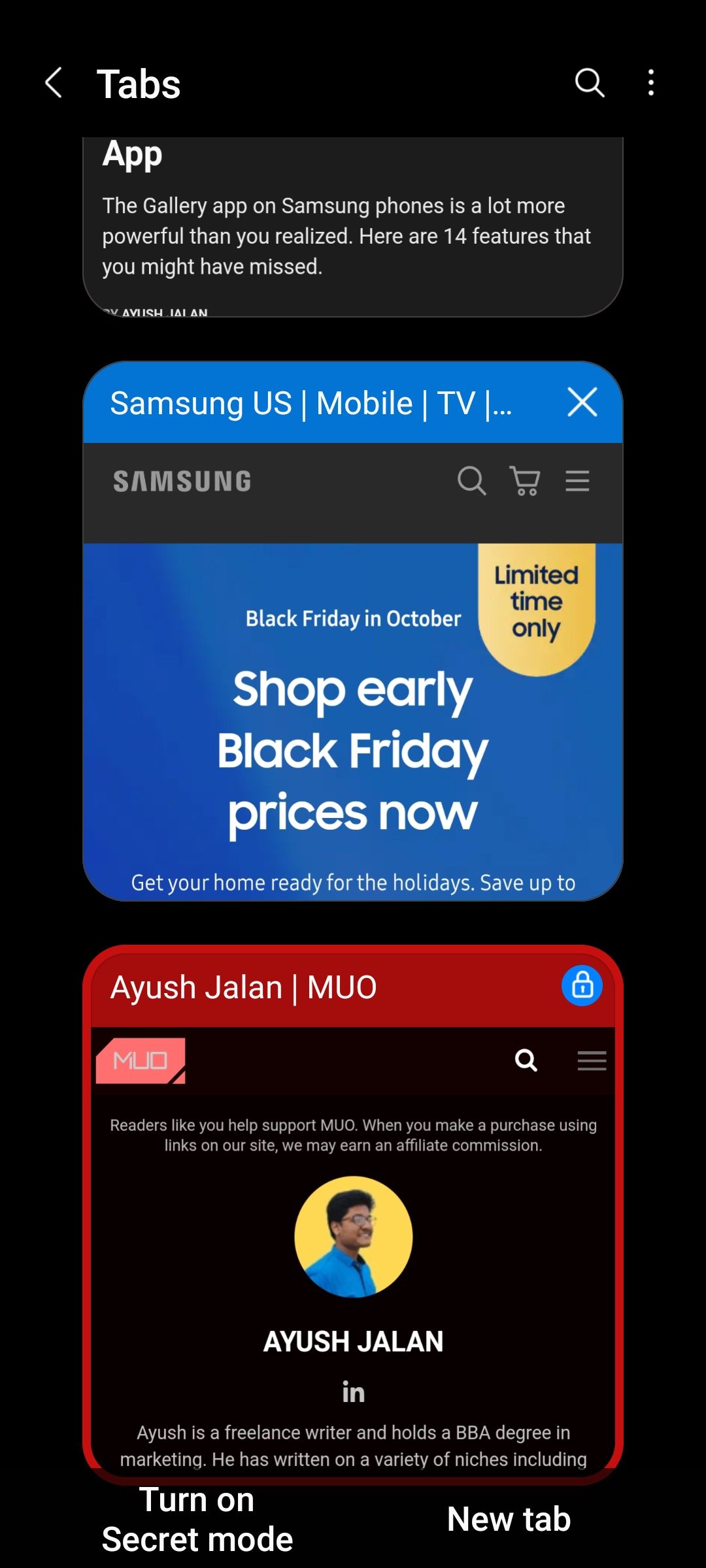
4. Sync tabs across your Galaxy devices
Samsung Internet Browser is available for Samsung phones, tablets and watches. If you have multiple Samsung devices, you can sync your open tabs across them all. To do this, you must have a Samsung account and sign in on all your devices. Setting up an account is one of the first things you need to do when setting up your Samsung phone for the first time.
To sync your tabs, tap Tool button (the hamburger menu in the toolbar). settingsand turn on Sync with Samsung Cloud. In addition to your open tabs, the browser also syncs your saved pages, bookmarks, and quick-access shortcuts.
Make sure all your Galaxy devices are synced. Once done, you can access your synced tabs by going to the tabs menu and tapping More optionsand select Synced tabs.
5. Keep relevant bookmarks in one folder
If you have a lot of bookmarked tabs, you can move them to separate folders for better organization in the same way you grouped your tabs. Follow the steps below.
- Tap the bookmark on your toolbar, tap the three-dot menu and select create folder.
- Give your folder a name and tap Create.
- Long press a bookmark to select it and tap others to add more.
- Beat Moveselect your folder and tap Choose.
Organize your tabs in Samsung Internet
Organizing your tabs is just one of the many things you can do on the Samsung Internet Mobile Browser to make it work better for you. While Google Chrome remains the most popular web browser in the world, we think Samsung Internet is pretty underrated for the features it offers.