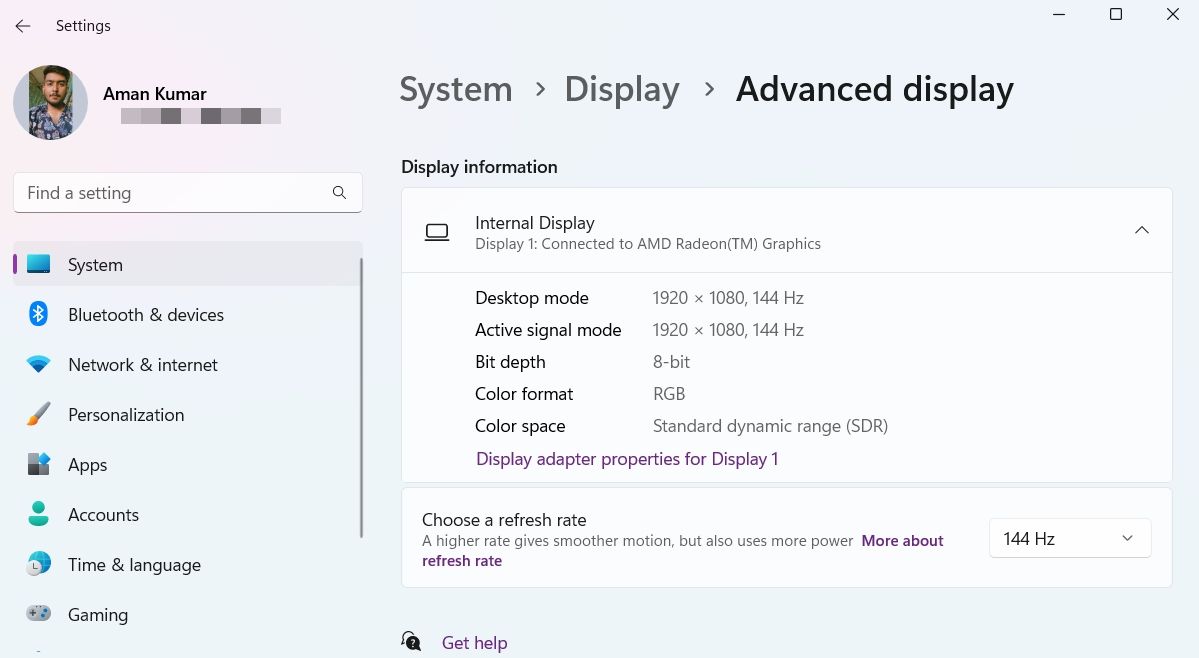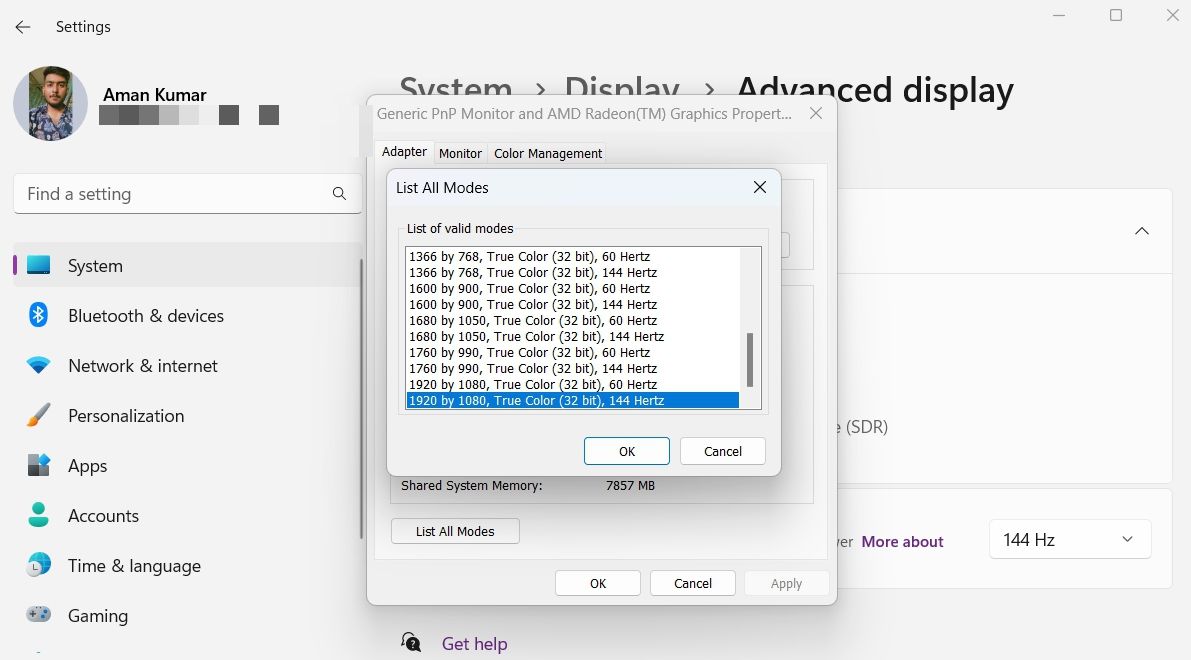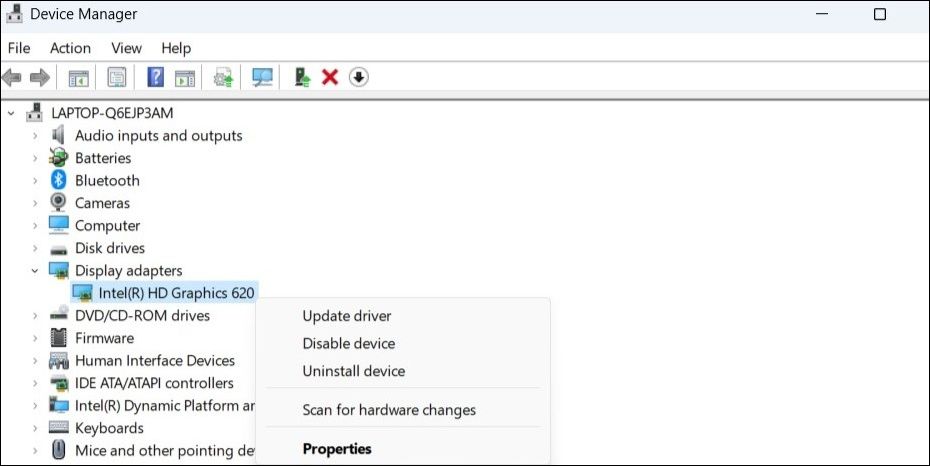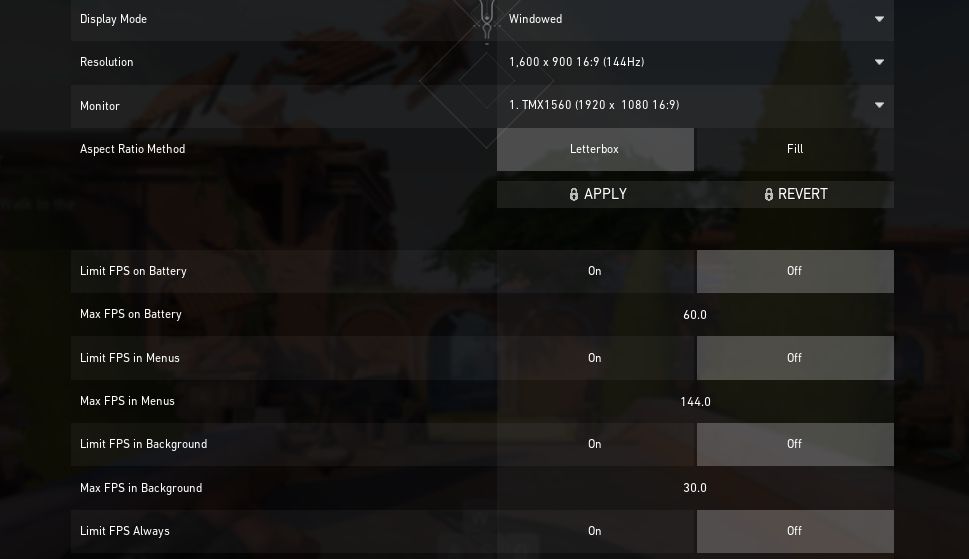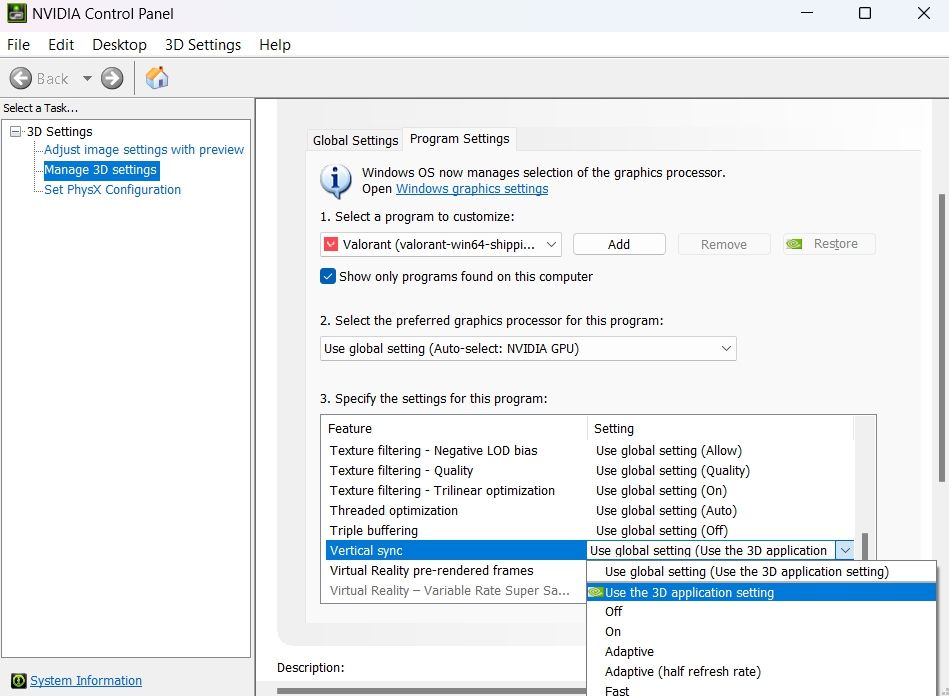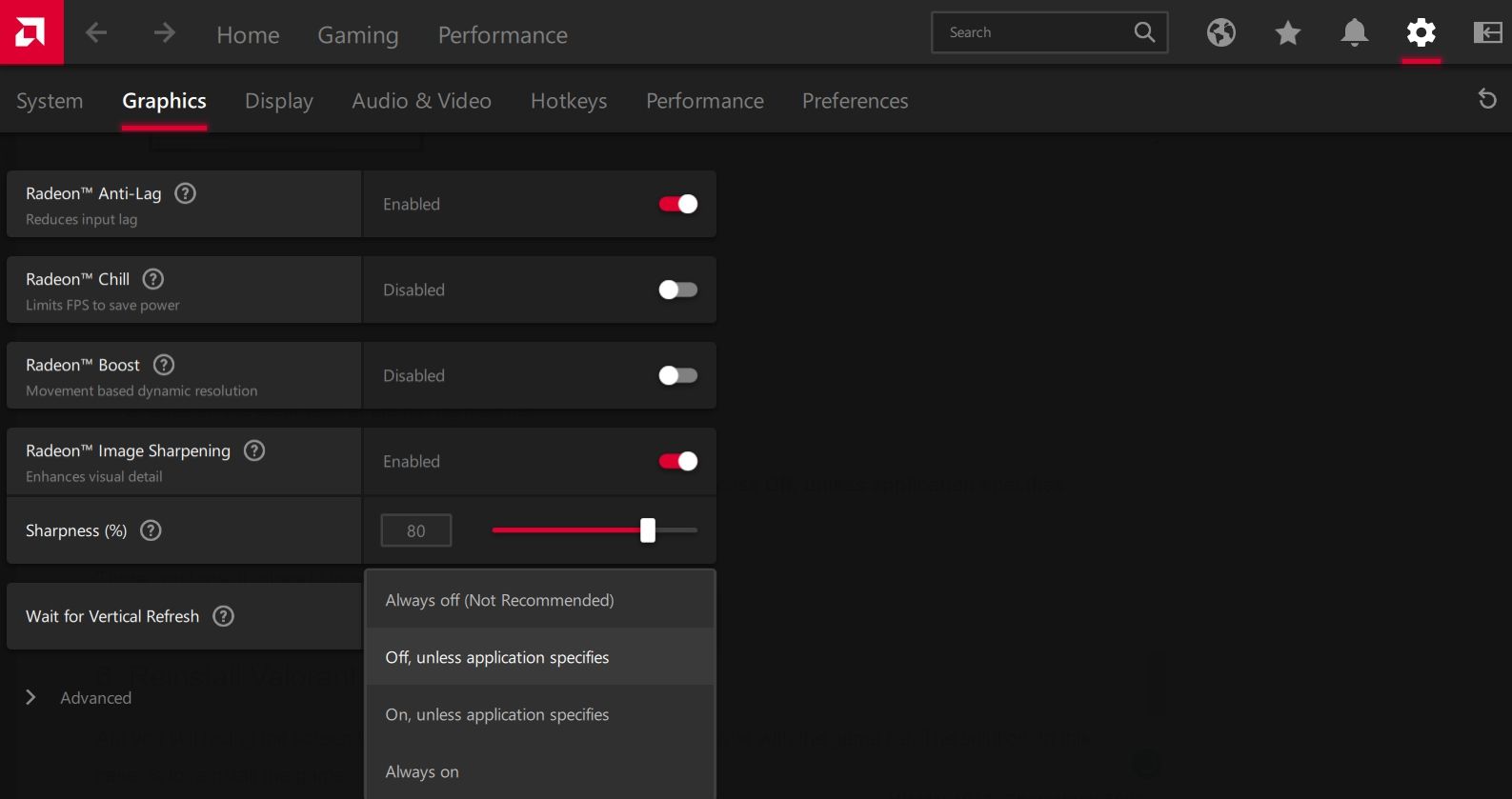How to Fix the Valorant Screen Tearing Issue on Windows
Valorant is a popular free-to-play first-person hero shooter game available for Windows. However, like any other title, it has its fair share of technical issues.
Many users have reported screen tearing issues in Valorant. So, if you are also encountering the same problem, try the following solutions to fix the problem for good.
What Causes Screen Cracks?
The screen tearing problem mainly occurs when your monitor’s refresh rate is out of sync with the GPU frame rate. If you try to play a game at a frame rate higher than what your monitor can handle, you’re inviting a lot of big problems, one of which is screen tearing.
You will also face screen tearing when the game frame rate is lower than the screen refresh rate. But in this case, you’ll be primarily concerned with the stuttering issue rather than occasional tearing.
The problem also occurs when you have an outdated graphics driver, improperly configured in-game options, and inappropriate system power settings. Luckily, you can quickly fix the problem by implementing the following fixes.
1. Adjust the display settings
Windows allows you to manually adjust the display resolution of your monitor. However, if you have the resolution configured to a value higher than your monitor can handle, you will face the screen tearing issue in Valorant.
The solution in this case is to set the display resolution to the recommended value. You can do this by following the steps below:
- Open the settings menu on your computer.
- click system in the left panel.
- Choose Advertisement.
- press the Extended display option below Related settings.
- Select the Display adapter properties for the display 1 Possibility.
- press the List all modes Button.
- Choose the recommended value. It’s always the last option on the list.
- click OK.
- click Apply > OK.
Restart the game and see if you still face the screen tearing issue.
2. Change the power settings
Windows has three different power modes: best energy efficiency, balanced and best performance. The best energy efficiency mode is recommended if you want to conserve the system’s battery. And if you want to do graphics-intensive tasks like playing games, it’s a good idea to switch to the best performance mode.
The best performance mode configures your system to operate at its highest capacity. It can also solve the screen tearing problem in Valorant.
- Open the settings menu and navigate to system > Performance & Battery.
- Click on the drop down icon next to power mode.
- Choose best performance from the context menu.
Start the game and check for the problem. If it keeps happening, try the next solution on the list.
3. Update graphics driver
Outdated or corrupted graphics drivers can cause various problems in graphics-intensive games like Valorant. The best thing you can do in this case is to download the latest graphics driver update.
Follow the instructions below to update the graphics driver:
- open that power menu use Victory + X hot keys.
- Choose device manager from the context menu.
- Double-click the display adapter possibility to expand it.
- Right-click on the installed graphics driver and select update drivers.
- Choose Search for drivers automatically in the window that opens.
That’s it. Now Windows will search for and download the latest graphics driver update. Once done, you can restart your computer and check for the problem.
However, the Windows driver updater does not always work. If Windows doesn’t find any new drivers, see our guide to updating your graphics driver for alternative methods.
4. Change in-game settings
One adjustment that has helped many users fix the screen tearing issue is configuring the in-game settings. The first thing you need to enable in the settings menu is VSync. It ensures that the monitor and GPU refresh rate are in sync.
Follow the steps below to enable VSync in Valorant:
- Open Valorant and go to Settings.
- Choose Settings from the menu Video.
- Switch to graphics quality.
- press the On button next to it vsync.
- close settings Menu.
The next thing to configure in the settings menu is the Limit FPS option. You need to turn off the Limit FPS setting to solve the screen tearing issue. Here’s how:
- Open the settings in Valorant and select Video.
- In which General Click on the tab Out of button next to it Always limit FPS.
- You can also disable them Limit FPS on battery, Limit FPS in menusand Limit FPS in background options.
Next, restart the game and see if the problem persists. If so, try the next solution on the list.
5. Configure VSync in your graphics driver
The next solution on the list is to configure the VSync settings in your graphics driver. Here’s what you need to do if you have an Nvidia graphics card:
- Open the start menu by pressing Win Key.
- Type in the search bar Nvidia Control Panel and press Enter.
- Choose Manage 3D settings from the left panel.
- Switch to program settings.
- Click on the drop down icon below Select a program that you want to customize and choose Brave from the list.
- Disable those Low latency mode and Maximum frame option in the Specify the settings for this program Section.
- Click on the drop down icon next to Vertical synchronization and choose Use the 3D application setting from the context menu.
- click Apply.
If you have an AMD graphics card, follow the instructions below:
- open that AMD Radeon Software.
- Click on that gear icon in the upper right corner.
- Switch to graphic Tab.
- Click on the drop down icon next to Wait for the vertical update and choose Off unless the application specifies it option from the context menu.
There you have it, playing Valorant without screen tearing.
6. Reinstall Valorant
Are you still facing the screen tearing problem? Maybe there is a problem with the game file. The solution in this case is to reinstall the game.
- Open the Control Panel and navigate to programs > Uninstall a program.
- Locate and right click on it Brave.
- Choose Uninstall from the context menu.
- Follow the on-screen instructions to complete the uninstall process.
After that, visit Riot’s official website and download Valorant.
Play Valorant again
Hopefully the above fixes helped you to solve the screen tearing issue in Valorant. But in the worst case, if you are still facing the problem, you should contact the Valorant support team.