How to connect an iPhone to an LG TV
If you have an LG TV and have explored its intelligent platform, you will have noticed that LG’s webOS can do a lot – give you quick access to apps like Netflix, browse your favorite channels, stream music and much more. But if you’re an iPhone fan, you might also have noticed a specific limitation: LG TVs don’t support native connections to iOS or iPadOS.
Usually this means you cannot use your iPhone to mirror or cast content from your phone to the larger LG TV screen. However, there are some workarounds for this problem that can give you the desired result. Let’s take a look at the most effective ways to connect your iPhone to your LG display.
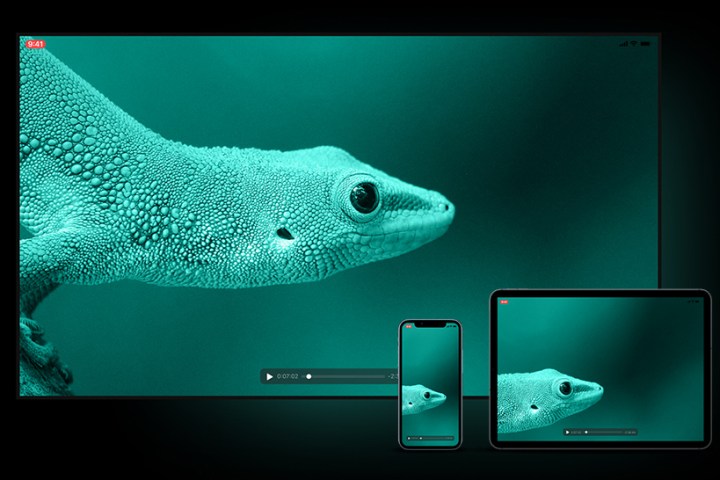
Use a third-party app to connect your iPhone to an LG TV
This approach has its pros and cons, but it’s generally one of your best options. It’s usually free (although some ads may be involved), it’s very fast, you don’t need any additional devices, and you can use the app to manage multiple types of media. On the other hand, compatibility with certain LG TVs can be an issue, errors can surface more easily with this method, and you have to add another slightly invasive app on your phone.
If that sounds like fair trade to you, there are a number of apps you can try. We like the TV Assist casting app, which keeps up well with the latest versions of iOS and is more likely to run smoothly on your phone. AirBeamTV’s LG TV Screen Mirroring app is also a good choice as it is specially designed to work with LG. Whatever you decide, here’s what to do:
Step 1: Make sure your LG TV and iPhone are connected to the same Wi-Fi network. This isn’t usually a problem, but you should make sure they’re both on the same band and that you’re not using a VPN or a similar filter that might block connections.
Step 2: Download the app to your iPhone. Open it and log in if necessary. Whichever app you choose, you’ll likely need to give it permission to access content on your iPhone to mirror it, and possibly send notifications as well. There’s no real way around this, although you can block the app settings once you’re done casting to your TV.
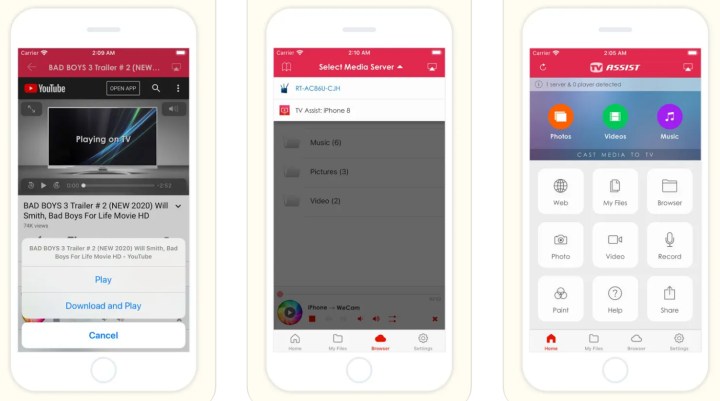
Step 3: Wait for the app to detect available devices and select your LG TV to ensure the two are connected successfully. Follow the app’s instructions for mirroring content. You may need to browse the content your app detects on your iPhone and select an option like Start the transfer or something similar.
Step 4: With videos, you can expect a second or two of delay when streaming to your TV, so it’s not a good idea to watch on your phone and the TV at the same time. When you’re done, apps have an option to stop mirroring, which you can use to exit the program.
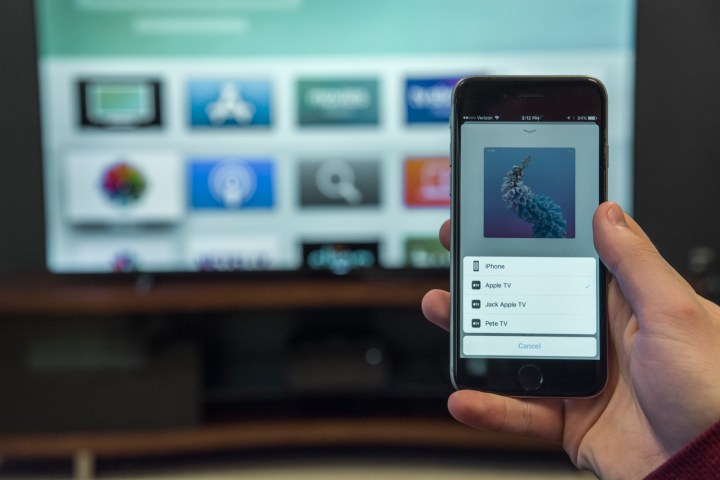
Nate Barrett/Digital Trends
Connect an Apple TV device
Does using a casting app seem a little awkward to you? If you have an Apple TV set-top box, or are planning to buy one, there’s a much easier way. Apple TV supports AirPlay, Apple’s own casting standard, so you can use your phone to stream to your Apple TV, which in turn will display content on your LG TV. As long as you have an available HDMI port, Apple TVs work well with LG TVs, and of course iPhones are of course compatible. Apple’s latest version of its Apple TV 4K, announced in 2022, has improved compatibility with TVs and a new budget option at $130.
With everything connected, all you have to do is find the content you want to mirror, select it, and then choose Apple’s Split Button. Wait for your iPhone to detect your Apple TV and select it to stream. When you set up mirroring for the first time, you’ll need to enter a code that will appear on your TV so your iPhone knows which device to use.
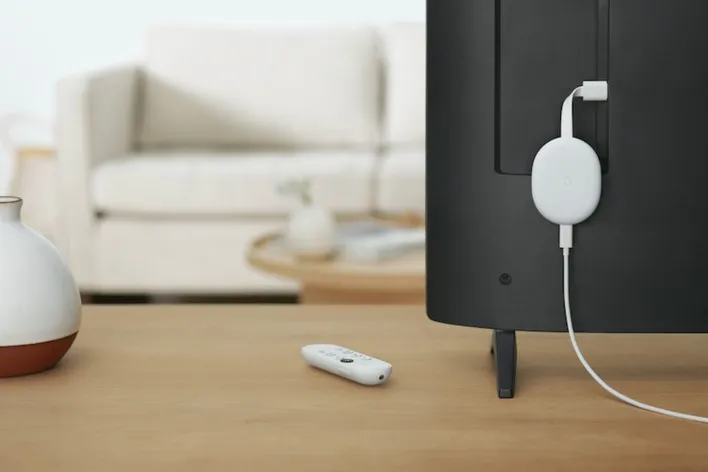
Connect a Google Chromecast device
Your other option is to buy a device like Chromecast with Google TV. While this dongle may not be quite as compatible with your iPhone as an Apple TV, it still works well and is significantly cheaper if you need to buy a new device.
With the Chromecast connected, you can open your content app and find the casting button icon, which looks like a Wi-Fi signal and TV together. This works the same as AirPlay. If you’re streaming from the web, you should use Chrome and probably pin the cast button to the toolbar using your settings options.
Screen mirroring limitations for your LG TV
Screen mirroring lets you share a lot of your content on an LG TV, but there are built-in limitations. Certain apps block any kind of mirroring as part of their DRM (Digital Rights Management) policies to protect their own content. Unfortunately, that includes popular apps like Netflix and Disney+. On the plus side, LG’s own smart platform supports these apps, so you can download them straight to LG WebOS to use on your TV.
Editor’s Recommendations