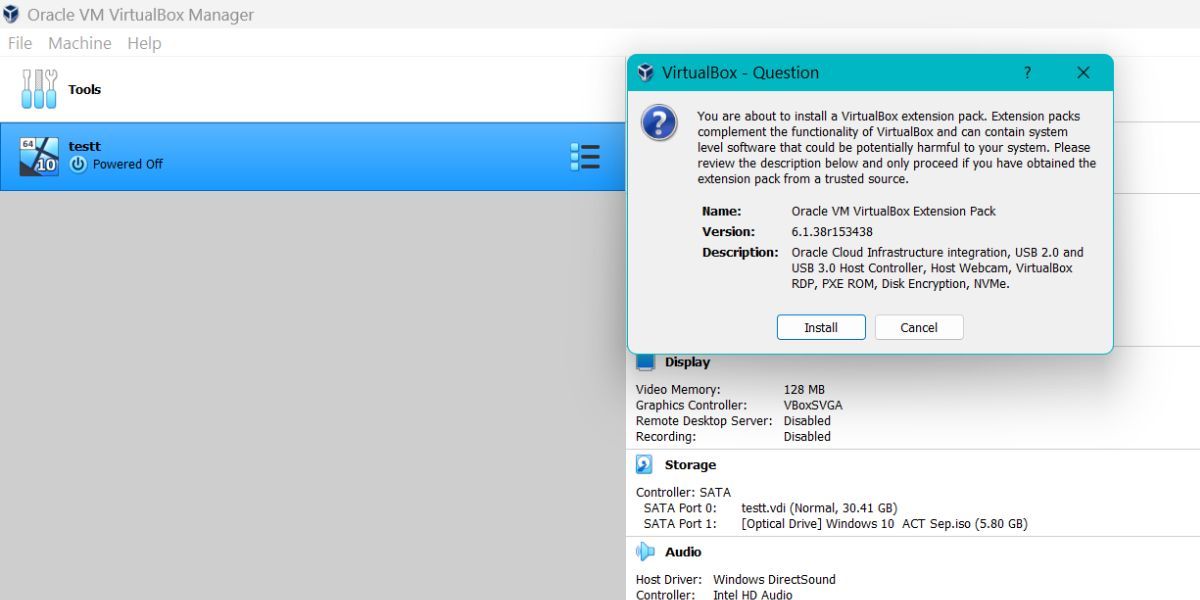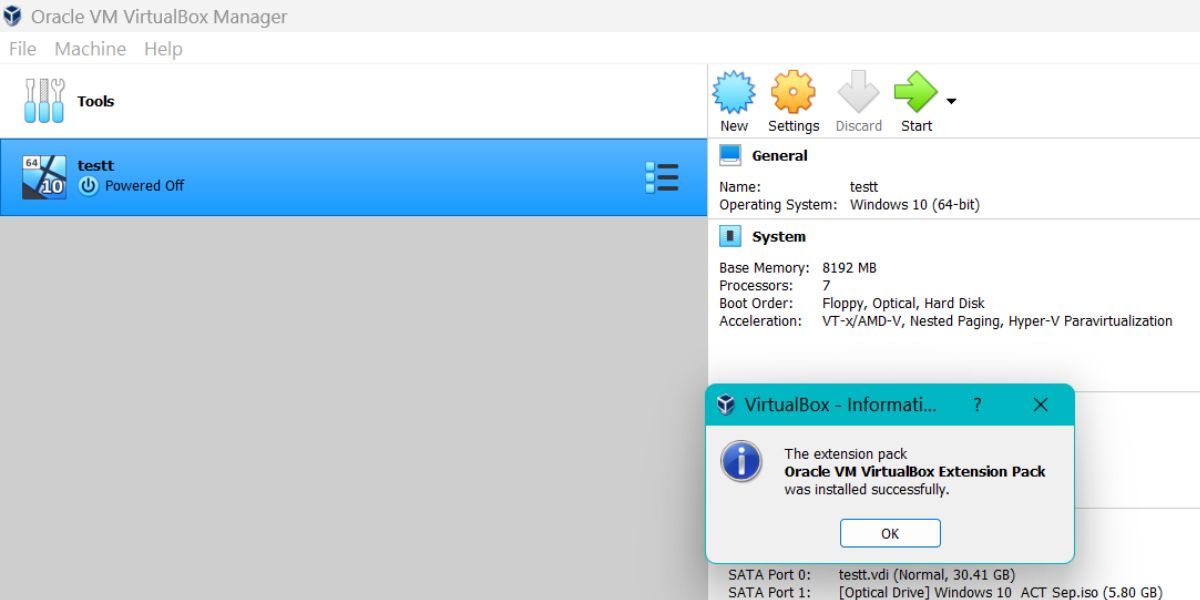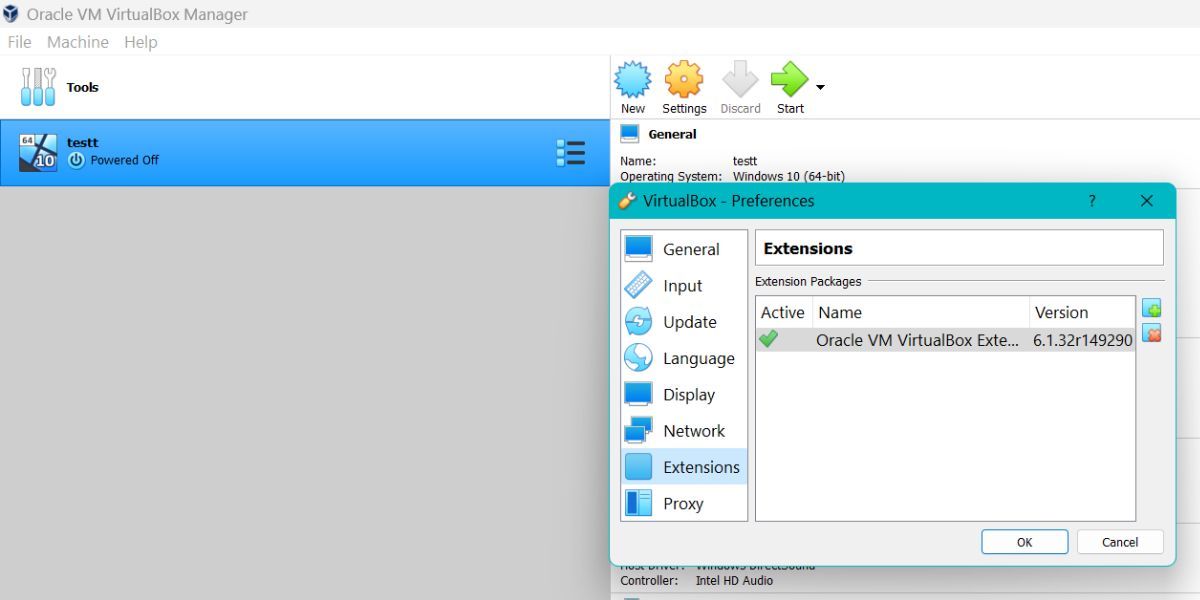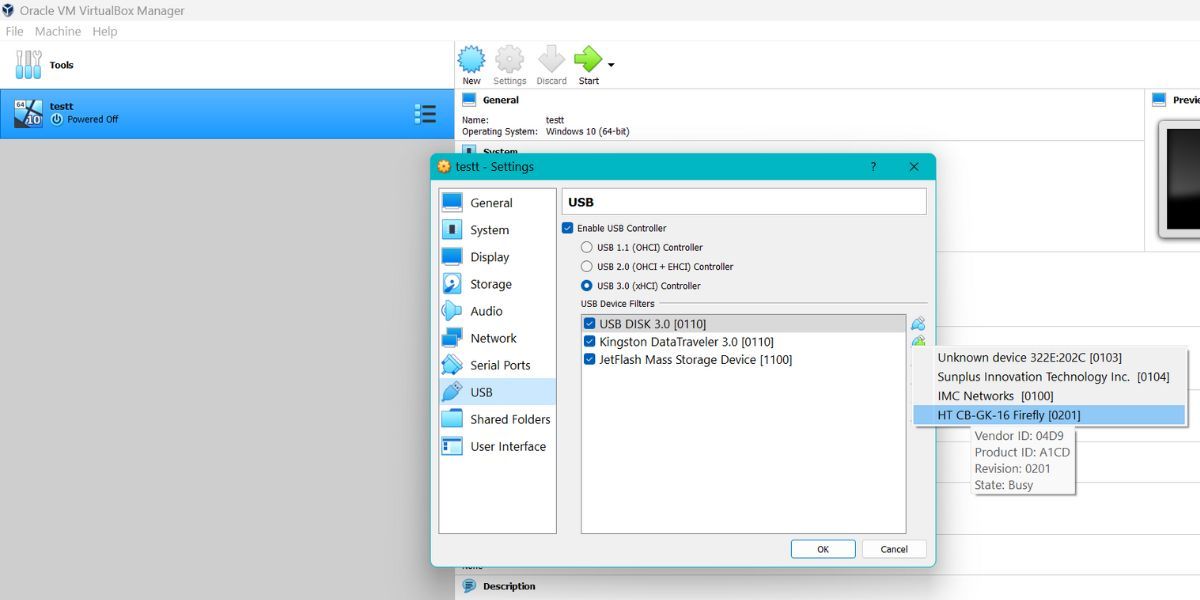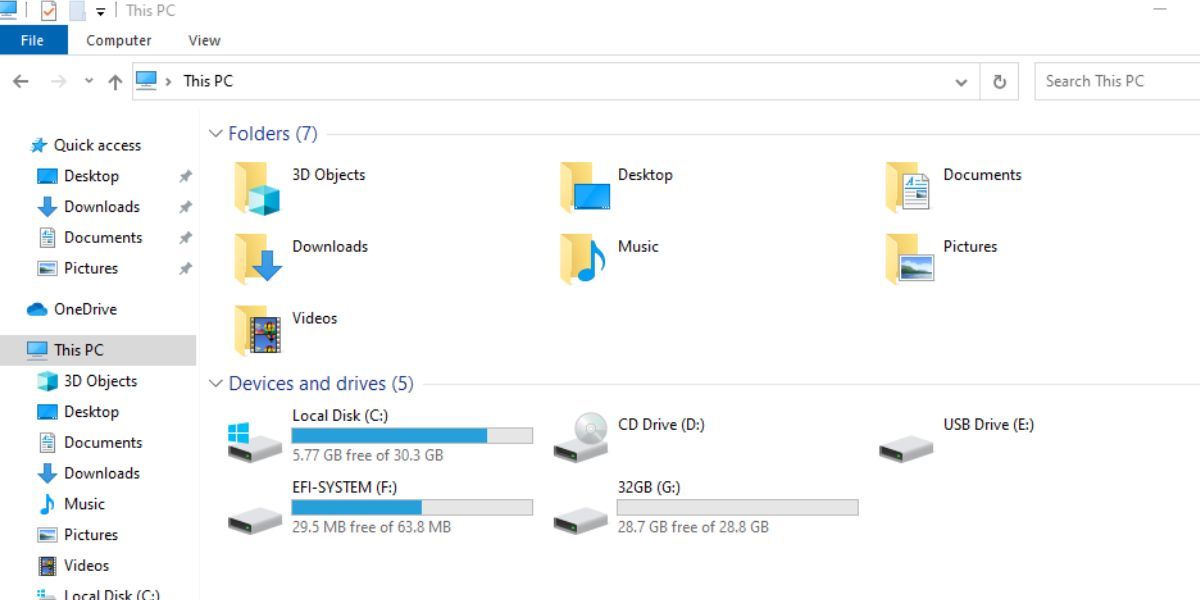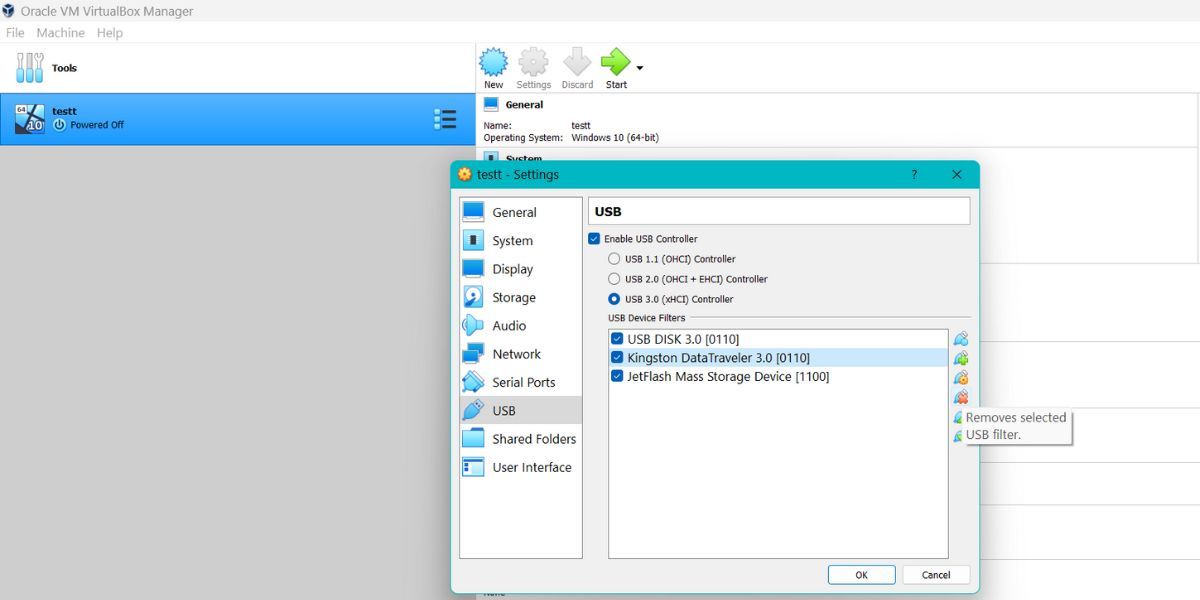How to Add a USB Device to VirtualBox on Windows
VirtualBox is one of the most preferred virtualization software in the industry. It has come a long way from supporting only USB 1.0 devices to supporting USB 3.0 devices. But if you take a quick look at File Explorer or Device Manager in a Windows VM, you’ll see that the USB devices like flash drives don’t show up.
Your keyboard and mouse work fine for the most part, but USB devices connected to the host system do not show up in the Windows virtual machine. Do not lose hope! We will explain how to add a USB device to a VirtualBox virtual machine.
Why aren’t USB devices enabled by default?
If you connect a USB device to the host computer, it will be mounted and you can use it. But to use the USB device in the virtual machine, you need to unmount it from the host OS and then mount it on the virtual machine. There is built-in support for adding USB devices in VirtualBox. But that only supports USB 1.0 devices, which are rarely used anymore. In contrast, newer versions of VMWare natively support USB 2.0 and USB 3.0 devices.
If you check your USB drives, most are either USB 2.0 or USB 3.0 devices. But when you try to add them in VirtualBox you see a “The USB device could not be connected [name]” Error. You’re seeing the error because VirtualBox lacks the binary packages to offer these features.
A simple solution is to download the VirtualBox Extension Pack, which enables support for both USB 2.0 and USB 3.0 devices. Remember that not only flash drives are supported, but also other devices like network adapters, hard drives, webcams and more.
You need to download the VirtualBox Extension Pack and then install it on your host system. After that, you need to add the USB device from the virtual machine settings menu. On Windows and Mac, adding a USB device is GUI-oriented. On Linux, however, you have to put in a little more effort to mount USB devices. Check out our VirtualBox vs VMware Player guide to understand the differences between the two virtualization programs.
How to add a USB device to VirtualBox
Adding a USB device to a Windows virtual machine in VirtualBox involves two steps. First you need to download and install the extension pack. You then need to enable USB device support and add a device to the list.
1. Download and install the extension pack
To download the VirtualBox Extension Pack, repeat the following steps.
- Launch any web browser on your host computer. Then visit the official VirtualBox download page.
- Scroll down and locate the VirtualBox 6.1.32 Oracle VM VirtualBox Extension Pack section. Click on that All supported platforms button to start the download.
- Open the file download location and double click in the VirtualBox extension pack file. VirtualBox will automatically launch with a pop-up window to begin installation.
- Click on that To install Button. Scroll down and accept the EULA by clicking I agree Button.
- UAC is displayed. Click on that OK button to start the installation.
- You will see a message that the installation was successful.
- To verify that the extension pack is now added to VirtualBox, click File > Settings.
- Click on that extensions option in the menu. You will see the recently added expansion pack with its version name.
2. Add a USB device to the virtual machine
Repeat the following steps to add a USB device to the virtual machine.
- begin VirtualBox on your system. right click on the Windows virtual machine, and then select settings options from the context menu.
- Click on that USB Option present in vertical menu. You will find that the Enable USB controller Option is activated automatically. But it only supports USB 1.1 controllers.
- Then click the USB 2.0 or USB 3.0 controller radio button. Select the option that corresponds to the generation of the USB device that you want to connect to the virtual machine.
- Then navigate to Filter for USB devices section and click on the Add USB devices icon with a + sign it.
- You will see a list of available devices. click on the USB device that you want to connect to the virtual machine.
- The USB device name is now displayed in the USB device filter section. You can add more devices to this list. VirtualBox will mount all of these devices on your virtual machine as soon as you start it.
- Now click on the OK button to save the current settings. Now, choose the virtual machine and then click the beginning button to turn it on.
- Wait for the virtual machine to boot up. open that file manager app and click This PC. You will see the list of all available storage devices, including the USB devices you have previously added.
- If you want to access the USB device in the host machine, you must first power off the virtual machine.
With a USB flash drive, this is possible eject it from the virtual machine. It is automatically deployed on the host operating system and is accessible via File Explorer.
How to remove a USB device from a VirtualBox
Once you have added USB devices to a virtual machine in USB settings, VirtualBox will mount them every time you power on the virtual machine. This will continue unless you remove the devices from the list or change the USB controller settings.
To remove a USB device from a virtual machine in VirtualBox:
- Start VirtualBox on your system. right click on the virtual machine, and then select settings options from the context menu.
- click on the USB option in the vertical menu. Scroll down to the USB device filter section.
- click on the USB device name in the list to select it. Then click the Remove selected USB filter symbol (the one with a sign of the cross).
- Then click the OK Button to apply the changes and close the Settings window.
- Navigate up and click the beginning Button to turn on the virtual machine.
- Open File Explorer and click This PC. You will find that the removed USB device does not show up in the app.
To reconnect the USB device to the virtual machine, you must add it to the USB device filter panel again.
Easily add and use USB devices in VirtualBox
Unlike VMWare, VirtualBox does not natively support USB 2.0 and 3.0 devices. You need to download and install the extension pack and then add each USB device to the virtual machine. However, once you add these devices to the list, they can be used in the virtual machine. Make sure you only add the devices you need in the virtual machine.