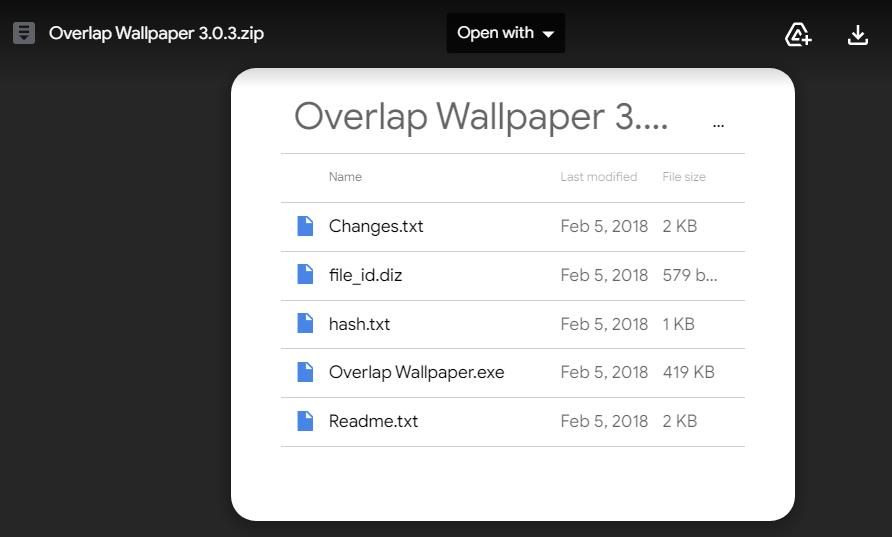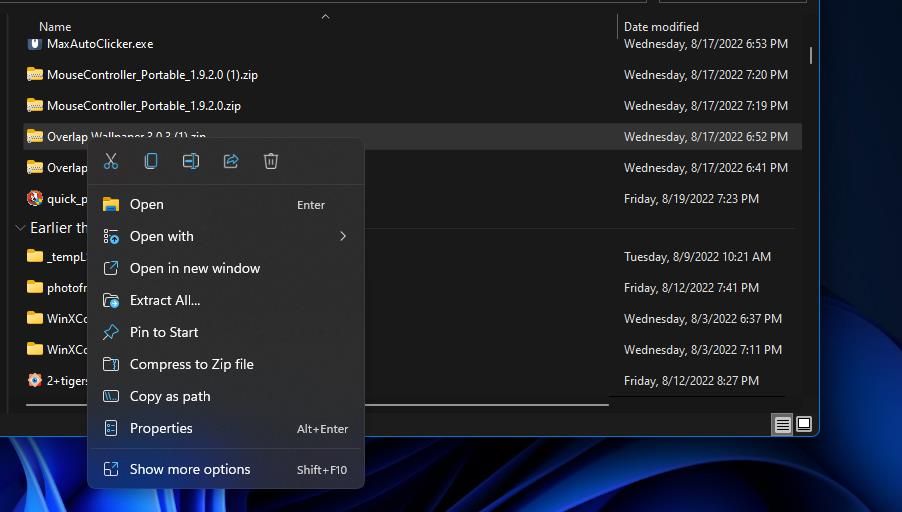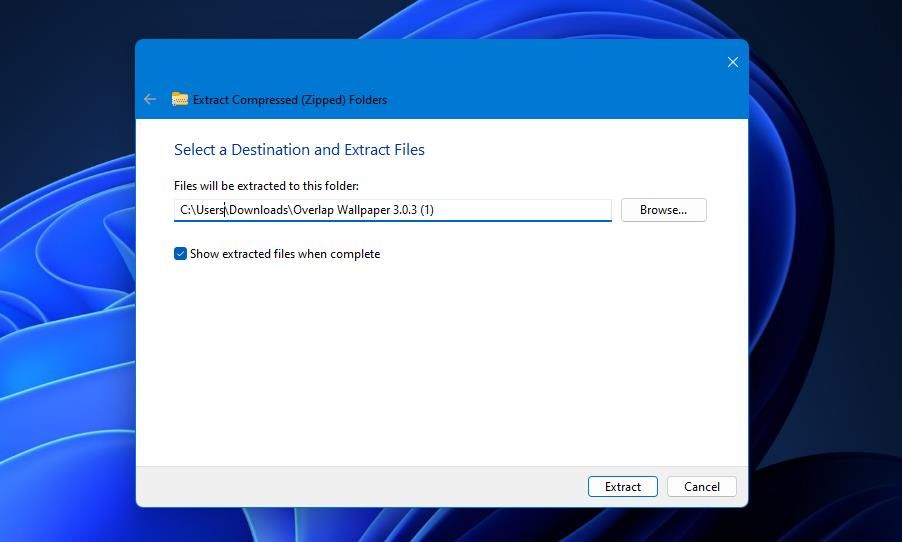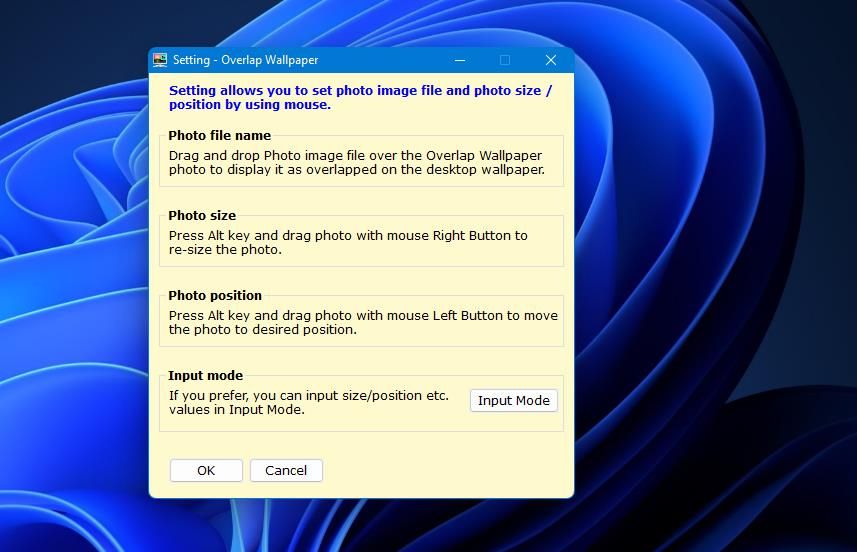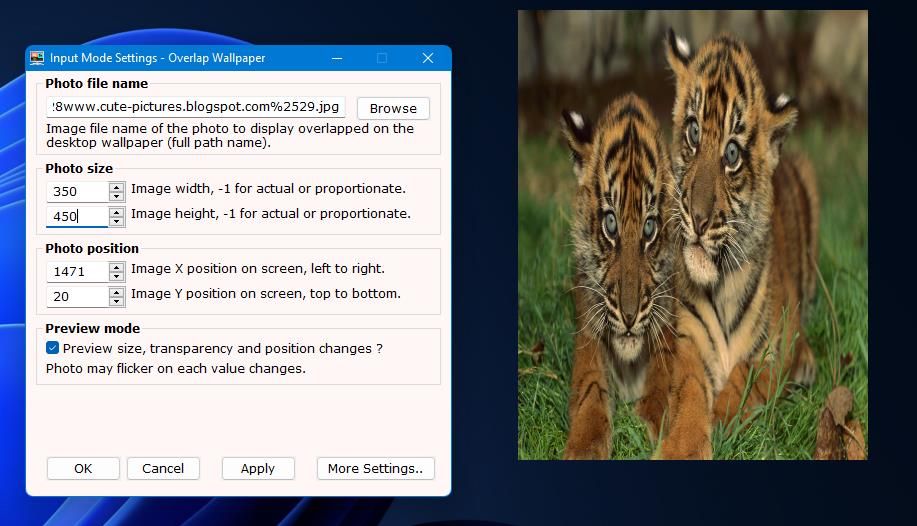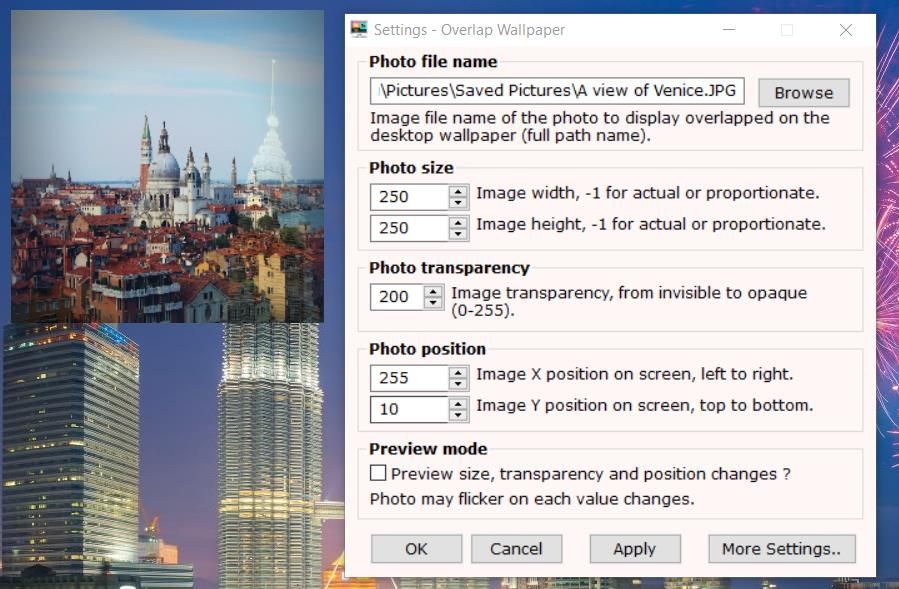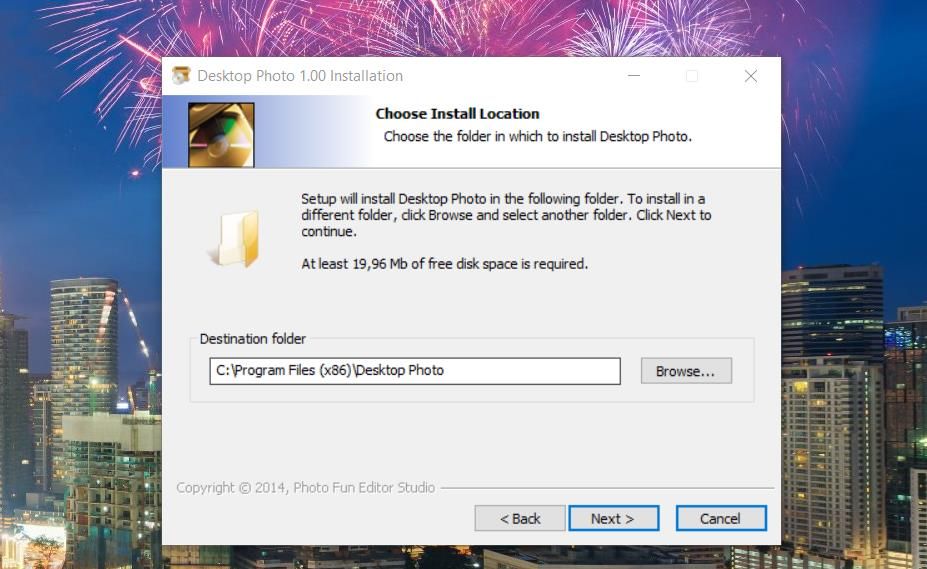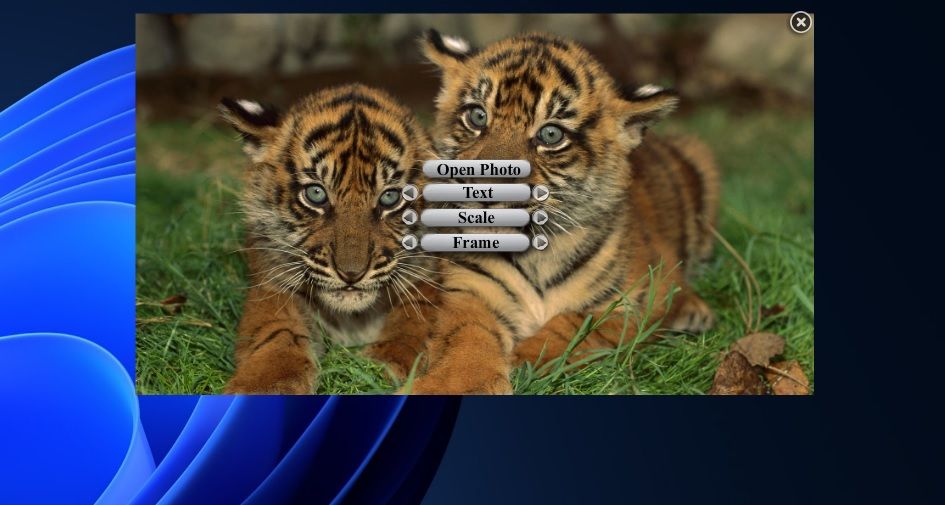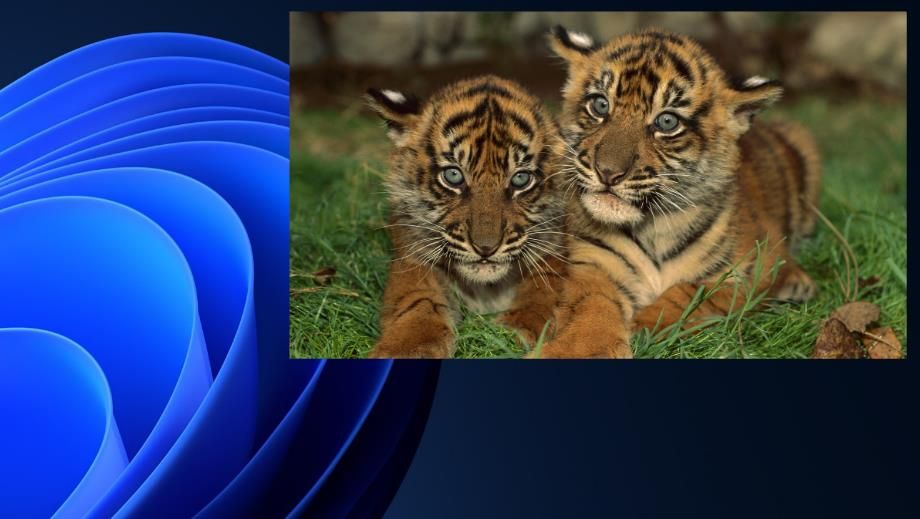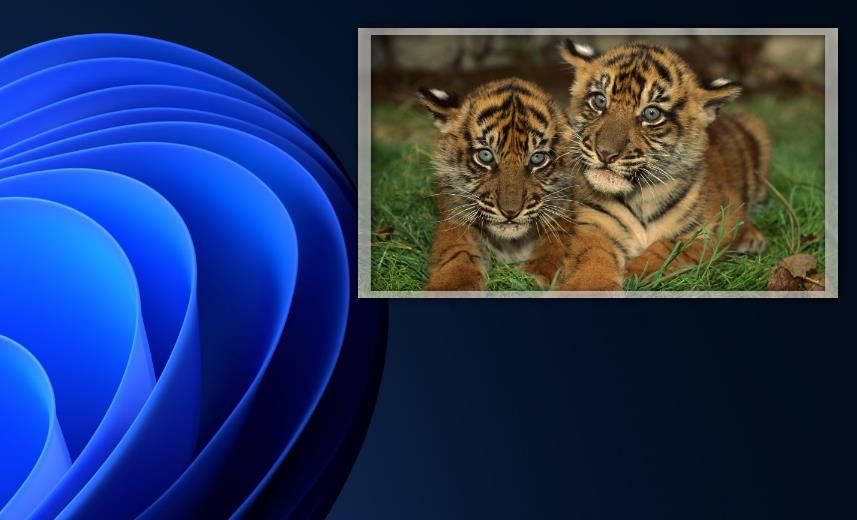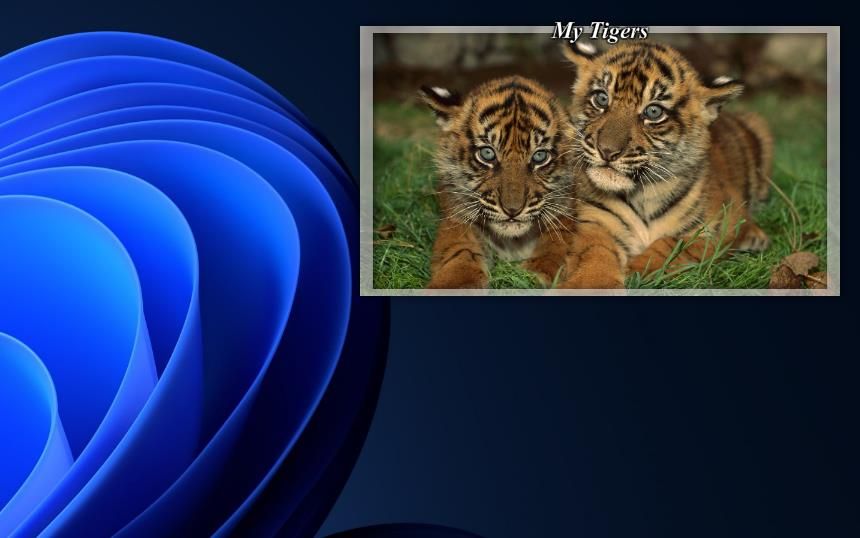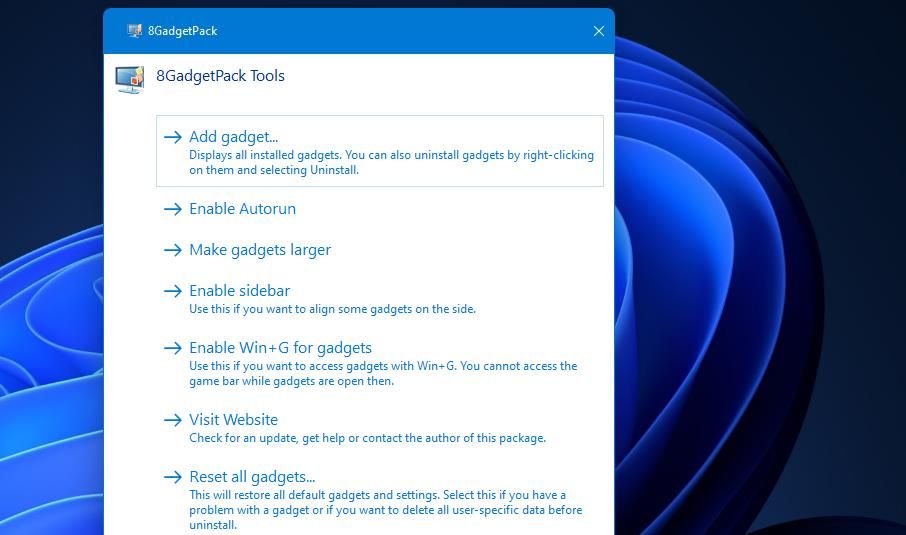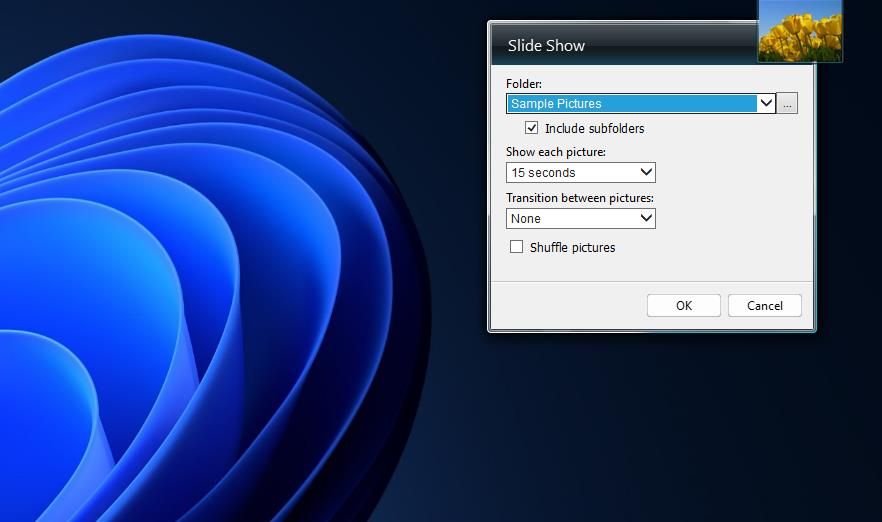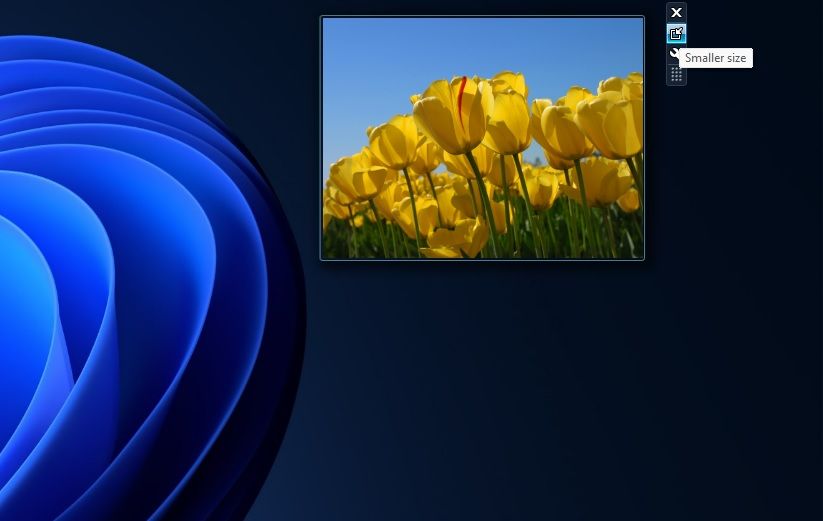How to Add an Overlapping Photo to Windows 11’s Desktop Wallpaper
Windows 11 desktop wallpaper can be anything you want. You can even set up desktop slideshows to scroll through multiple images. However, Windows lacks a built-in feature for adding smaller images that overlap on the desktop wallpaper.
Many users would probably take advantage of such a feature to add smaller family pictures over wallpapers on the Windows desktop. The lack of such a feature has prompted some software developers to release apps that display overlapping images on the desktop. With Overlap Wallpaper, Desktop Photo and 8GadgetPack you can add an overlapping image to the Windows desktop.
How to add an overlapping image with an overlapping background image
Overlap Wallpaper is a freely available and portable app for adding overlapping images on desktop. This software allows users to add opaque and transparent images to the desktop. Here’s how to add an overlapping photo using Overlap Wallpaper:
- Open the Overlap Wallpaper website download page.
- press the Download link for overlapping wallpapers.
- Press the Download Button in the upper right corner of the tab that opens.
- Open Explorer and the folder to which your browser is configured to download files.
- Right-click the Overlap Wallpaper ZIP file and select the extract everything Option for the archive.
- Select the Extract Compressed window. Show undressed Possibility.
- click search if you want to choose an extraction location. Then in the Select Destination window, select a directory and click Select folder Possibility.
- Press the of the utility extract Button to bring up an extracted overlap wallpaper folder.
Now it’s time to get Overlap Wallpaper working:
- Double-click Overlap Wallpaper.exe to run the program.
- Next, double click and click on the Overlap Wallpaper icon in the system tray settings to open the settings window.
- Press the input mode button there.
- click search in the Input Mode Settings window. Then select an image to add to the desktop and press the Open button to select it.
- Then you will see a new overlapping image on the desktop that you can resize and reposition. To resize this image, enter new values in the size fields in the Input Mode Settings window.
- press the Apply > OK Options to save the resized image.
It’s easier to reposition the photo via the yellow settings window. Right-click the Overlap Wallpaper tray icon and select it settings. Then hold the Old key and left-click the overlapping image to drag it to a new location on the desktop.
The older version of Overlap Wallpaper 2.6.0 also includes a transparency option, which the developer removed in the latest pack. So you need to download and extract the zip file for this version if you want to apply transparency effects.
You can apply transparency to an overlapping image by decreasing the value of photo transparency Setting in the settings window in Overlap Wallpaper 2.6.0.
How to add an overlapping image with desktop photo
Desktop Photo is a lightweight app that you can install and use on most Windows platforms. Unlike Overlap Wallpaper, this software adds framed, overlapping images on the desktop. You can also add captions to the displayed photos.
You can add an overlapping image to the desktop of Windows 11 with this software as follows:
- Go to the Desktop Photo 1.00 download page.
- Choose Download now Link on Desktop Photo page.
- Click the yellow folder icon in the taskbar to open Explorer.
- Open the Downloads folder or any other directory that contains the Desktop Photo Setup Assistant.
- Double-click setup_desktopphoto.exe to open the Desktop Photo setup wizard.
- click Next to go to the installation location.
- Choose search to select a folder for the software, if applicable, and then click OK.
- click Next > To install to add the software.
With Desktop Photo installed, it’s time to get it working:
- Double-click the Desktop Photo shortcut that you will see on the desktop after installation.
- Next, click in the standard image box to see all of the Desktop Photo options.
- Choose open photo Possibility.
- Then select an overlapping photo display and click on that of the image window Open Button.
- Left-click and hold the overlapping image to drag and position it on the desktop.
- After positioning the image, move the cursor to it. The software options will disappear from the overlapping image if it is not selected.
You can stop there after adding the overlapping image. However, most users will probably prefer to configure their images a little more, by at least resizing them. To do this, select the photo and click the left and right arrows for that scale Possibility. Note that software has maximum and minimum sizes that limit how much you can resize images.
You can also customize the overlay image with frames. To choose a different frame for the picture, click the left/right buttons for that frame Possibility. However, the frames are a bit basic and there are only six to choose from.
To add a caption, click text Button. Then type some text at the top of the photo. The maximum caption length is two lines across the width of the image.
Desktop Photo automatically adds itself to Windows startup. However, it does not include a startup setting. If you prefer the software not to start automatically, you need to disable it through Task Manager tarnishing Tab.
Neither Desktop Photo nor Overlap Wallpaper allow users to add slideshows with overlapping images on desktop. However, with the 8GadgetPack software, you can add various widgets to the desktop. Below that is a widget that adds a small slideshow of overlapping images to the desktop.
Here’s how to add a slideshow with overlapping images to your desktop with 8GadgetPack Desktop:
- Open the 8GadgetPack home page and click Download there.
- Launch File Explorer, open your browser’s Downloads folder and double-click 8GadgetPackSetup.msi.
- Then select the To install Option in 8GadgetPack setup window.
- Choose Show gadgets when setup exits Box to start the software automatically.
- click Finished to exit the 8GadgetPack setup.
Now you can add a gadget:
- Choose Add gadget in the 8GadgetPack window.
- Then double-click the slideshow gadget on the third page of the widget window.
- Press the options button on the right side of the widget.
- Click the ellipses button next to folder drop down menu.
- Choose a folder containing the images you want the widget to display and click the folder selector window OK Button.
- You can select optional settings in the Show each picture and Transition between the individual images drop down menus. The first menu contains options for adjusting how long the widget displays each image, and the second contains transition effects settings.
- click OK to save the slideshow settings.
Now you can sit back and enjoy the cascading slideshow of your favorite photos on the desktop. The smaller setting for this widget is a bit small. However, you can expand it by clicking on the gadgets Greater size Button.
You can also configure this widget to only show a single image if required. Just set up a new folder containing a photo and select that directory for the slideshow. Then the widget can only display the one image of the folder.
Add your favorite photo over your Windows 11 desktop background
Too bad there aren’t many software packages that add overlapping images to the Windows 11 wallpaper. Still, you can add your favorite family or other personal snapshots to the Windows 11 desktop without changing the wallpaper with the software in this guide. They are relatively simple programs that allow you to add a special image to your desktop.