How to add contacts to Gmail
Google’s popular email client, Gmail, is used for everything from connecting with customer accounts to meeting up with old friends. If you want to keep your Gmail up to date, you need to know how to add contacts to Gmail. That’s managed through the Google Contacts app, and we’ll show you exactly what to do.
Note: We’ll go through the steps to manage Gmail contacts right on your computer, which should work the same whether you’re using Windows, Mac OS, or Chrome OS. If you’re using an Android device, Gmail is automatically linked to your Android contacts. You can move them from your Android to your iPhone phone if you like. If needed, you can also change or add a contact directly in your Android Contacts app and Gmail will update automatically.
Add a contact using Google Contacts
Want to add detailed contact information for Gmail? The best way to do this is with Google Contacts, where you can fill out as much information as you like.
Step 1: Open Gmail with your preferred web browser and sign in if necessary. Look at the top right of the Gmail window where you will see a grid of dots – This is the menu for accessing your Google apps. select it
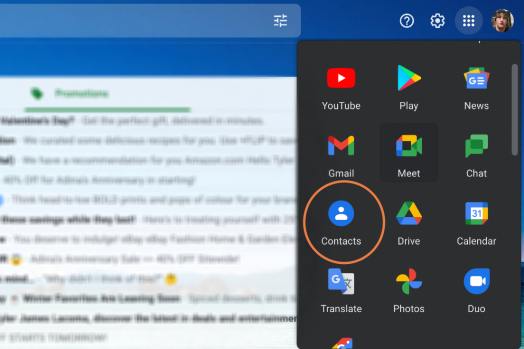
Step 2: Search for the in Google Apps contacts app with its vaguely person-shaped icon. Select it and a new window will open with all your current Google contacts.
Step 3: You can view and search your contacts here, but if you want to go straight to adding a new contact, look at the top left corner and you can select the named button create contact.
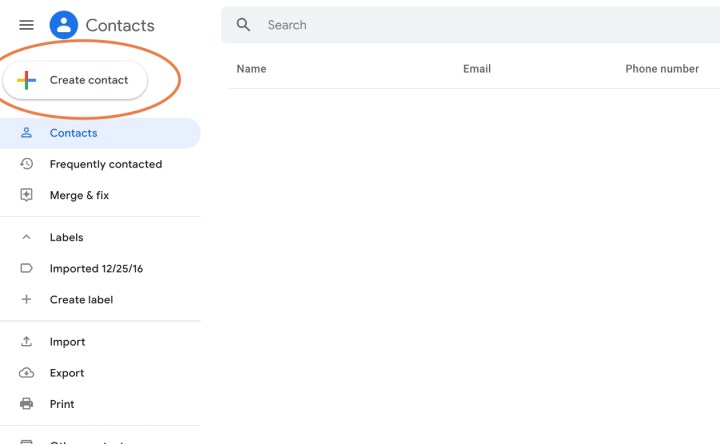
Step 4: Contacts now give you two important options. The first is adding a single contact with Create a contactand the second quickly adds a set of contacts Create multiple contacts. Creating multiple contacts can be useful when you’re just copying and pasting a list of addresses from an email into the People app. But if you want to go into detail, you have to decide Create a contactSo let’s focus on this option.
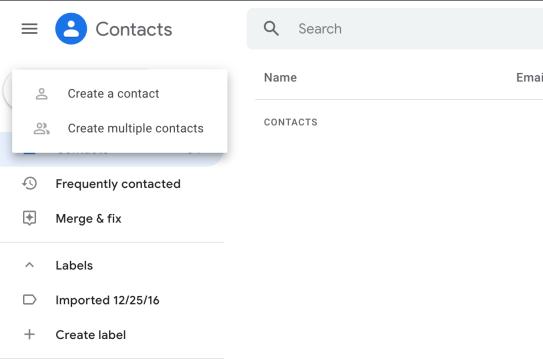
Step 5: Create contact opens a new field where you can enter all kinds of information about a single new contact. You need at least your first and last name and an email address. However, you can also add a photo, phone number, company and job title, additional notes about the contact, and more. When filling out a contact for professional reasons, it’s a good idea to be as complete as possible.
When you’re done, select Save on computer to add the entry to your contacts.
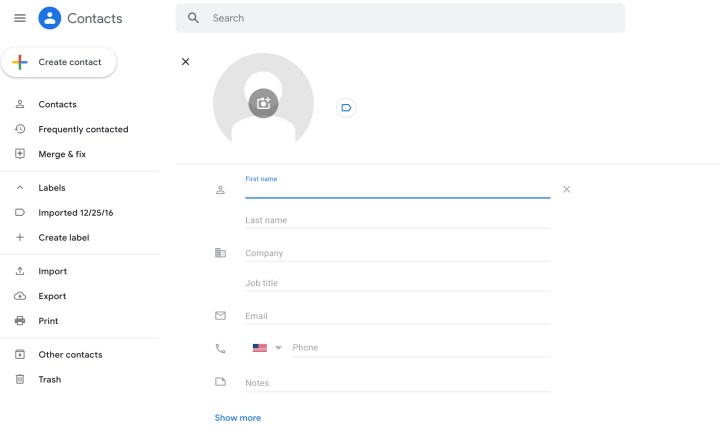
Add a contact directly from an email
Little time? Managing the Contacts app may not be what you have in mind. Luckily, there’s also a way to add a contact directly from an email in Gmail, which is great for quick results and quick networking. Let’s see how to do it.
Step 1: Sign in to Gmail. Open the email from a new contact you want to add.
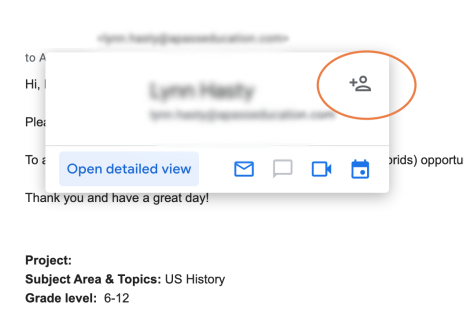
Step 2: At the top of the email, you’ll see the sender’s profile picture, name, and email address. Hover over the Surname. This opens an additional menu with a closer look at the sender’s information.
Step 3: In the new window, look in the upper-right corner to see a person icon and a plus sign. Select it and this will automatically add the sender’s information to your contacts. You can visit the contacts later to add more information about them if you prefer.
Import a contact list into Gmail
If you’re switching to Gmail from another email app (or adding the platform to your list) and want to import your current contact list into Gmail, do the following:
Step 1: Open your current contact list and search for one export Possibility. All contact storage platforms should have an export option. This will download a file of your contacts for you to transfer or use, which should be in CSV or vCard format. Export to the computer you use so you have easy access to this file.
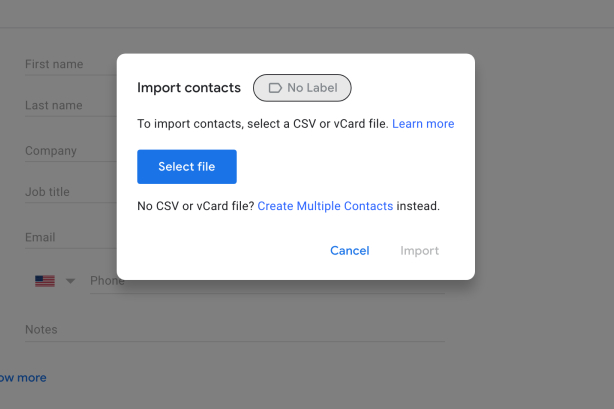
Step 2: Open Gmail and navigate to the grid again applications icon at top right. Choose contacts in the drop down menu to open a new window.
Step 3: Check out the menu on the left contactsand select the option to Import.
Step 4: Choose now choose file, and look for CSV or vCard export in your recent downloads. It must be one of these formats to work properly. Select it, and then choose Import to complete the full import. Your Gmail contacts should now be populated with your previous contact list.
If you’re disappointed with the new Gmail look, check out our quick guide on how to reset the UI for a more classic look.
Editor’s Recommendations