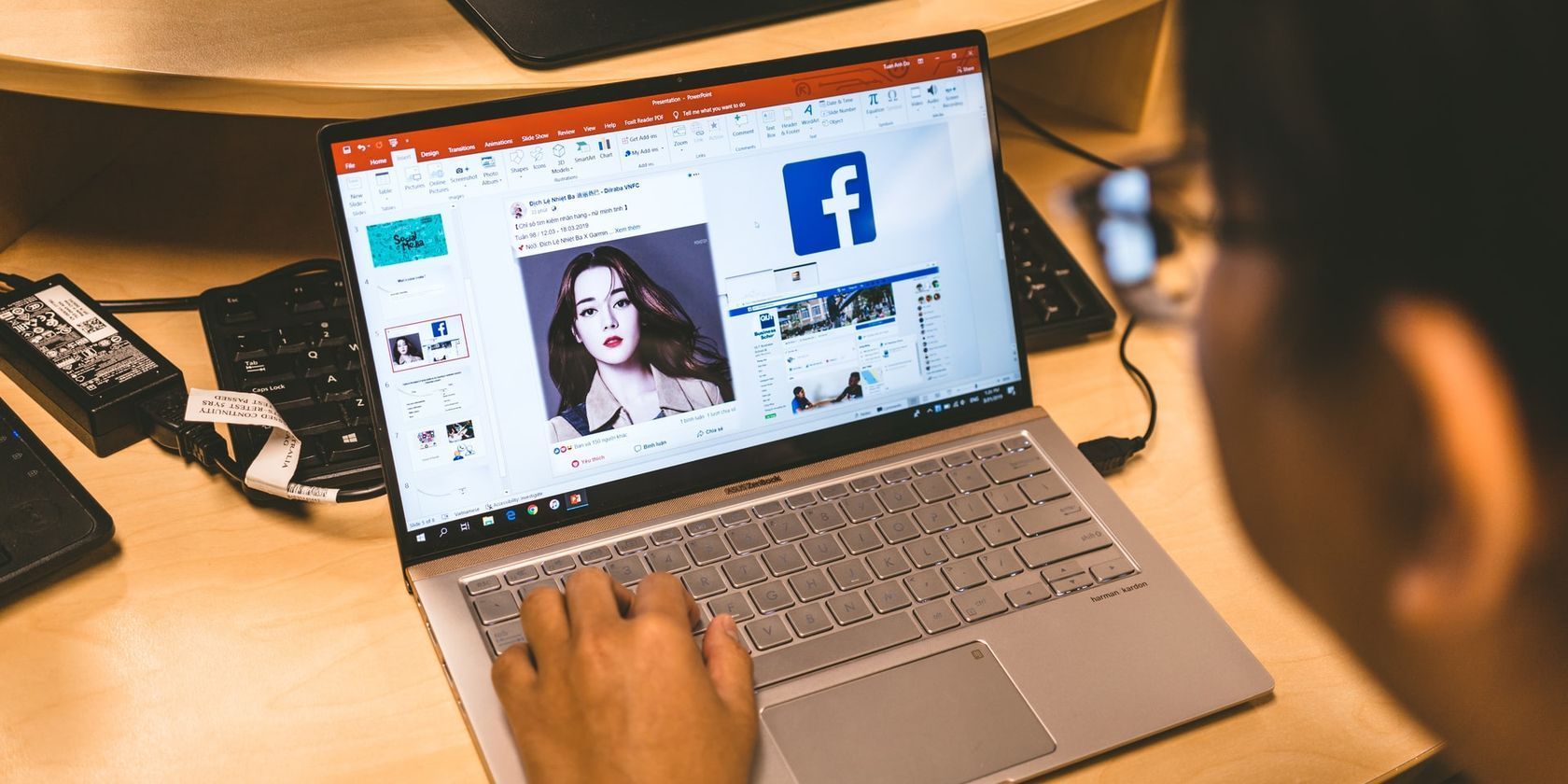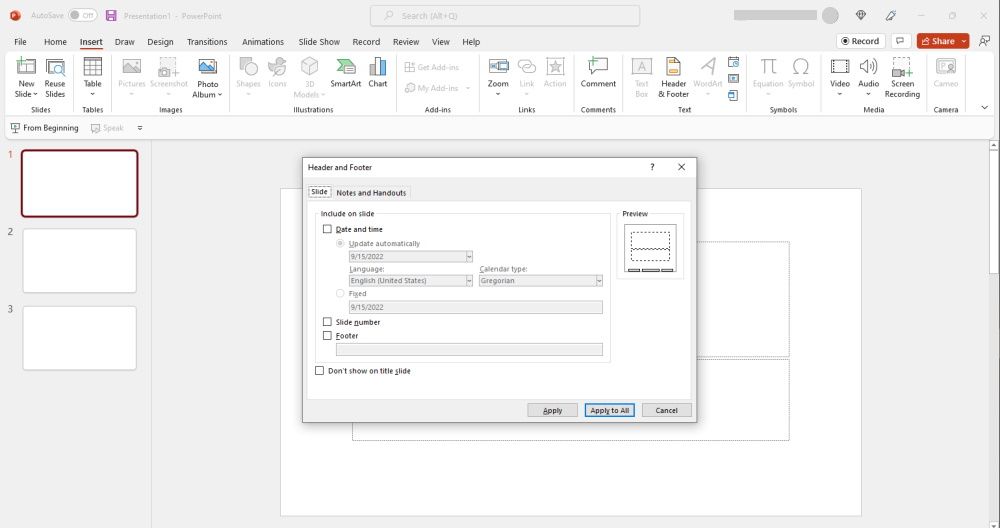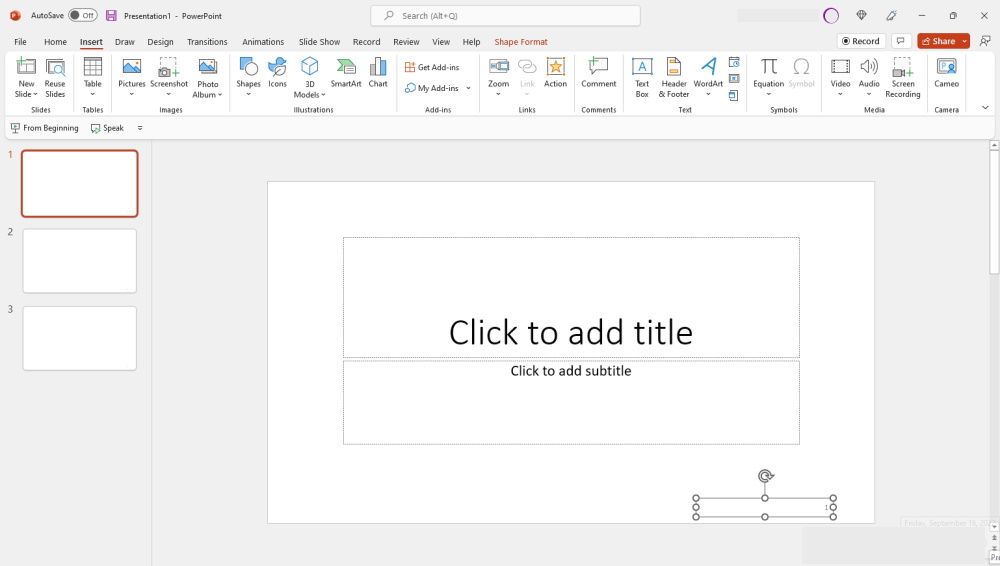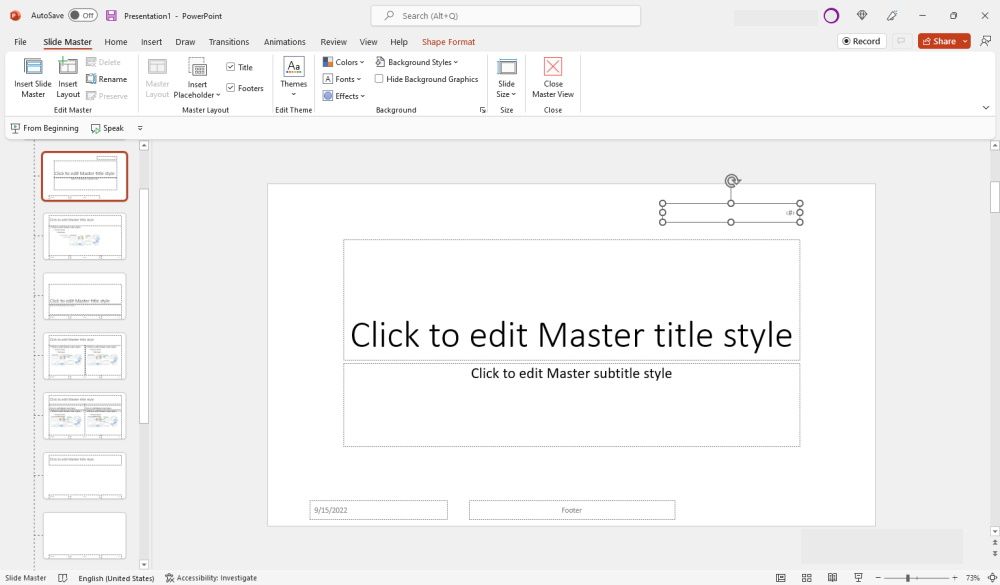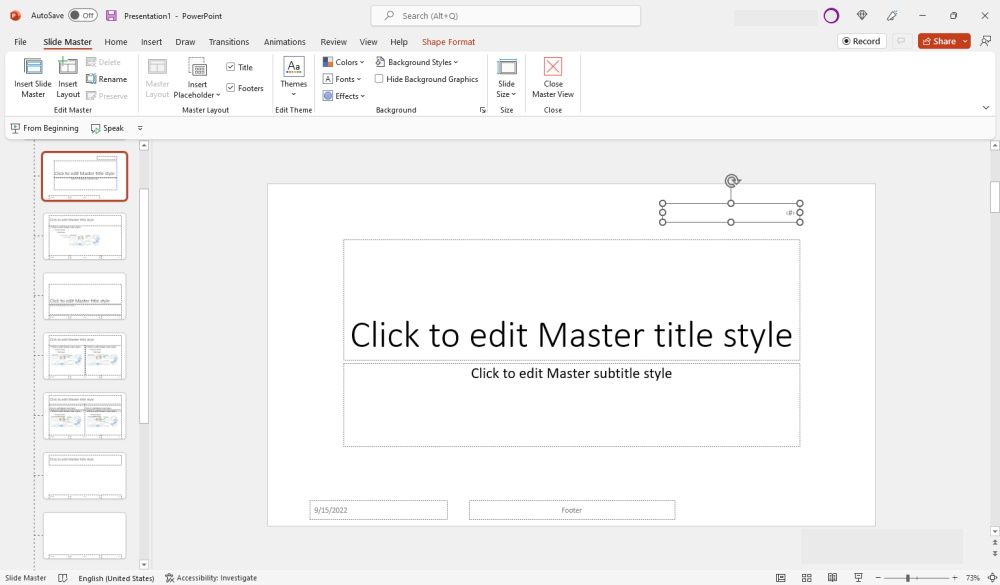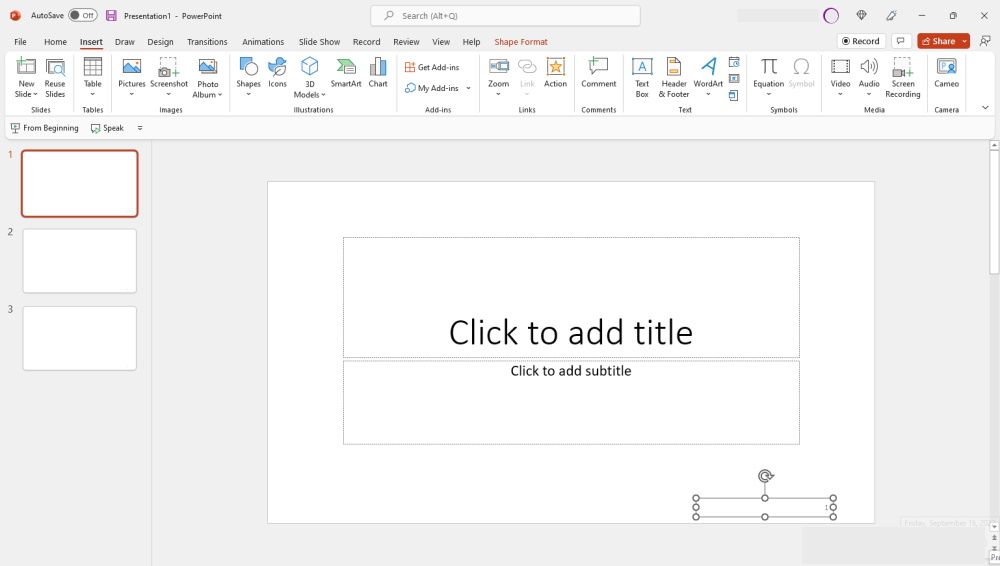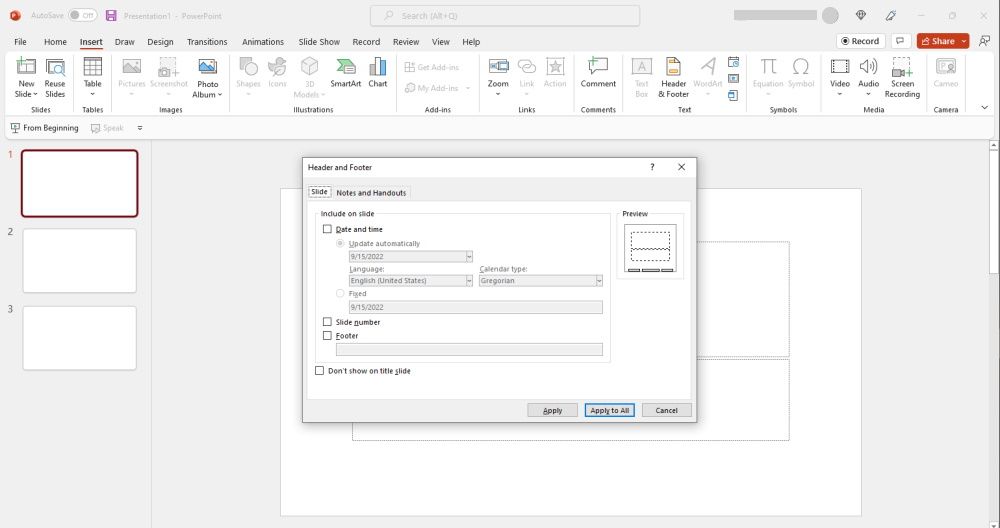How to Add or Remove Slide Numbers in PowerPoint
Sometimes it makes sense to number your slides in PowerPoint, especially when you have a long presentation. Here’s how you can do that.
If you use Microsoft products like Word and Excel, there’s also a good chance you use PowerPoint for presentations. Depending on the purpose, such presentations can be either short or long.
While one-page slides don’t need numbering, the same cannot be said for longer and more voluminous presentations, which typically span tens or hundreds of pages. In such cases, it makes sense to number the slides for easy reference.
So, we’ll show you how to add, format, and remove slide numbers to your PowerPoint presentation.
Add slide numbers in PowerPoint
Adding slide numbers in PowerPoint is simple and straightforward. How to proceed:
- Start PowerPoint on your desktop.
- Open the PowerPoint presentation that you want to number.
- Click on that insertion Tab in the ribbon area.
- Then click header and footer.
- In the dialog box, enable the slide number Crate.
- To add a page number to the current slide only, click Apply.
- To add slide numbers to all pages, click Apply for everyone instead of this. There is also an option to add the current date and time.
- If your first page also serves as your front page, you definitely don’t want a slide number there. To prevent this, just check the Don’t show on the title slide Crate.
If you want to be a little adventurous, you can also add the zoom effect.
Reposition slide numbers in PowerPoint
If for some reason you don’t like the placement of the slide number, you can easily reposition it to your liking. You can do this in two ways – for specific slides or for all slides.
Reposition slide numbers for a specific slide
To reposition the slide number for a specific slide in PowerPoint:
- Go to the slide number and click on it when a crosshair appears.
- Now drag the slide number field to any place of your choice. This can be the header, footer, or even sidebar; It depends on you.
Reposition slide numbers for all slides
To reposition slide numbers for all slides in PowerPoint:
- Click on that slide number Crate.
- Go to the ribbon and click the outlook Tab.
- Go back and click slide master.
- Now pull the slide number box to the desired location.
- When you’re done, click Close master view.
Format slide numbers
You can change the font, size, and color of your slide numbers in PowerPoint. You can even use special characters like Roman, Chinese or Hebrew numerals and more. In addition:
- Click in the Slide Number field.
- Double-click or select the slide number in the box.
- Choose your font and size from the pop-up toolbar options. You can also bold, underline, or italicize the slide number to suit your taste.
- When you’re done, click Close master view.
Remove slide numbers in PowerPoint
Removing slide numbers in PowerPoint is also easy and simple. You can do this in two ways for short and long presentations.
Remove slide numbers from a specific slide
To remove the slide number from a specific slide:
- Open the PowerPoint presentation.
- Click in the Slide Number field to select it.
- Press the Extinguish key on your keyboard.
Remove slide numbers from all slides
If you want to remove slide numbers from all pages:
- Open the relevant PowerPoint presentation.
- Click on that insertion Tab in the ribbon area.
- Click on header and footer.
- In the Header & Footer dialog box, uncheck the option slide number Crate.
- Now click Apply for everyone.
You can add, format, and remove PowerPoint slide numbers on all platforms, including online and mobile. It’s essentially the same process.
Keep track of your PowerPoint slides.
If your PowerPoint presentation has tens or hundreds of slides, it’s better to number them. This way you can easily link to a specific page. It also makes it easier for your viewers to keep track of your slides while reading or studying. It helps them track their progress and not get lost along the way.
Adding, formatting, and removing slide numbers is another easy way to tweak your PowerPoint presentations for maximum impact.