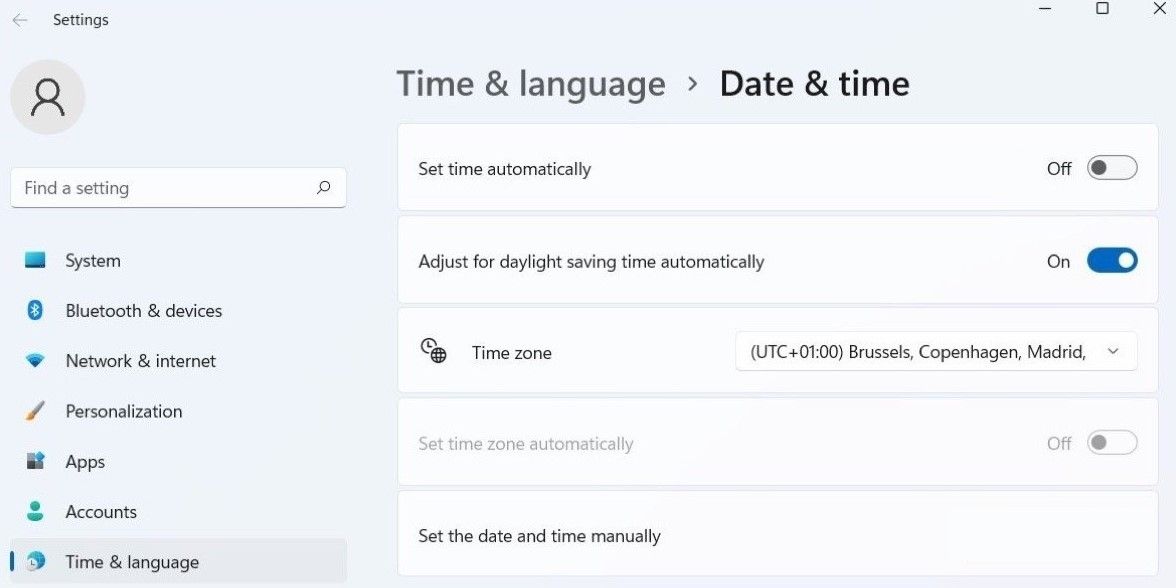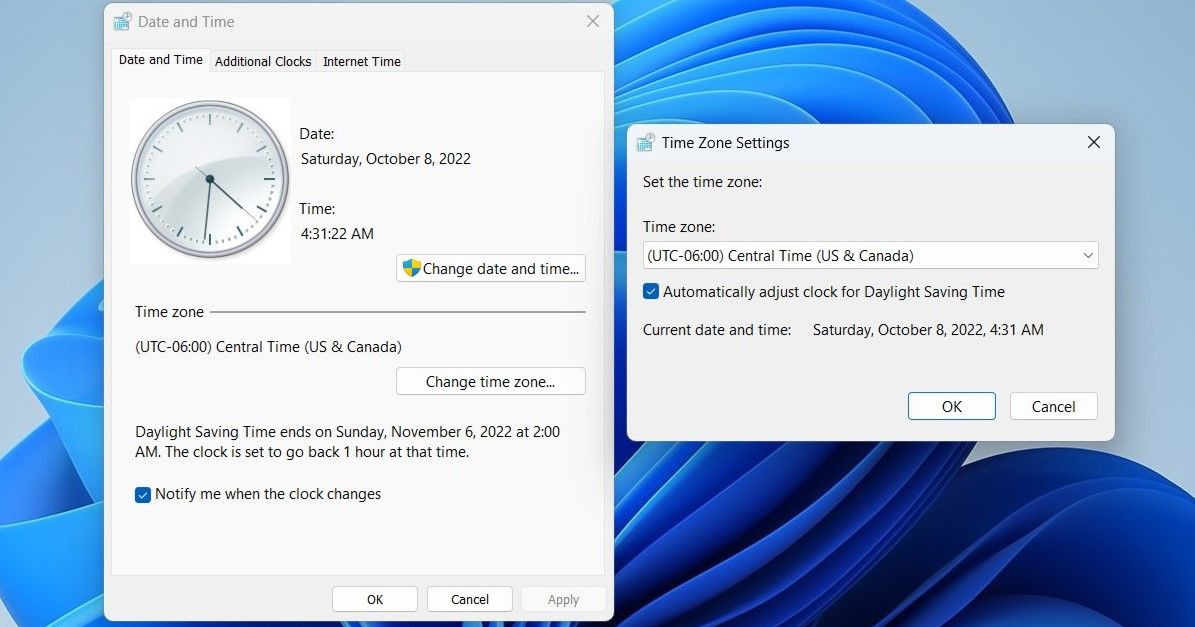How to Adjust the Clock for Daylight Saving Time Automatically on Windows
Can’t remember when the clocks go forward or backward? Save yourself the missed appointments and let the Windows clock update automatically.
Daylight Saving Time (DST) is practiced in most of Europe, North America and parts of Asia, South America and Oceania. The clocks are put forward by one hour in the warmer months and switched back to standard time in the fall.
You can configure your Windows computer to automatically adjust the clock for daylight saving time. You can do this from the Settings app or the Control Panel. In this post, we will guide you through these two methods in detail.
1. How to set the clock to daylight saving time using the Settings app
The Settings app is a hub for almost all Windows settings. You can use it to change your system’s date and time, update the time zone, and perform many other tasks. It also gives you the option to change the Windows clock to daylight saving time. How to access it.
To adjust the clock for daylight saving time on Windows 11:
- Press victory + me to open the settings apartment
- Use the left panel to navigate Time & Languages Tab.
- Click on appointment time.
- Activate the switch next to Automatic changeover to daylight saving time.
The process of adjusting the clock for Daylight Saving Time on Windows 10 isn’t all that different. Here are the steps you need to follow.
- open that start menu and click the gear shaped icon to launch the Settings app.
- press the time & language Symbol.
- Switch to appointment time Tab using the left pane.
- Activate the switch next to Automatic changeover to daylight saving time from the right side.
Once you have followed the steps above, Windows will automatically adjust the clock for Daylight Saving Time. Note that the switch for Automatic changeover to daylight saving time may appear grayed out if you have automatic time zone enabled.
If you like your date and time a certain way, you can also use the Settings app to change the date and time format on Windows.
2. How to set the clock for daylight saving time using the control panel
Although the Settings app lets you easily manage system settings, many people still prefer to use the good old Control Panel to make changes in Windows. If you belong to the latter category, you can use the Control Panel to adjust the Windows clock for daylight saving time.
The following steps work for both Windows 10 and Windows 11 computers.
- Press victory + R to open the Run dialog box.
- Type control in the field and press Enter. This will open the Control Panel window.
- Use the drop down menu in the top right corner to change the view type Large icons.
- Click on Date and Time.
- press the change time zone Button.
- Tick the box that reads Automatically set the clock for daylight saving time.
- click OK to save the changes.
And that was about it. Your Windows computer should now automatically adjust the clock for Daylight Saving Time. If at any time you wish to disable this feature, follow the same steps above and uncheck the box Automatically set the clock for daylight saving time check box.
It is important that your Windows computer’s clock is set correctly
While getting the wrong computer time doesn’t seem like a big deal, it’s important to realize that many Windows apps and services rely on your system’s date and time. If your Windows clock is set to the wrong time, you may have trouble connecting to online services and apps. Enabling automatic daylight saving time adjustment should help ensure Windows has the latest and most accurate time data.
If you rely on the Windows clock to keep up with your schedule, why not customize it to your liking?