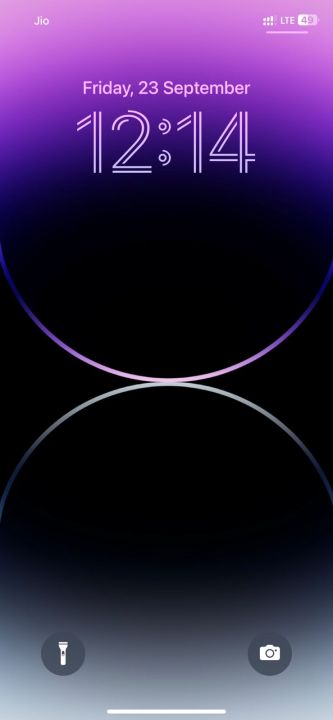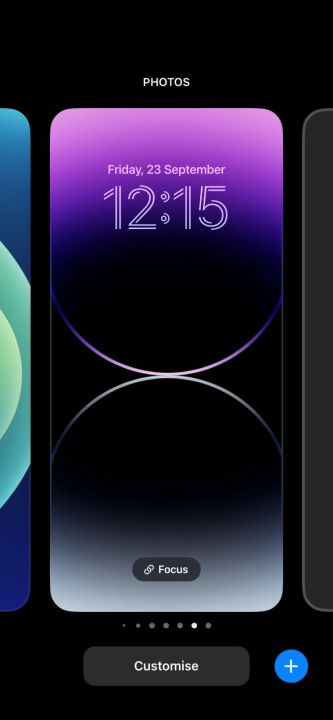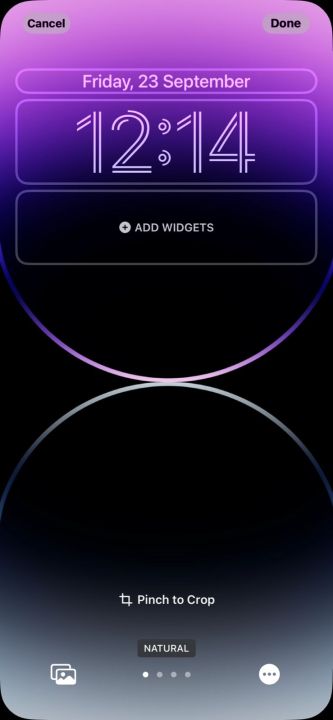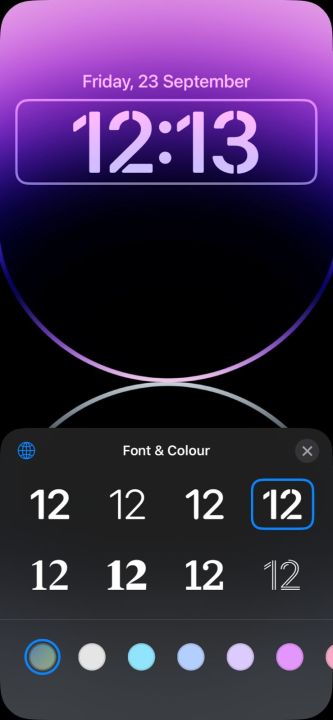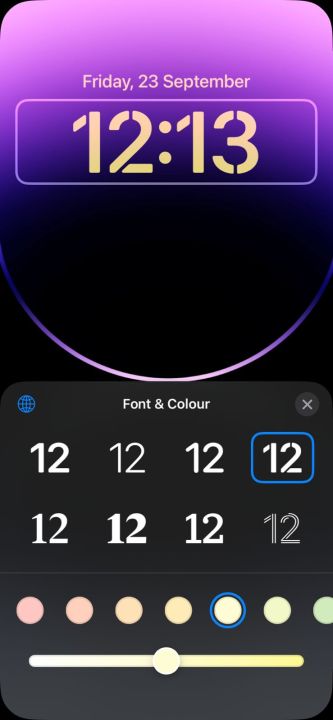How to change the time font on your iOS 16 lock screen
Apple recently rolled out iOS 16 for its smartphones, bringing with it numerous features and design changes. Some notable changes include a new customizable lock screen, a handy photo crop feature, editing and undo options for iMessage, and the ability to translate text from both the camera app and the photo library.
The lock screen has some of the most notable changes and is now more customizable than ever. With iOS 16, Apple also allows you to change the magazine on your lock screen. The new default font looks bolder than iOS 15’s, so if you’re not a fan you can easily change it. In fact, you can choose from a list of eight fonts currently available and change their color as well.
Here is a simple step-by-step guide to help you customize the magazine style on your lock screen. Just make sure your phone is running iOS 16 as previous iterations of the operating system don’t offer this feature.
How to change the font of the clock on the iOS 16 lock screen
Apple has kept the whole process simple and straightforward. You don’t have to delve into your phone’s settings to look for this feature. Instead, you can access the customization menu directly from your phone’s lock screen.
Step 1: Go to your phone’s lock screen and long press on an empty space. You will be greeted by the lock screen menu.
Step 2: From here, tap To adjust button at the bottom of your screen.
Step 3: Now you need to tap watch above Add widgets Possibility.
Step 4: A new menu with a range of fonts should appear below. You can then choose one of them according to your preference. A preview of the selected font is shown at the top.
Step 5: Next, you can also change the color of the font at the bottom of your screen. Once you tap on a color, a slider will appear below it, allowing you to change its intensity.
Step 6: When you’ve found the perfect combination of font and color for your lock screen, tap X button right in the middle of the display.
Step 7: Now you can also add a widget to your phone’s lock screen from here. Or simply press to save the changes made Finished button in the top right corner.
Step 8: Last tap Save as background pair when prompted. You can now enjoy your new lock screen.
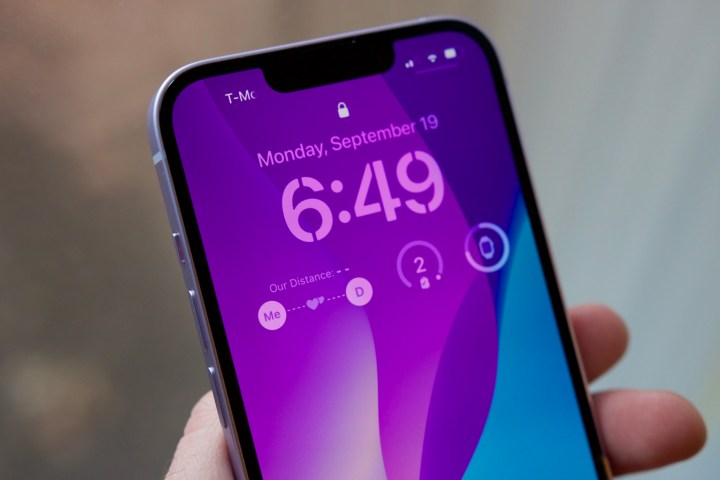
Joe Maring/Digital Trends
Apple’s iOS has long been criticized by many for lacking in customization features. Fortunately, the company offers some new customization options with each new iteration. The latest iOS 16 includes some of them, especially for your iPhone’s lock screen. Changing the font is one such great addition – you can switch between different fonts whenever you get bored with your lock screen.
Editor’s Recommendations