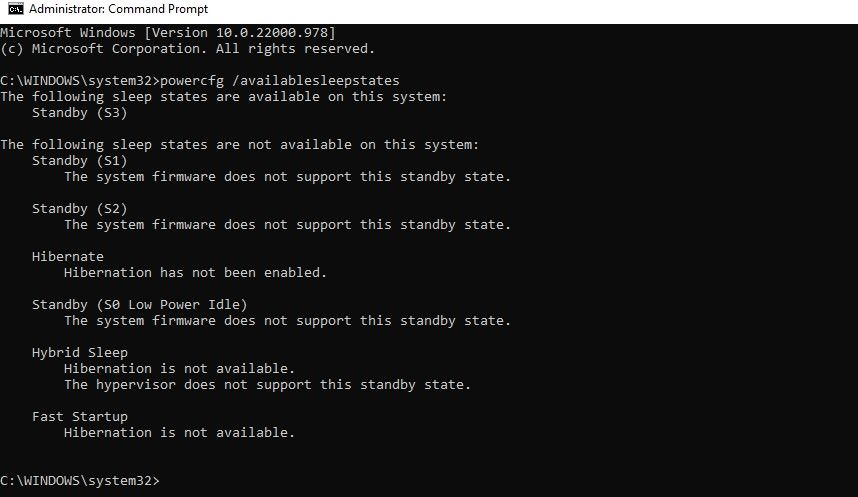How to Check the Supported Power States on Windows 11
Windows 11 can handle various power states specified in the ACPI (Advanced Configuration and Power Interface) specifications.
Most people are usually familiar with commonly used power states such as on, off, sleep, and hibernate. However, your computer can handle electricity in several ways. Knowing these power states can help you understand how your PC works with electricity and maybe just give you a few practical ways to use your computer.
However, not all power states are available on all computers. You need to check the power states available in your computer based on your hardware and we’ll show you how to do that below.
How to check your available power states in Windows 11
You can find the power states available on your computer using Command Prompt.
- Press the start menu, type cmdmove the cursor over the command promptand choose Execute as administrator.
- Enter the following command and press Enter:
powercfg /availablesleepstates
You will see two lists of power states. One is a list of supported power states while the other is a list of unsupported power states.
All power states of Windows 11
You probably don’t know what all these power states mean and how they differ. However, they are fairly easy to understand. Here is the list of power states you will see:
S0: Working state
S0 represents the working status. This is the state of your computer when you can use it.
S0 low power idle: hibernate (modern standby)
Modern Standby is an upgrade from the older S3 performance model. It lets you turn on devices much faster than S3, allowing for a seamless experience when using a modern device. It is commonly supported on System-on-Chip (SoC) devices. However, it’s still possible that a modern device doesn’t support modern sleep. If your computer supports S0 low-power idle mode, it does not support S1, S2, or S3 mode.
S1, S2, S3: idle states
In the “sleep” states, one or more components of the computer are turned off or put into sleep mode.
The S1 sleep state stops the CPU, the rest of the components are either turned off or continue to run in sleep mode, and the RAM retains power.
The S2 sleep power state removes power from the CPU, other components either shut down or continue to run in sleep mode, and RAM retains power.
S3 is a standby state where the CPU has no power, but the RAM maintains power and is slowly updated. Other hardware components such as hard disk and fans are stopped.
Your device may also support a “hybrid hibernation” where you can save the session. If the computer loses power while in sleep mode, you can continue working where you left off.
S4: Hibernate
Hibernation differs from sleep mode because hibernation saves the contents of RAM and the context of the operating system to a hard drive and turns off all connected devices. When you turn the computer back on, you can continue working right where you left off before hibernation.
Windows 11 also has a fast startup mode, which is a lightweight version of hibernation. Instead of saving everything in its current state (e.g. the logged in users and open files and applications), it only saves the bare minimum of services needed to start the system. As a result, it helps boot systems faster. However, there are various arguments for disabling fast startup.
S5: Soft-Off Power State
S5 is the soft off state. Only components like the power button have trickle current. In this state, no other components are actively drawing power and the computer is not performing any calculations.
G3: Mechanically off
The mechanically off state is also a state where the computer is fully shut down as in S5. However, power is completely removed via a mechanical switch. No hardware components, including the power button, are powered. This state is usually only needed to disassemble a computer. Note that the real time clock may continue to run on its small battery.
Power modes explained
Knowing the power modes can help you better understand what happens when you put your computer into a specific power state and how power-intensive that state can be. Did you know that Windows also has an Ultimate Performance Power Plan? It’s not always recommended to enable it, but if you’re not overly concerned about power consumption, it’s worth considering.