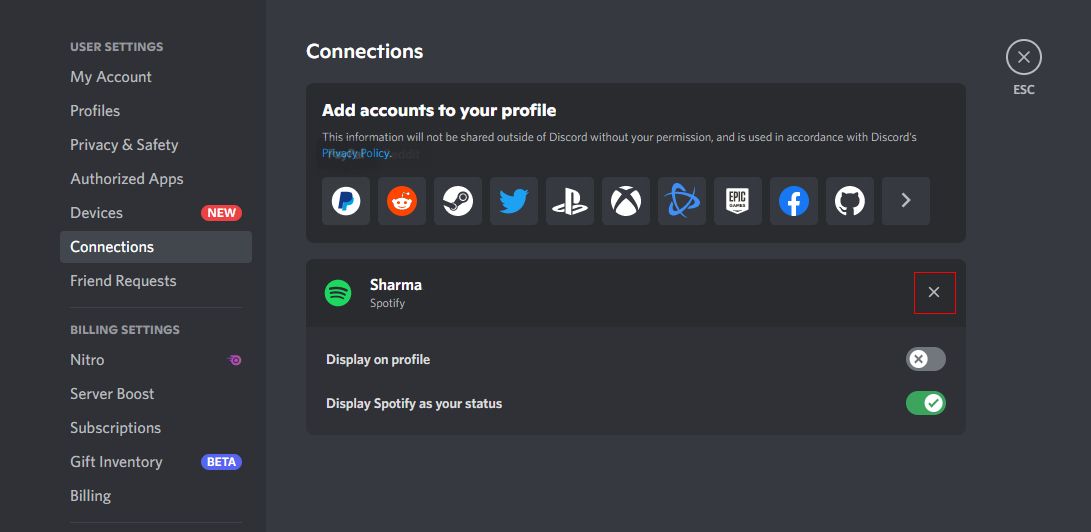How to Connect Your Spotify Account With Discord
Have you ever wondered why your Discord friends have this Listen Spotify section on their profile while you don’t? Maybe you want to listen to a song with your friends but don’t know how to connect your Spotify account to Discord.
Whatever the reason, integrating Spotify with Discord is always a good move. You can showcase your Spotify activity on your profile by showing what song you’re currently listening to. And if you have Spotify Premium, you can even listen to your favorite songs with your friends using the listen-in feature.
Here’s how to connect Spotify to Discord.
Why connect Spotify to Discord?
If your Discord and Spotify accounts are linked:
- You can share your real-time Spotify activity with your friends
- Your friends can see and listen to the song you are listening to
- With the Listen Along feature, you can throw a party and listen to music together with your friends (requires at least a Spotify Premium account)
Another benefit of linking your Spotify and Discord accounts is that Spotify will automatically pause playback when:
- You have streamed audio to a voice channel for more than 30 seconds
- You share your screen or live streaming
How to connect Spotify to Discord on PC
Integrating your Spotify account with Discord on a PC is easy. The process is more or less the same for both the Discord desktop client and the web version.
First, log into Discord and click user settings Option (the gear icon) next to your username in the lower left corner.
Then switch to links Tab. From the list of apps, click the Spotify logo to continue. A browser window will open and ask you to sign in to your Spotify account. Enter the credentials and click log in Continue. You can even sign in with your Google or Facebook account.
Once authenticated, Spotify will list the information Discord can access once you approve the integration. If you agree, click Agree. Once done, you can return to Discord to find your linked Spotify account.
At first glance, there are two toggle buttons labeled “Display in profile” and “Show Spotify as your status“. The former will display a link to your Spotify account on your Discord profile, and the latter will add a Listen to Spotify section to your profile. Change the options to your liking.
Disconnect Spotify from Discord on PC
To unlink your Spotify account from Discord, all you have to do is go links section and click the cross icon (X) next to Spotify. Discord will confirm if you want to remove the app integration. When you are sure of your decision, click Separate Continue.
Connect Spotify to Discord via smartphone app
If you don’t use Discord on your desktop, don’t worry as Discord allows you to connect your Spotify account to the mobile app too. That’s how it’s done:
- From the bottom menu bar, tap your profile picture (far right).
- Beat links and select Add to from the top right corner.
- Choose from the list of available options Spotify and open the link with a web browser.
- If you’re already signed into Spotify, Discord will connect in a few seconds. If not, you will need to log into your account.
- Similar to the desktop version, you will find two different settings to view the Spotify account and your Spotify activity on your profile.
Discord Spotify app integration removal
To disconnect Spotify and Discord using the smartphone app, tap Cross icon next to the Spotify integrations list and select Separate.
To change the Spotify account connected to Discord, all you have to do is remove the existing integration and create a new one with a different account.
Discord app integrations are awesome!
Now that your Spotify and Discord accounts have been linked, it’s time to test other app integrations. In addition to Spotify, Discord lets you integrate with PayPal, Reddit, Steam, Twitter, Epic Games, Facebook, and more.
Getting a Discord server up and running is essential if you want to bring like-minded people together and start a community on Discord.