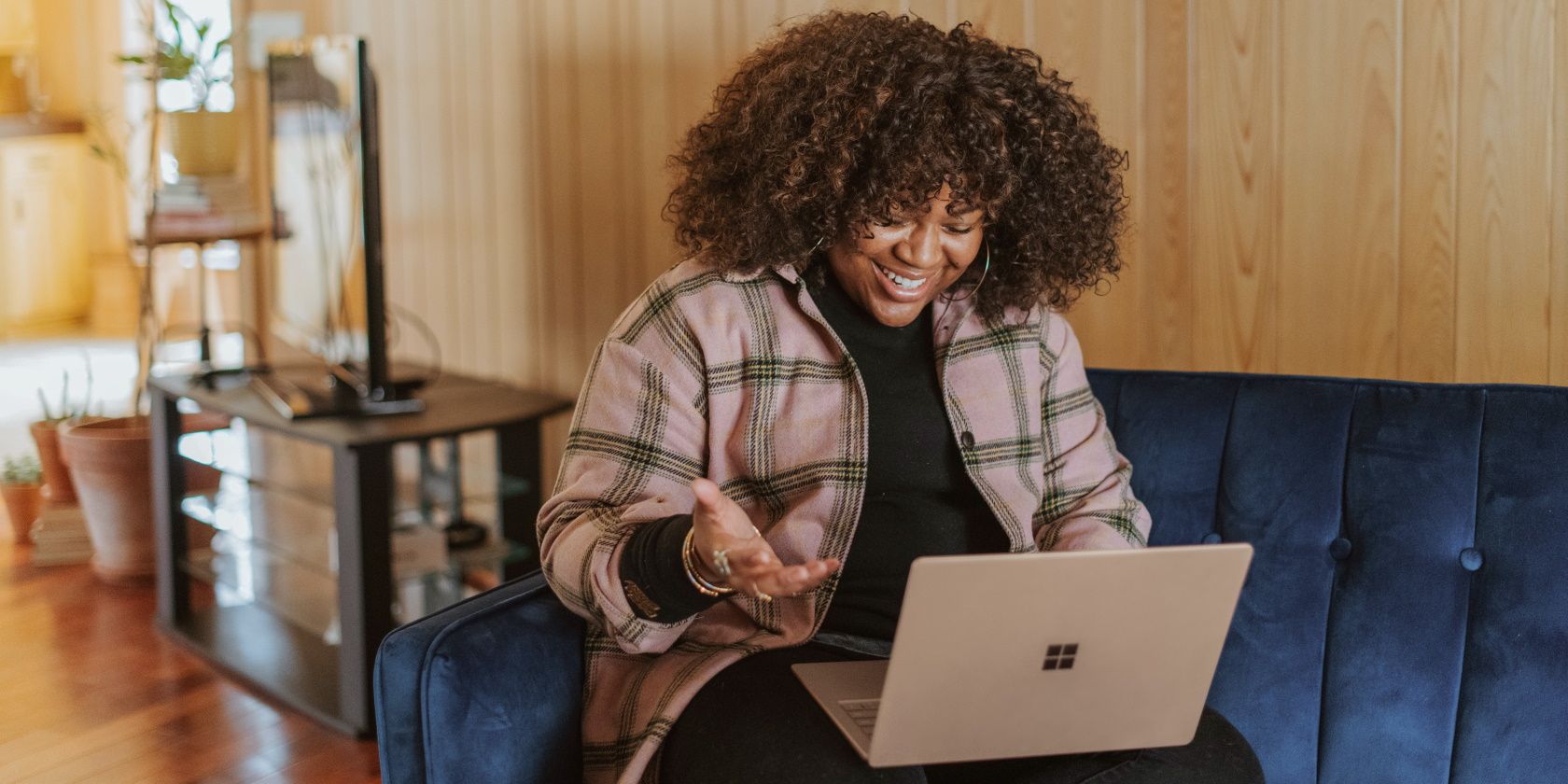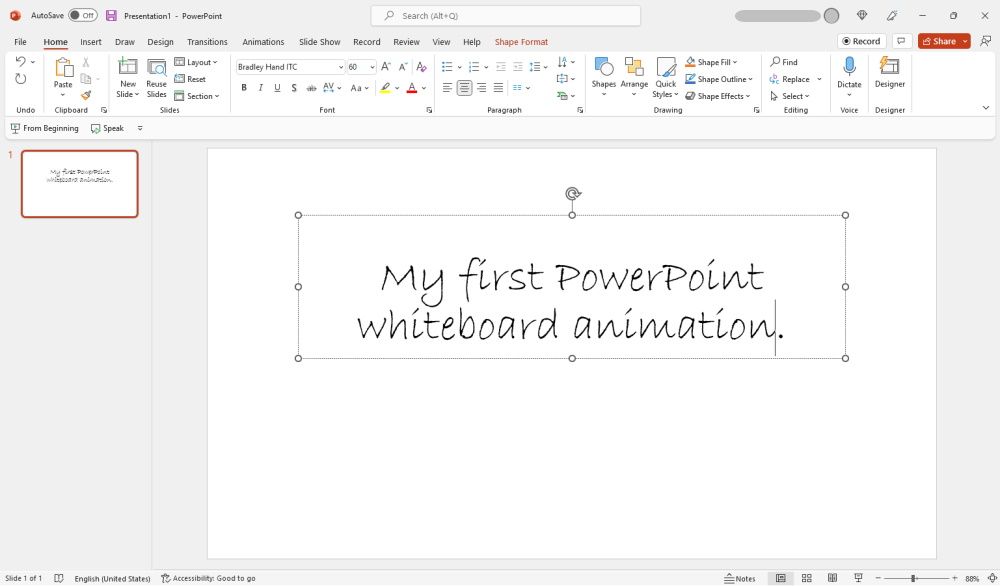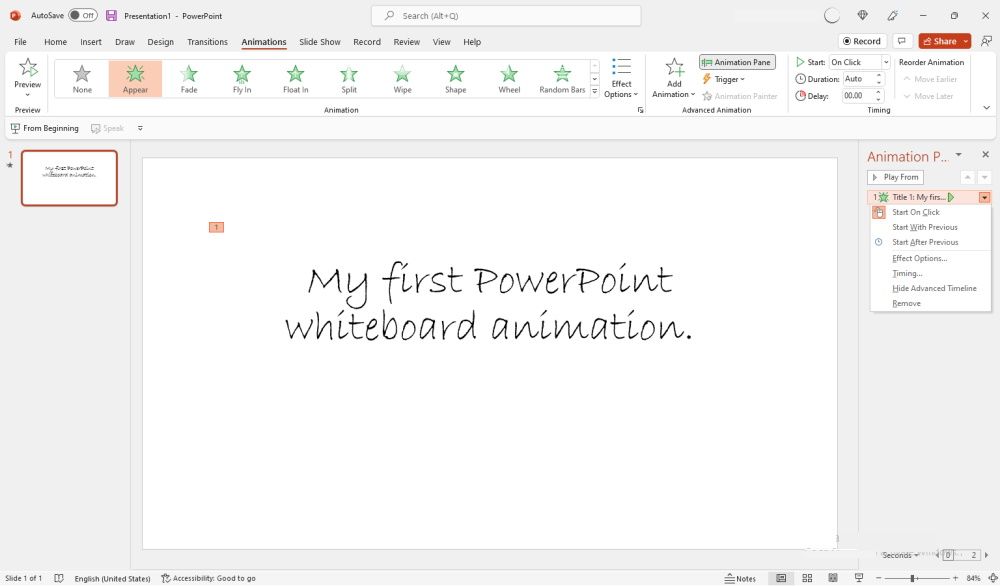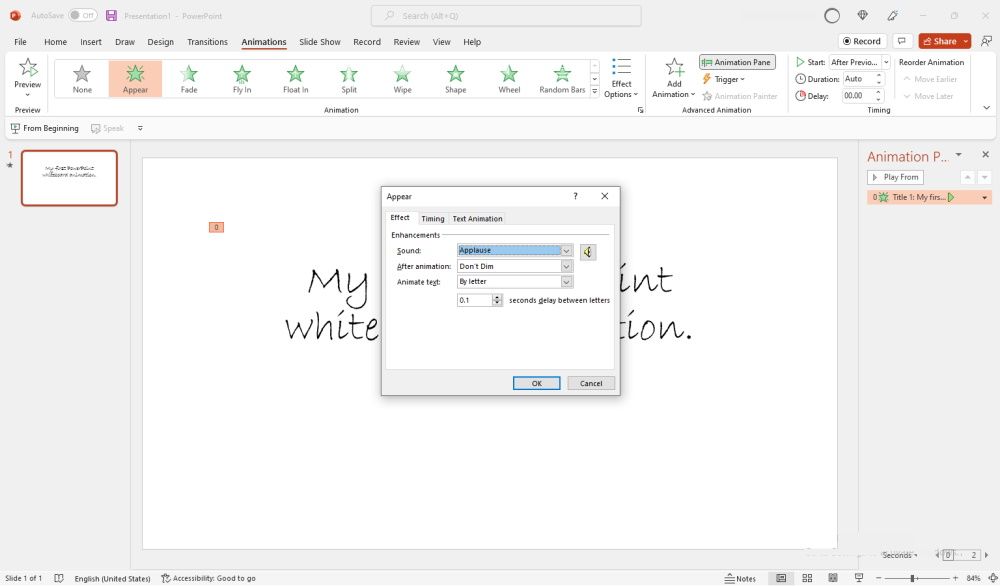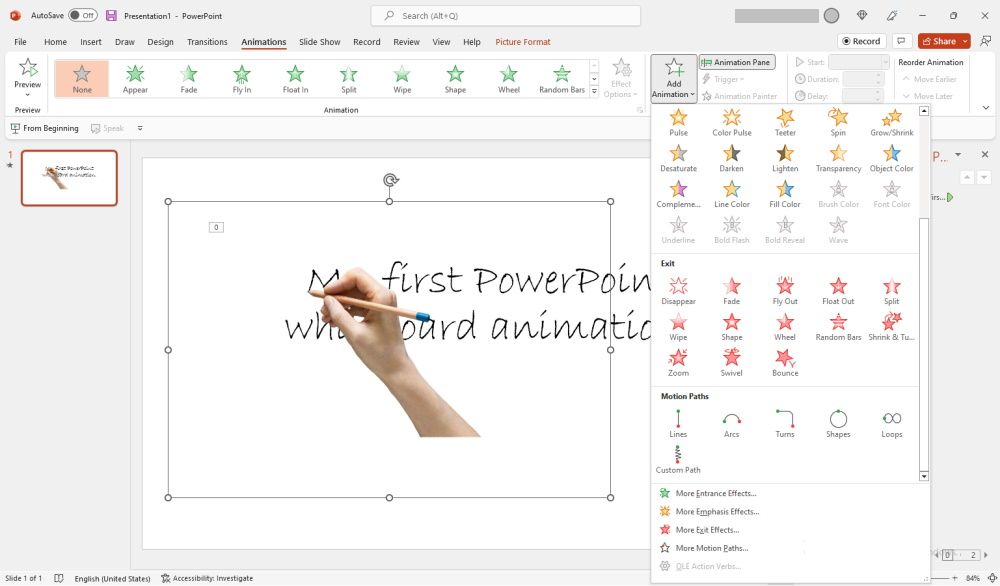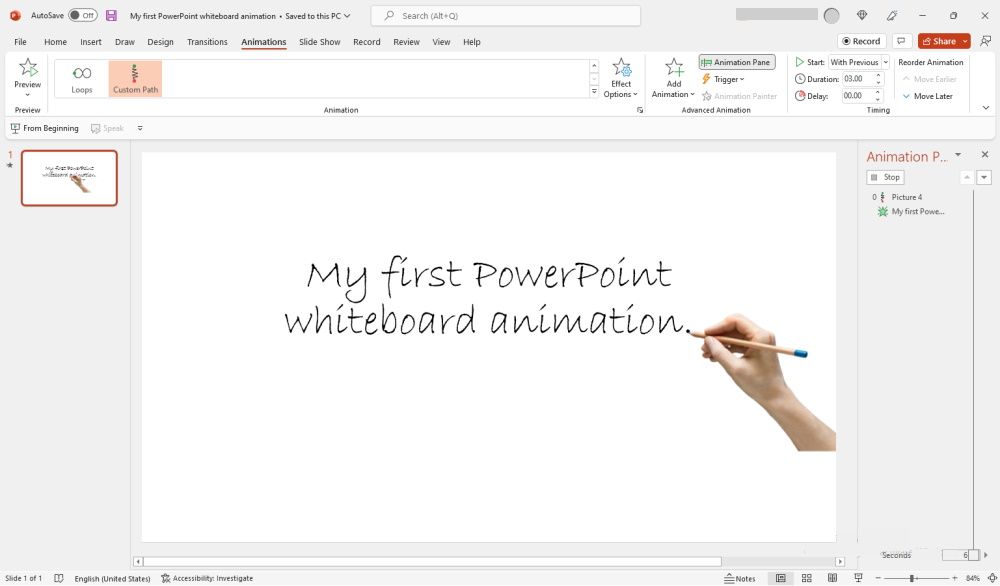How to Create a Whiteboard Animation in PowerPoint
Did you know you can create these interesting whiteboard animations in PowerPoint? Here’s how.
Microsoft PowerPoint is a powerful tool that you can use to create all kinds of presentations. You probably already know how to use it to create static slides.
However, you may not be aware that you can also use it to create whiteboard animations. Even if you do, you probably don’t know how to create whiteboard animations in PowerPoint yourself.
Whiteboard animations appear in real-time as if the content or characters on a whiteboard were handwritten or hand-drawn. You’ve probably seen them in ads and tutorials. This article will show you how to create whiteboard animations in PowerPoint.
What you need to create a whiteboard animation in PowerPoint
Whiteboard animations are not created in a vacuum. To make one you will need the following tools:
- Microsoft PowerPoint installed on your PC.
- The text or image you want to animate. Images with a transparent background are preferred.
- A pre-recorded narration of the script when you create a video.
- A few minutes of your time to complete the next steps.
Now let’s dive into creating our first PowerPoint whiteboard animation.
Create your first whiteboard animation in PowerPoint
In this tutorial, we’ll create a whiteboard animation of handwriting on a whiteboard. This should be easy and fun. Here’s how to do it.
First create the animated text
- Open PowerPoint on your desktop.
- Enter your preferred text in the text box on the slide. If this is your first whiteboard animation, you can write “My First PowerPoint Whiteboard Animation” or something like that.
- To make it resemble real human handwriting, we recommend changing the font to a more natural one. So go ahead and do it.
- Now it’s time to animate the text. To do this, select the text and click on it animations Tab in the ribbon area.
- Click on Appear, but this displays all the text at once.
- To make the text appear letter by letter, click animation area.
- In the animation pane on the right sidebar, click the Title dropdown menu and select effect options.
- In the dialog box, click the animate text Drop down and select By letter.
- Now adjust the delay between letters, say, 0.1 seconds. click OK when done.
- Press the Play from… Button in the animation area to preview the animated text.
Next add the hand that will do the writing
To add the writing hand:
- Click on that insertion Ribbon tab.
- Click on picturesthen click This device… or wherever your image is.
- Add the image of a hand with a pen that you previously downloaded or created. Remember when we said it should have a transparent background? You can get royalty free photos from these websites and then use one of these tools to remove the image backgrounds.
- Select the hand and click on the animations Tab in the ribbon area.
- Click on Add animation under the animation area.
- Drag down the scroll bar on the right and click Custom path.
- Now trace the outline of the text to define the path for the hand’s navigation. One-line texts are easier to understand. Tracking multiple lines requires some work.
- Once you are done tracing, the hand will automatically start tracing the text. Make sure it aligns with the text so it looks as natural as possible. If it’s moving too fast, you can slow it down a bit.
- Click on that Picture … dropdown in animation area and select Timed coordination for the specific animation you want to slow down.
- Adjust the timing to your liking until both the text and the hand are in sync and moving harmoniously together.
Start creating stunning whiteboard animations
There are many use cases for whiteboard animations, and you can start creating them with PowerPoint. While not as advanced as Adobe Animate, PowerPoint does a good job with whiteboard animations.
With practice, your whiteboard animation skills will show and you can become a real pro. That’s one of the many cool things you can do with PowerPoint.