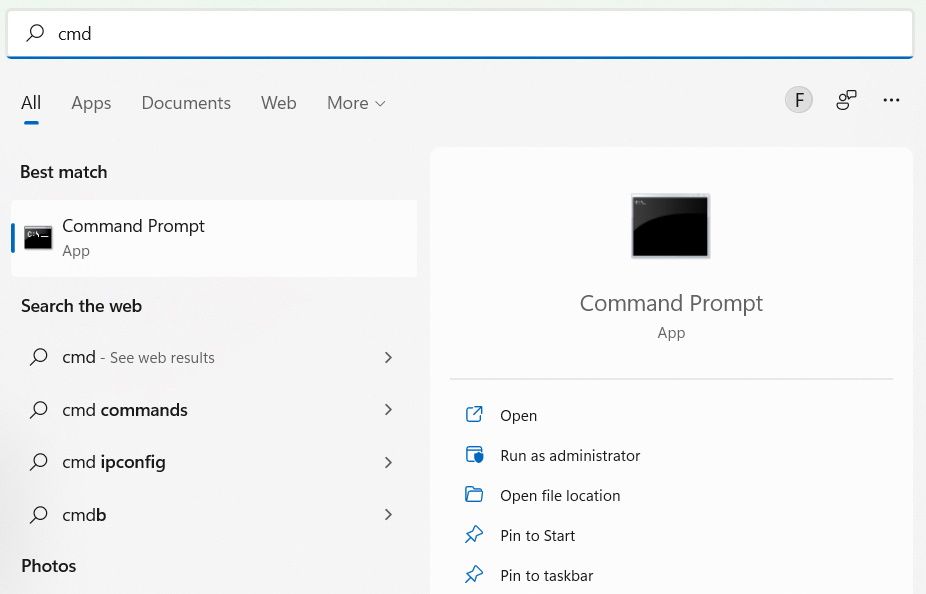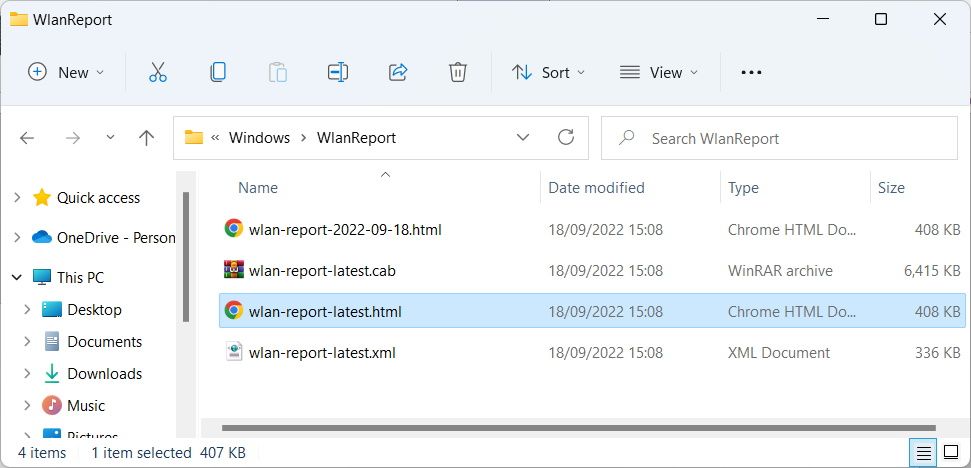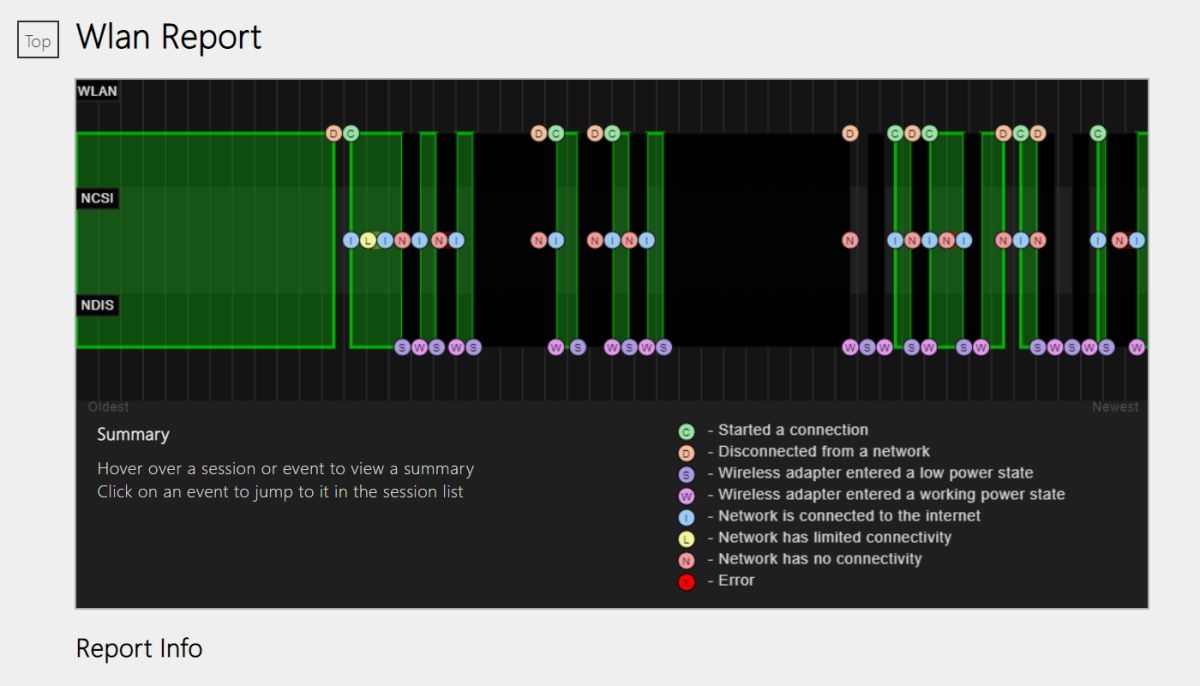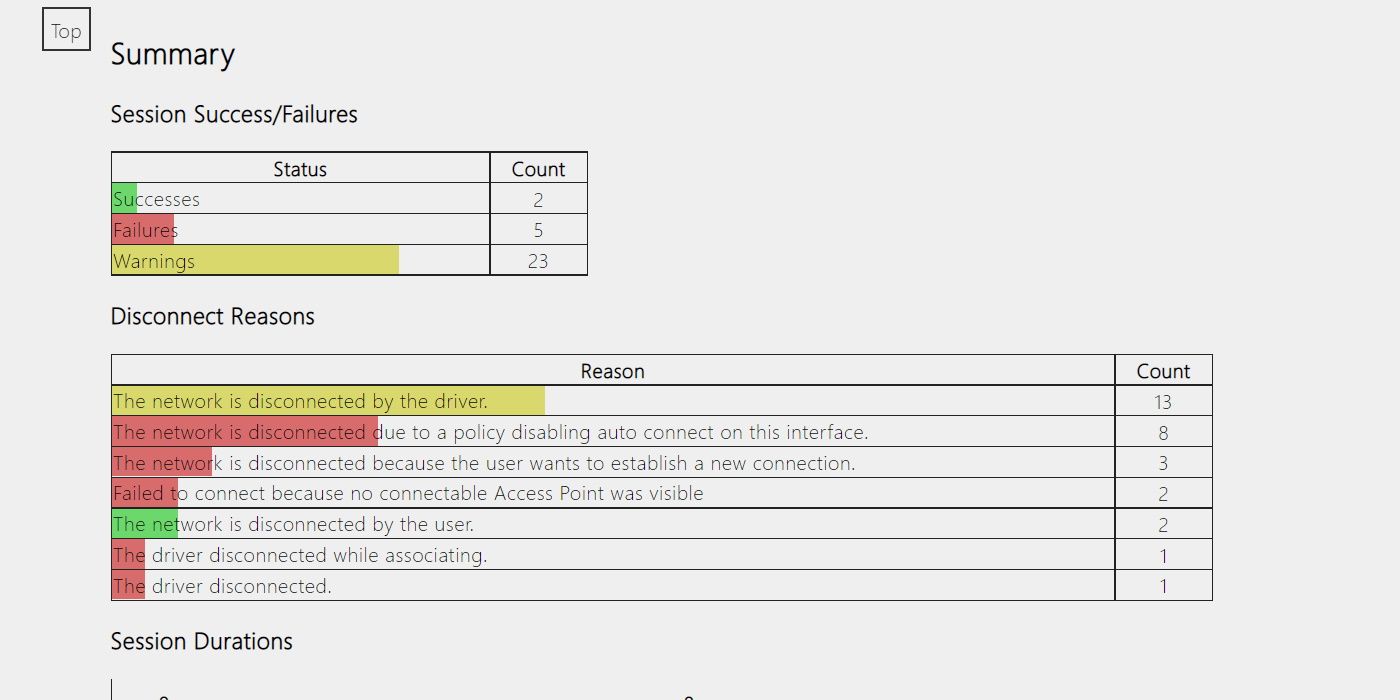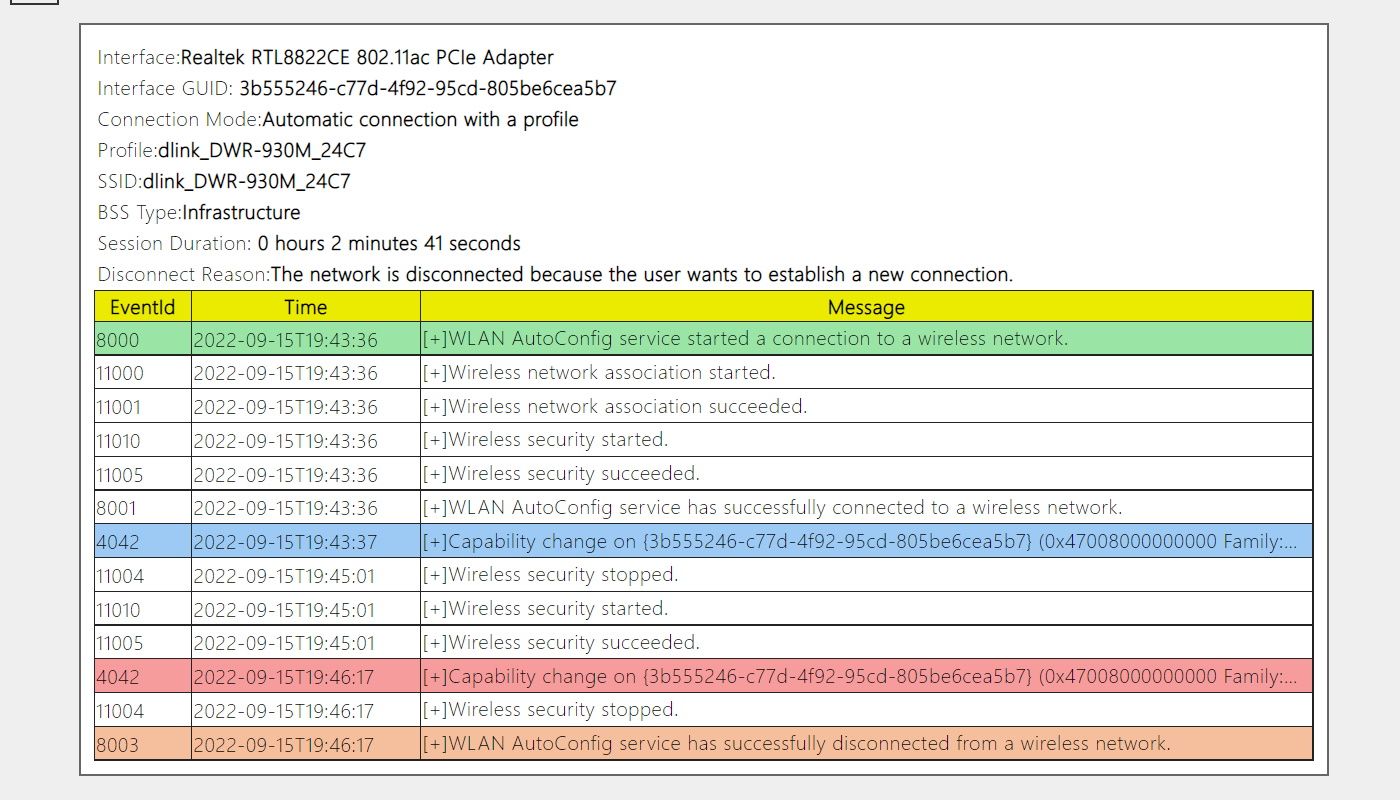How to Create and Analyze a Wi-Fi Report on Windows
When you have a problem with your Wi-Fi connection on Windows, it can sometimes be difficult to diagnose the cause without detailed information. Luckily, Windows has a Wi-Fi report that you can use to get to the bottom of most connection problems.
So what is the Wi-Fi report and how do you create and analyze it? Here’s what you need to know.
What is Windows WiFi Report?
The Wi-Fi or Wlan Report is an HTML document that contains detailed information about Wi-Fi events on your Windows computer. This includes the networks you are connected to, the duration of each session, and any errors you encountered. The network adapters of your computer are also included in the WLAN report.
The report provides a three-day historical view of your Wi-Fi sessions and allows you to focus on each one to find out what was causing the problems you were experiencing.
Before creating the Wi-Fi report, please see our guides on how to fix Wi-Fi detection on Windows 10 and how to fix Wi-Fi problems on Windows 11.
How to create a Wi-Fi report on Windows
To generate the Wi-Fi report, first open Command Prompt. Press victory + S to open Windows search and type cmd in the search field. When the prompt appears in the search results, click Execute as administrator.
click Yes at the UAC prompt. In the command prompt, type the following command and press the Enter Key to Run:
netsh wlan show wlanreportWindows then generates the Wi-Fi report and saves it somewhere on your computer. On our PC, Windows saved the report in the following location:
C:\ProgramData\Microsoft\Windows\WlanReport\wlan-report-latest.htmlYou can access the Wi-Fi report from File Explorer and then double-click to open it.
You can view the report in your preferred browser.
How to analyze the Windows WLAN report
The first thing you see at the top of the Wifi report is the Wi-Fi summary chart.
The graph shows green bars representing a session and its length (they are arranged from oldest session to newest). Hovering over these green sections gives you a summary of the session in the lower left part of the Wi-Fi overview chart.
In the Wi-Fi overview diagram, you will also see different colored circular icons with letters inside. These represent Wi-Fi events that occurred during a specific session. Clicking on these icons takes you to the part of the report that contains more information about the event.
When diagnosing issues during a session, look for red circular icons with an “X” inside them, as this indicates an error.
At the bottom right of the Wi-Fi summary table is a legend that tells you what each icon means.
Below the Wi-Fi summary table are some sections with more information about it. Let’s briefly discuss the sections that you will most likely look at to get the information you need – some other sections, such as: report info, General system infoand user informationare pretty easy to understand:
- network adapter: This section provides information about your physical and virtual wireless network adapters. This includes any hidden adapters on your PC.
- summary: This section provides brief information about the Wi-Fi sessions you have started on your computer. You can see successful and failed connections, the reasons for disconnections, and the duration of each session.
- Wireless Sessions: Here’s the action, because here you’ll find full details of each session. This includes the adapter you’re using, how you connected to the adapter (manually or automatically), the name of the Wi-Fi connection you’re using, and the duration of the session. You can also see the events of each session, including the time they took place and the message associated with it – click on it [+] on the left side of each message to see the full details.
Find out how your wireless network behaves in Windows
Whenever you need more information about a connection problem, you can go to the Wi-Fi report and use it to solve the problem. While analyzing the report might seem daunting at first, we hope our guide has demystified it enough for you to use it effectively.