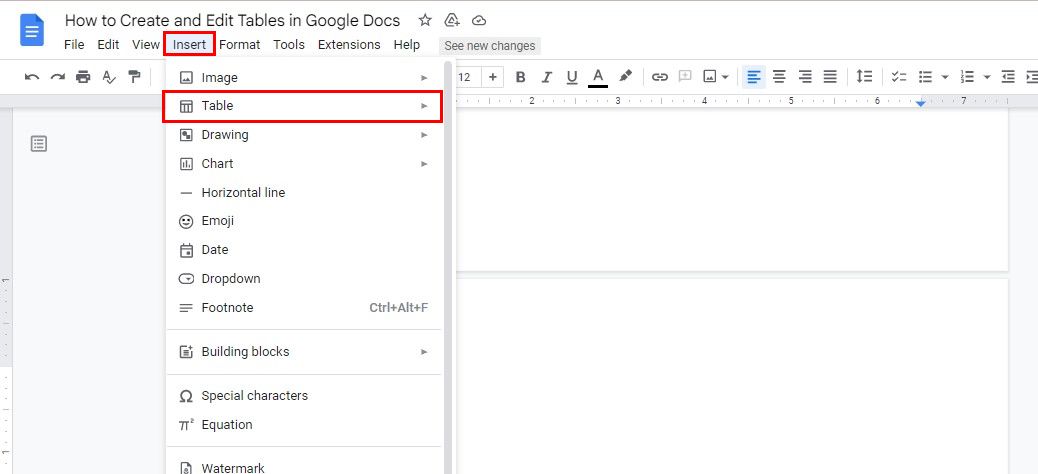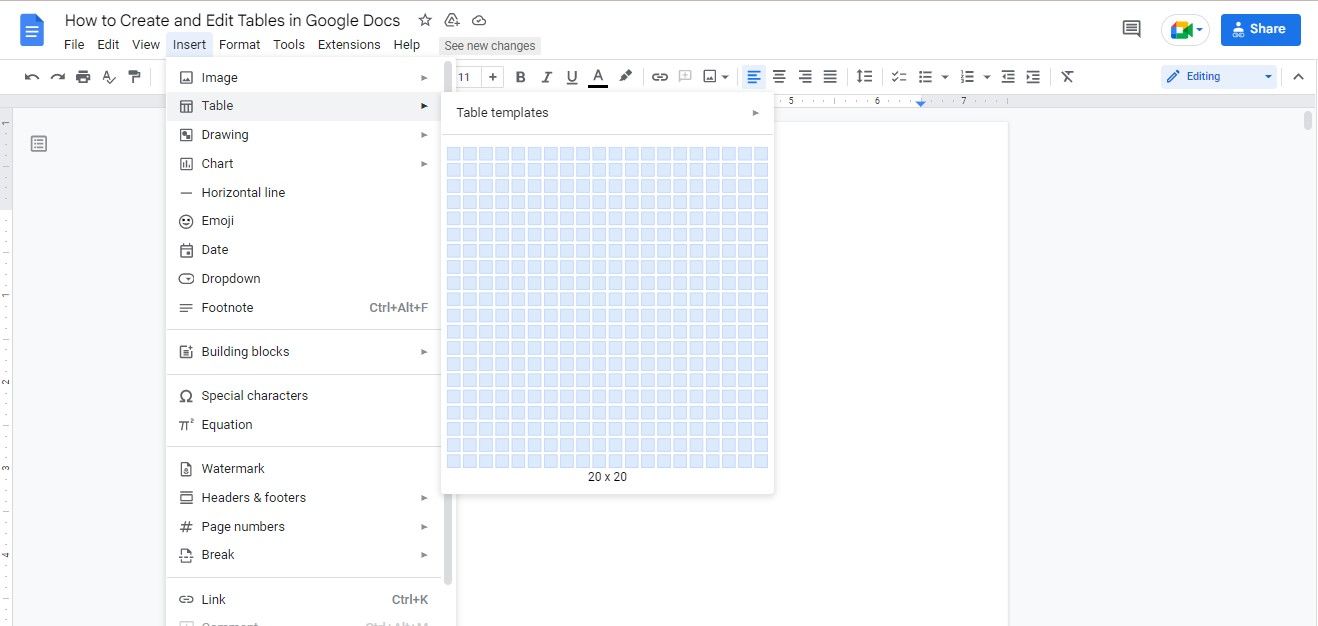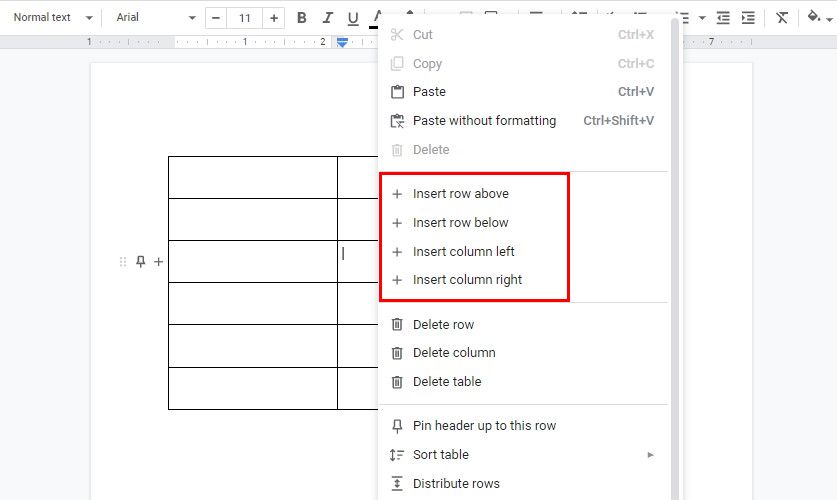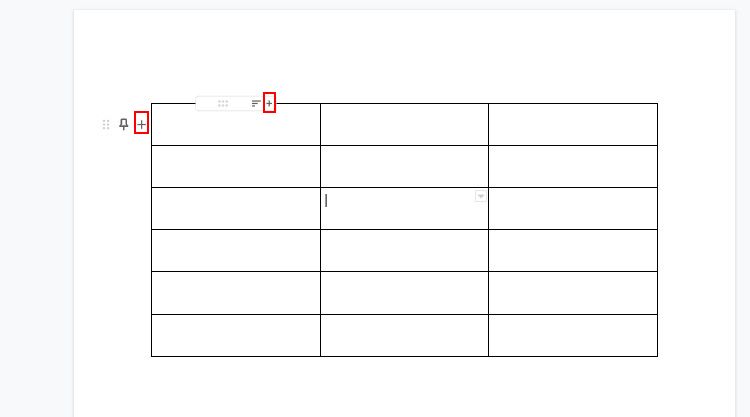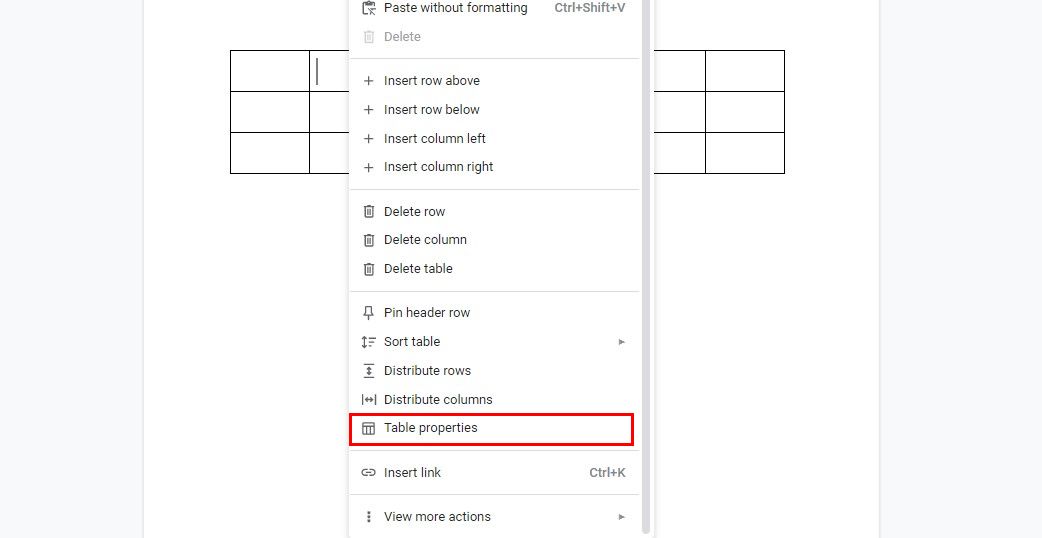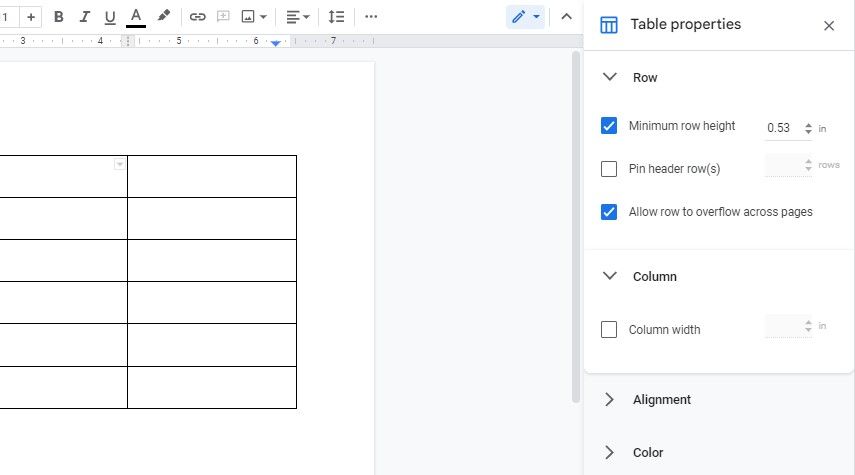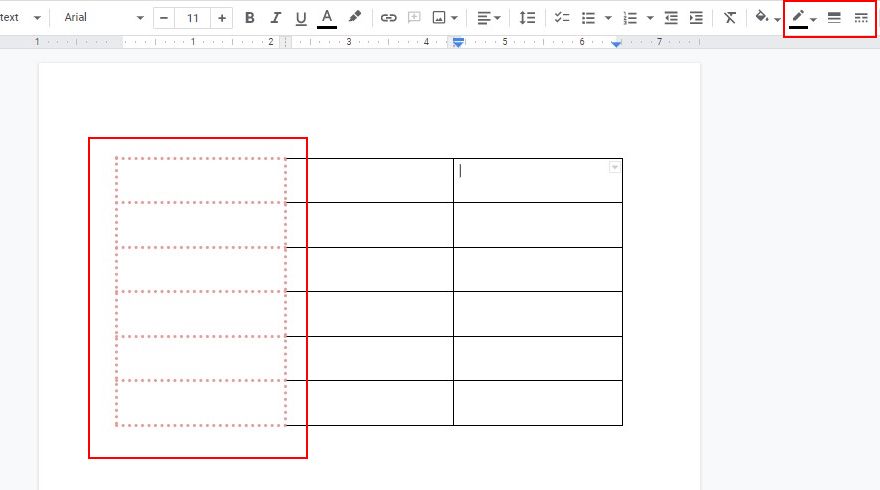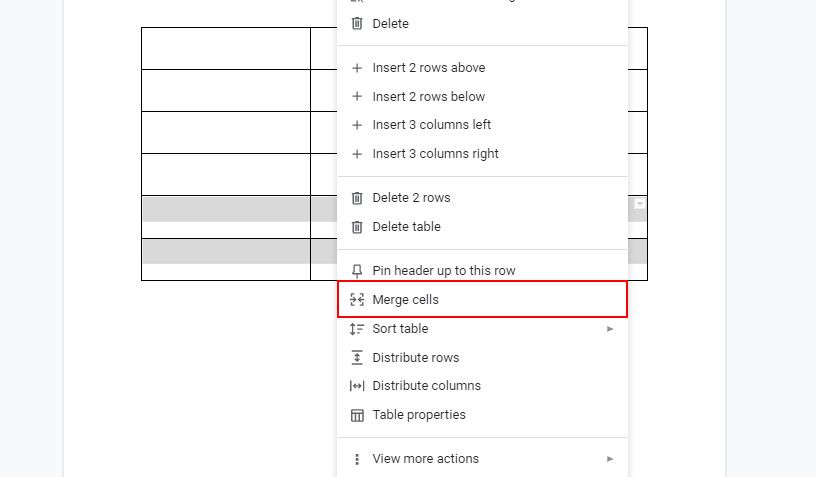How to Create and Edit Tables in Google Docs
Google Docs is a versatile platform that offers a variety of features for users, with inserting spreadsheets being just one of the many things you can do in Google Docs.
Thanks to the spreadsheet feature, Google Docs is an excellent choice for anyone who needs to analyze, create well-designed documents, or do data visualizations. Here in this guide, you’ll learn how to create and edit spreadsheets in Google Docs so you can keep your data organized and easy to read. Let’s find out how!
How to create a table in Google Docs
Learning to create and format spreadsheets in Google Docs is fast, easy, and transferrable. Once you know how to create a table in Google Docs, you can use this skill to add and format tables in Microsoft Word as well. But first, here’s how to add tables to Google Docs with a few simple clicks:
- Open a google doc and search the insertion tab in the menu bar.
- Then select table and drag the cursor to select the desired number of rows and columns. Once you are satisfied with the size of the table, click (this method allows you to insert a maximum of 20 x 20 cells).
- Insert the table and start entering information into the cells.
How to format and edit a table in Google Docs
Being able to edit a spreadsheet in Google Docs is an essential skill if you want to master Google Docs features. Without knowing how to edit a spreadsheet in Google Docs, you can’t work with data-heavy reports or suggestions. However, if you work with short, simple documents, you can do without it.
Instead, you can learn how to use a few different formatting options – such as such as changing cell color, alignment, or cell width – to create an attractive and functional table. How to edit the table in a few important steps for individual requirements:
Insert rows and columns in Google Docs spreadsheet
Sometimes you might underestimate the columns or rows that your data actually needs. In this case, don’t worry about creating a table again. Instead, add as many additional columns or rows as you need by following the steps below:
- Right-click anywhere in the table and select Insert line above or Insert line below from the drop down menu depending on where you want the extra line.
- The process is exactly the same as inserting more columns; just tap Insert column on the left or Insert column on the right instead, and you’re good to go.
- Alternatively, you can drag the cursor to the leftmost column in the table until a + character appears. Clicking it will add another row at the bottom of the Google Docs table.
- Similarly, to add another column, bring the cursor to the top row to + appears and select it; This will insert a column to the right of it.
On the other hand, if your Google Docs spreadsheet has an extra row/column that you won’t use, it’s better to remove it. The process of deleting columns and rows is straightforward and you can do it without affecting the data inserted into the table.
Just right click on the extra row/column you don’t need and select it delete a line or Delete Column. And that’s it; you are good to go
Changing the width and height of the table in Google Docs
There are several ways to change the width and height of a table in Google Docs: Use the table properties Menu or grid lines. First, to access the Table Properties menu:
- Right-click anywhere in your spreadsheet and select table properties. A new pop-up menu offers various options for customizing your spreadsheet.
- Extend The line and enter the desired value Minimum row height. Once you set a minimum row height for all cells, you can use gridlines to increase, but not decrease, the height.
- Similarly, expand the Split Tab and enter the new value column width.
- Finish the process when you are satisfied with the size of the table table properties.
However, if you want to resize a specific row/column, hover over the grid line. Once it turns into a two-way arrow, click and drag until you get the row height or column width you want.
Formatting frames in Google Docs spreadsheet
The fun of spreadsheets goes beyond organizing data; There’s also a design element, no matter how simple. Google Docs lets you format table borders and have fun with them. But first you need to decide what boundaries you want to work on. Want to format the borders of specific columns, rows, or the entire table? Select all cells where you want to apply changes.
Once this is done, some new icons will appear in the toolbar. You can set the color of the border via the pencil icon, while the other two icons on the right allow you to change the border width and whether you want a dotted or dashed line. All in all, these are some neat tricks to beautify your Google Docs and make your data stand out.
Merge cells in a Google Docs spreadsheet
By merging cells, you can create more visually appealing tables. It helps to align data or make room for longer text input.
Follow these simple steps to avoid text trapping and free up space by merging cells:
- Select the cells you want to merge.
- Go to Format > Table > Merge Cells
- Alternatively, you can right click and click on the selected cells connecting cells from the drop down menu.
And once you’ve perfected the art of formatting tables in Google Docs, you can try these nifty formatting tips for perfect tables in Microsoft Word.
Creating and editing spreadsheets in Google Docs is easy
Tables are an essential element of infographics, and now Google Docs lets you create spreadsheets that keep your data organized and easy to read. Keep practicing until you can create a virtual table almost anywhere, even in Adobe Illustrator, which doesn’t have a dedicated table creation tool.