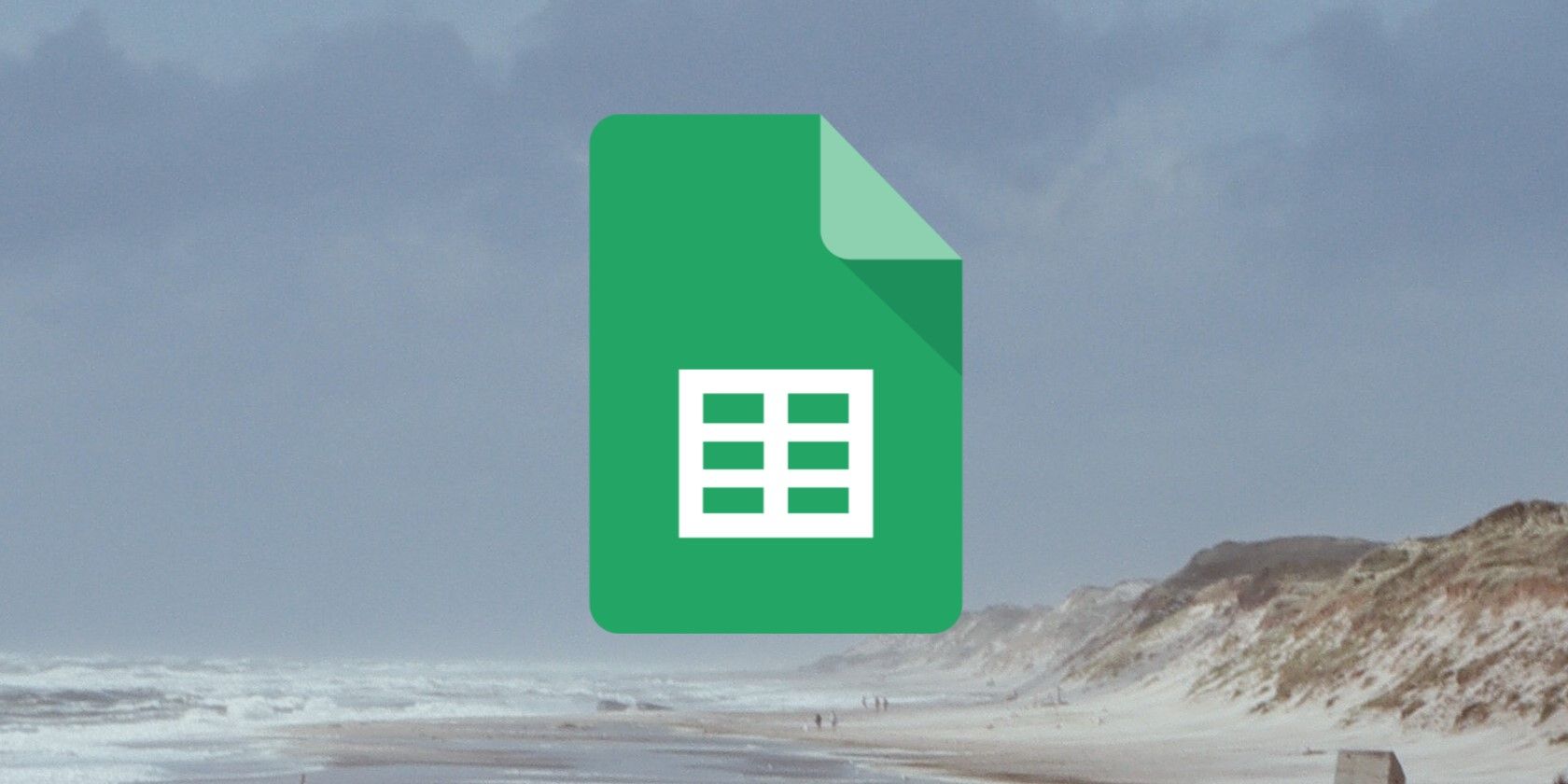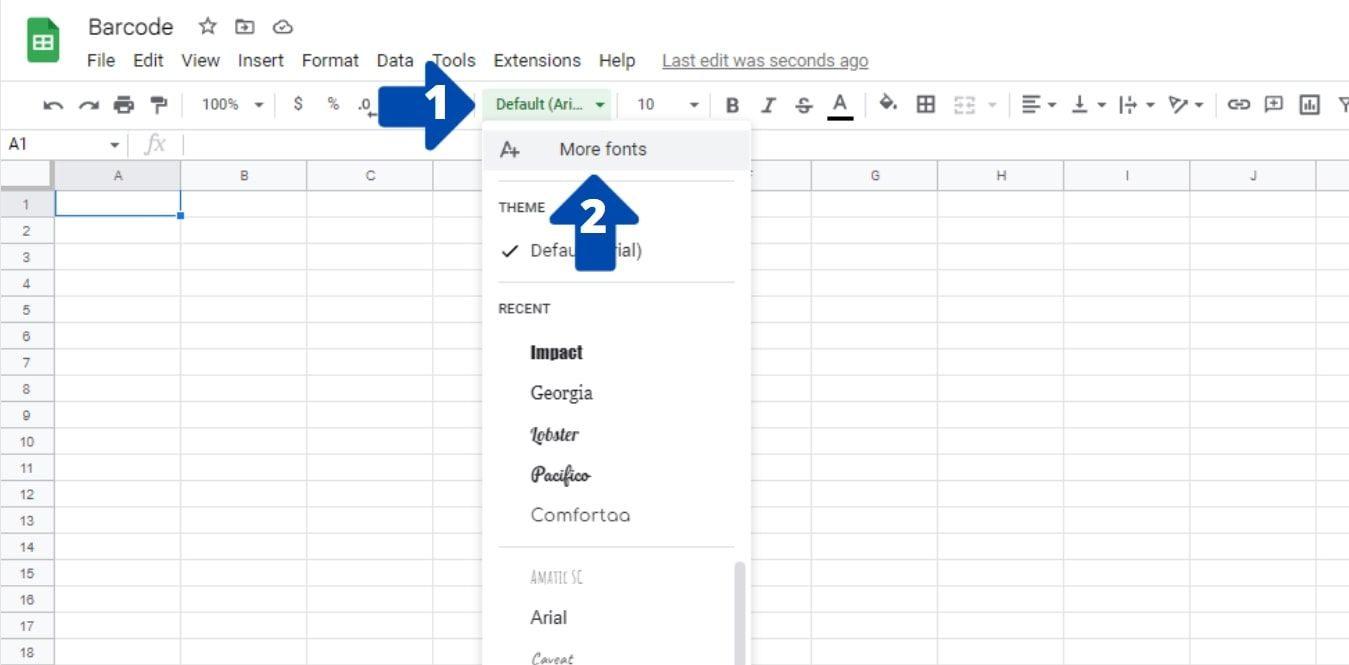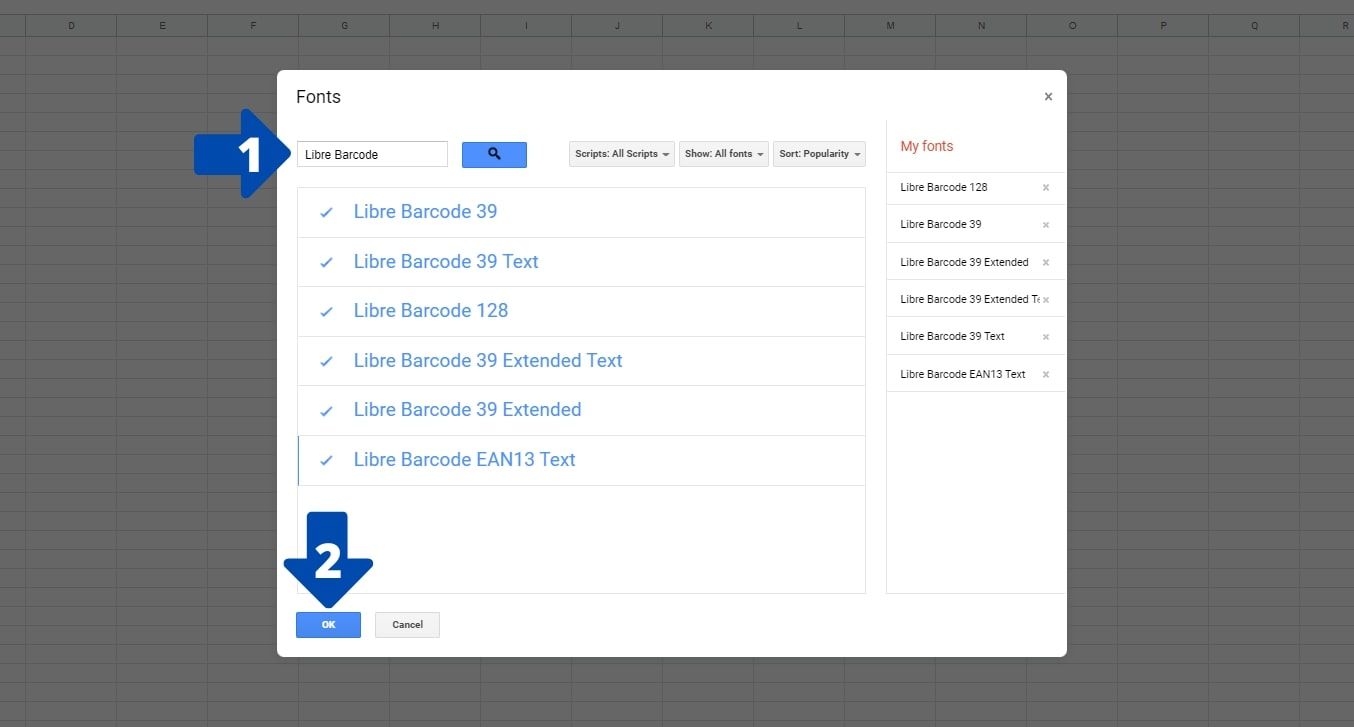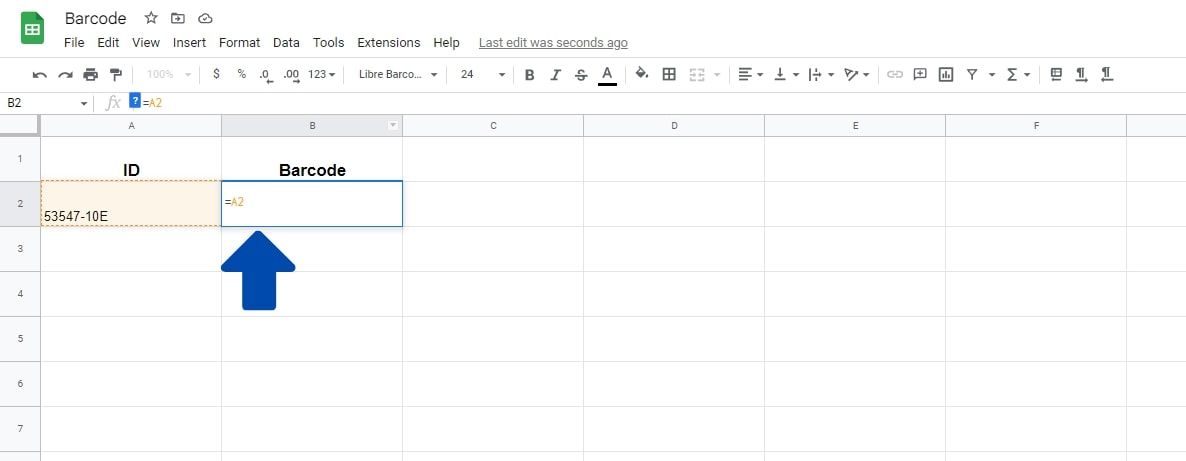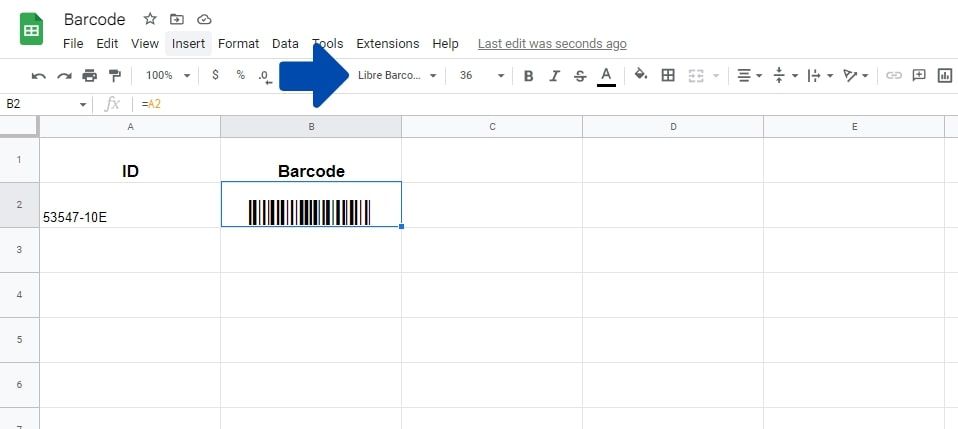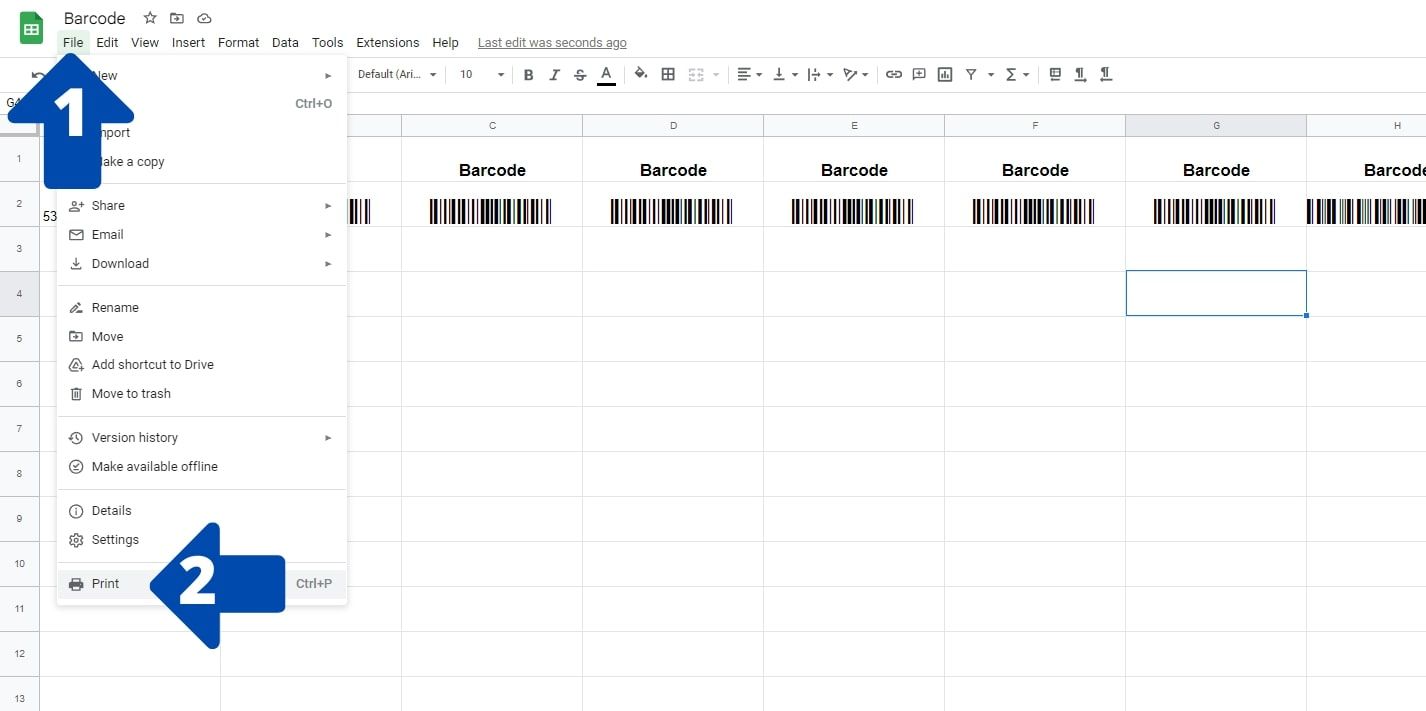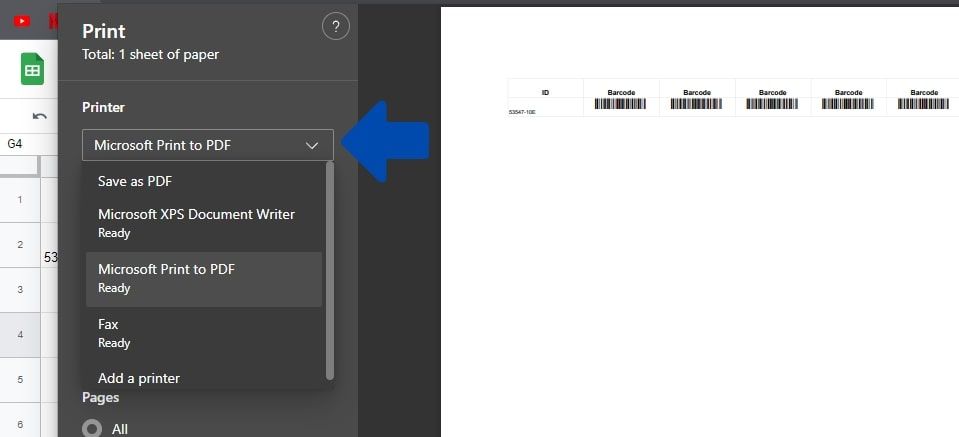How to Create Barcodes in Google Sheets
With Google Sheets, you can generate barcodes to track your product inventory, improve data accuracy, and more. How to create them!
Barcodes are an essential part of any successful business that deals with inventory. While it’s great to have barcodes on the physical products, you often need to have them in a spreadsheet for inventory or receivables. Read on to learn how to create barcodes in Google Sheets.
How do barcodes work?
A barcode is a rectangle or square that contains vertical lines of varying widths and heights, spaces, and numbers that together identify specific items and their relevant information.
These codes can be read by computers linked to scanners, which then use the precise placement of the bars, spaces and numbers to extract relevant product information.
What are some advantages of barcodes?
- Bar codes make it much faster and easier to inspect products in a store and track inventory by encoding information into alphanumeric letters and dashes.
- The key commercial benefits of barcodes are accuracy, inventory control, cost savings, simplicity, and speed.
- The only equipment a business needs to start barcoding is a printer, a scanner, and basic inventory management software. You can also use smartphones that have the right barcode scanner apps installed.
How to set up barcodes in Google Sheets
Although Sheets is one of the best Google programs for business, it lacks the ability to generate barcodes out of the box. We need to add the required barcode fonts in Google Sheets to add the functionality. These fonts are:
- Libre barcode 39: This font generates Code 39 barcodes and is commonly used in labels such as badges, applications, and inventory.
- Libre barcode 128: This font is used to generate Code 128 barcodes and is used in the shipping and packaging industry.
- Free barcode EAN13: This font is used to generate EAN barcodes and is typically used for retail packaging.
Installing these barcodes in Google Sheets is extremely easy. To do this, follow the steps below:
- On the main table page, click the font choice. This opens a drop-down menu with a list of fonts.
- Click on More fonts above. A new window will open in the middle of the screen.
- Enter Free barcode in the text box at the top left of the window and click the search icon.
- A total of six fonts are displayed in the results. Make sure you select all of them. Fonts include 39, 39 Text, 128, 39 Extended Text, 39 Extended, and EAN13 Text.
- Once they are all selected, click on the blue OK Button.
How to create barcodes in Google Sheets
After downloading the barcode fonts, to create a barcode we just need to apply the font to the product ID. Let’s look at how you can do this.
Here are the steps you need to follow to create an EAN13 and Code 128 barcode:
- Enter the id for the barcode you want to create into an empty cell.
- Instead of typing the same number in the barcode column, you can use the suggested Google Sheets autofill feature to fill in the code. To do this, write an equals sign (=) character and the cell address that contains the barcode ID. The data from the ID cell is copied into this. B2 in the example below.
- Click away, and then reselect the cell with the barcode.
- Click on font in the main bar now and select Libre barcode 128 or Free barcode EAN13 text.
The font is now applied to the ID and a barcode is created. If you use a formula to fill in the barcode column, you only need to enter the ID once and the barcodes will be generated automatically.
Generating a Code 39 barcode in Google Sheets
Generating a Code 39 barcode is slightly different and can also use text instead of just numbers as the code. As a result, you need to add an asterisk symbol and a before and after the ID in Google Sheets & icon to concatenate the data.
The formula would look something like this:
="*"&A1&"*"
Let’s look at how you can do this:
- Enter the ID for the barcode you want to create as in Column A in our example above.
- We will use a formula to add the asterisks and ID in the barcode column. To do this, write a equal (=) sign first.
- Now enter a asterisk icon insideQuotation marks (“)
- . Add one Ampersand (&)
- Symbol. Now enter the cell address that contains the barcode ID. A1
- in our example. Enter another Ampersand (&) icon, and then type a asterisk Inside
- Quotation marks (“) .
Press Enter Similar to before, the data from the ID cell is copied into this one. Highlight the cell with the barcode and click fontin the top main bar. Choose Libre barcode 39, Free Barcode 39 text, Libre Barcode 39 Extended Textor
Libre Barcode 39 extended
as required.
- How to print barcodes from Google Sheets
- First you have to format the table so that it fits optimally on the page to be printed. You can easily do this using the formatting options in Google Sheets or by simply clicking and dragging the row and column headers. Open the print menu When you’re done, click
- file in the top left corner of the screen.Click in the drop-down menu To press . You can also do this with the
- Ctrl + P
- Shortcut. A new window will open where you can select the page type, scale and margins. When you are done selecting these options, click on the blue
- button in the top right corner.
Choosing a printer
This will open the print window for your browser. You can print out the table directly or save it as a PDF.
- Essential facts about barcodes in Google Sheets
- Here are some of the things to keep in mind when generating barcodes using Google Sheets:
- When generating Code 39 barcodes, you must include an asterisk before and after the ID for the barcode.
- Although there are different formats for the Code 39 font, there is only one font for Code 128 and EAN 13 barcodes.
You can print these barcodes from your screen or even print them out for real world use.
The Libre Barcode Fonts are available on all Google services including Google Sheets, Google Docs and Google Slides.
Using Barcodes Effectively with Google Sheets Now you know how to create barcodes in Google Sheets. To get the most out of them, you should make sure the rest of your business processes have the codes in their system and you have reliable hardware or apps.