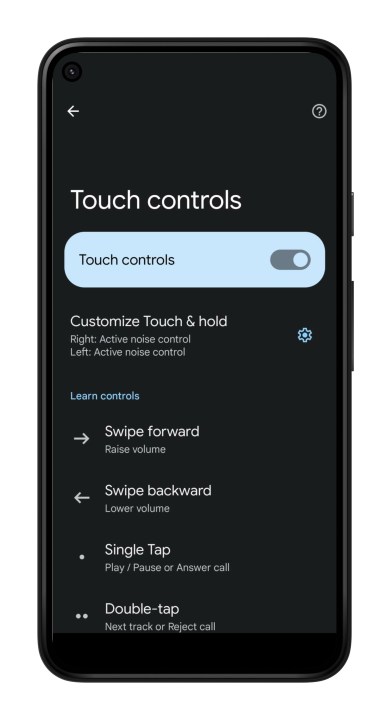How to customize the Pixel Buds Pro touch controls
We live in the heyday of wireless audio. Everywhere you look there are wireless cameras, wireless speakers, connectionfewer Chargers and the focus of today’s deep dive, wireless earbuds.
From Apple’s multi-generational AirPods family to Android’s exciting line of in-ear peripherals, Bluetooth earbuds are all the rage these days, and Google’s incredible Pixel Buds Pro are certainly no exception.
And as any wireless audio fanatic will tell you, one of the best parts of owning a set of wireless buds is the ability to control your music, phone calls, and voice assistants through simple tap and gesture commands, without having to use your phone or tablet.
While the Pixel Buds Pro are somewhat limited when it comes to which gestures can be customized, there are still a few tweaks you can make to personalize various press-and-hold commands.
Touch and hold only, single tap not allowed
Yes, you can absolutely customize the touch controls on your Pixel Buds, but there’s a caveat: the only element you can customize (aside from turning touch controls on or off) is the touch-and-hold gesture , which is initiated when you press and release a finger on your left or right Pixel Bud.
That being said, you can assign different long-press commands to the left and right buds. That’s how it’s done.
Step 1: If you haven’t already, download the Pixel Buds Pro app to your Android device. Is this by any chance your first time pairing your new Pixel Buds Pro with your phone? Then you don’t have to search for the app in the Google Play Store. When you set up your Pixel Buds Pro with Google’s Fast Pair feature, your phone connects you with a direct download of the Buds Pro app.
Step 2: Launch the Pixel Buds Pro app and go to settings. Then select Connected Devices.
Step 3: Choose gear icon to the right of the name of your Pixel Buds.
Step 4: Choose touch controlthen choose Adjust touch and hold.
Step 5: On the Adjust touch and hold screen lets you choose between two different long press options for both the left and right Pixel Bud — Toggle Active Noise Cancellation and Talk to the voice assistant.
As previously mentioned, there is no way to customize the regular Pixel Buds Pro tap or gesture commands.
Step 6: On the same screen, you can also choose between two to three noise-cancelling options when switching between presets with your Pixel Buds.
These options include Active noise cancellation, transparencyand Out of.

Simon Cohen / Digital Trends
Disable all touch controls
Some people would rather not use touch or gesture controls, and that’s okay too. Luckily, Google offers you a quick and easy way to disable touch controls for your Pixel Buds Pro.
Step 1: Launch the Pixel Buds Pro app and go to settings.
Step 2: Choose Connected Devicesthen select the gear next to your Pixel Buds Pro.
Step 3: move the touch control Slider from on position to off.
It’s worth noting again that you’ll need an Android phone to do this, as there’s no Pixel Buds app for iOS.
Check out our full review of the Google Pixel Buds Pro here. Having trouble with your Pixel Buds Pro? A factory reset can fix things.
Editor’s Recommendations