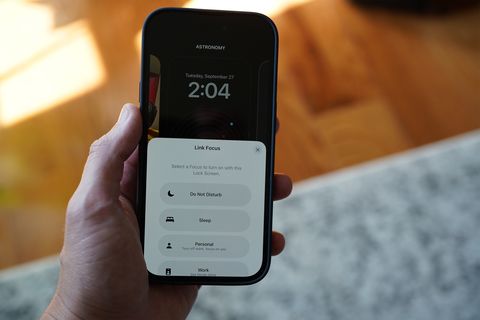How to Customize Your iPhone’s Lock Screen
Your iPhone’s lock screen was previously limited to showing the date and time (as well as a few other status icons like your iPhone’s battery life and connectivity), but that’s about it. However, thanks to iOS 16, that has changed quite a bit now.
The latest software update has been released she the ability to customize your iPhone’s lock screen for the first time. You can customize the layout, add widgets, change the way notifications are displayed, and even mute notifications on the fly. Basically, you can get more information just by looking at your iPhone – you don’t have to open it.
This ability to customize your lock screen is most beneficial for those with the new iPhone 14 Pro and iPhone 14 Pro Max — which are the first iPhones with an always-on display — but anyone with an iPhone capable of running iOS 16 (which is an iPhone 8 or newer) can benefit from it.
How to get started:
How to create a custom lock screen
- Unlock your iPhone (via Touch ID or Face ID), but don’t swipe to your home screen.
- Long-press your lock screen until you enter a gallery mode (looks similar to changing a watch face on your Apple Watch).
- Select Customize.
- Select Add new.
Once you have followed these steps (above) you will enter a new lock screen gallery mode where you can choose the template for your new custom lock screen. You can choose from a new wallpaper; There are a range of backgrounds, from custom colors and emoji prints, but the coolest (in my opinion) are new evolving weather and astronomy backgrounds that change live throughout the day and night based on your location. You can choose one of your photos (or a number of them in a photo mix) as your lock screen background.
Once you’ve decided on a background, select it and then click “Add” in the top-right corner of your iPhone.
How to add a widget to your lock screen
After you create a custom lock screen, you can edit and add widgets that appear on it. There are admittedly a limited number of widgets you can add at this point, and you can only customize the three rows (or bars) that display the date, time, and widgets.
At launch, you can add widgets from these apps: Weather, Fitness, Clock, Home, News, Battery, Reminders, and Stocks. You can add different ones and widgets of different sizes from these apps, depending on what information is to be displayed.
To add/change the widgets on your lock screen:
- Long press on your lock screen.
- Select the Customize button at the bottom of the screen.
- Choose either the top or bottom row (not the middle one where the time is displayed).
- Add the widgets you want.
How to customize your watch
You can also change the look of your clock, although you’re pretty limited (for now) and you can’t change where it’s displayed (yet). In fact, the only thing you can really do with the clock is change its font and color.
- Long press on your lock screen.
- Select the Customize button at the bottom of the screen.
- Choose either the middle line where the time is displayed.
- Customize font and color.
How to customize the way notifications are displayed
With iOS 16, one of the big changes you’ll see is the way you see notifications on your lock screen. They appear at the bottom of your screen instead of at the top. If you have multiple notifications, they will stack on top of each other by default so they don’t clutter up your lock screen. If you want to change how these notifications appear on your lock screen, you can do so in the Settings app.
- Open the Settings app.
- Scroll down and select Notifications.
- Select the graphic that shows how your notifications will appear.
How to link focus mode to your lock screen
You can also quickly turn on focus from the lock screen — a mode that lets you silence notifications and other alerts for a set period of time to help focus. The catch, however, is that you need to have Focus Mode already set up and used before.
To set up focus mode:
- Open the Settings app.
- Choose focus.
- Choose the focus option you want to use (Do Not Disturb, Personal, Sleep, Work, or Custom).
Once set up, you can enable focus mode from your lock screen.
- Long press on your lock screen.
- Select Focus at the bottom of the screen.
- Select the type of focus you want to initiate.
- Go back to your lock screen.