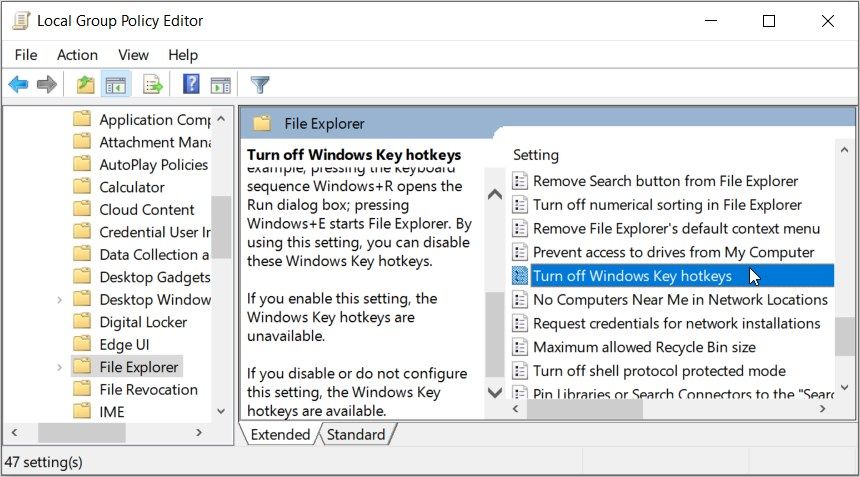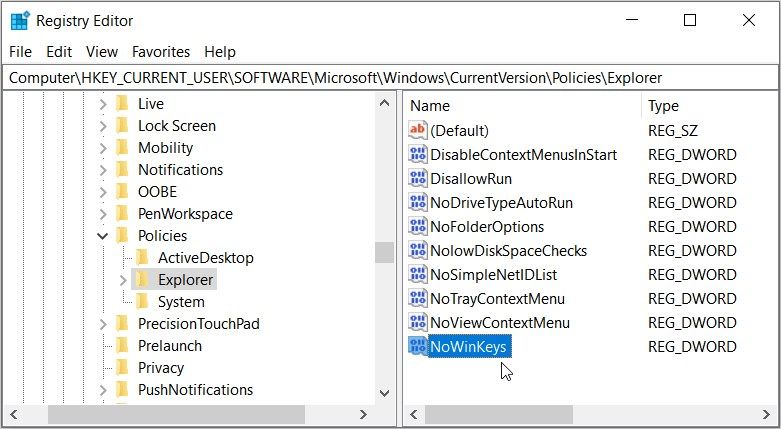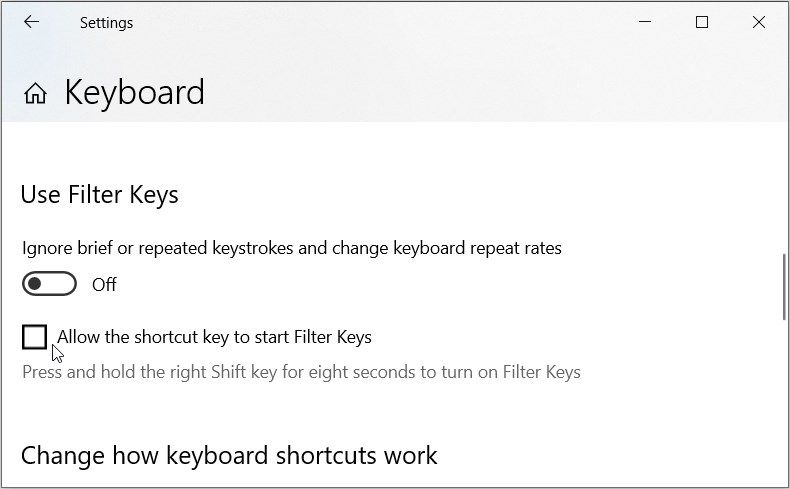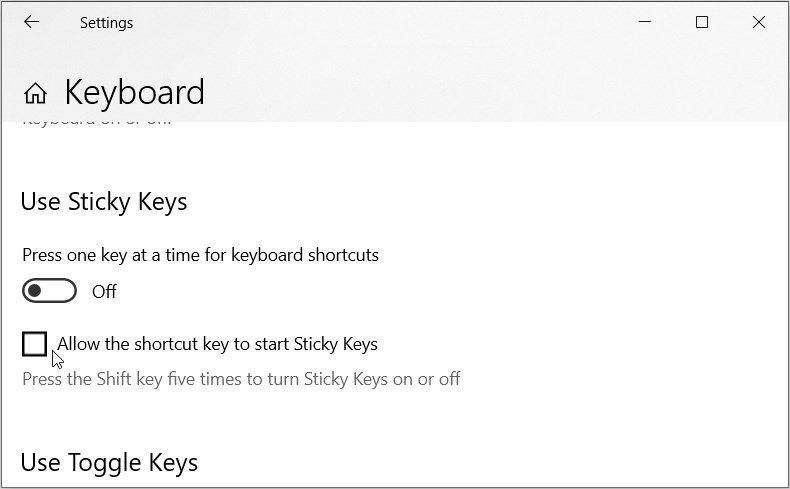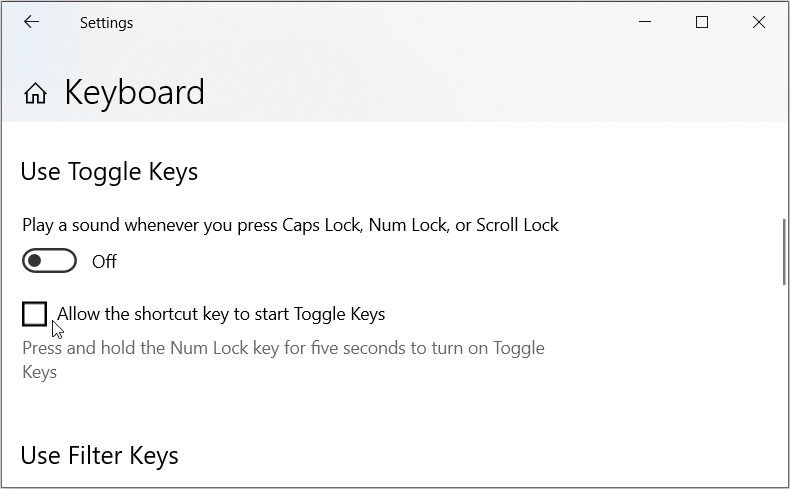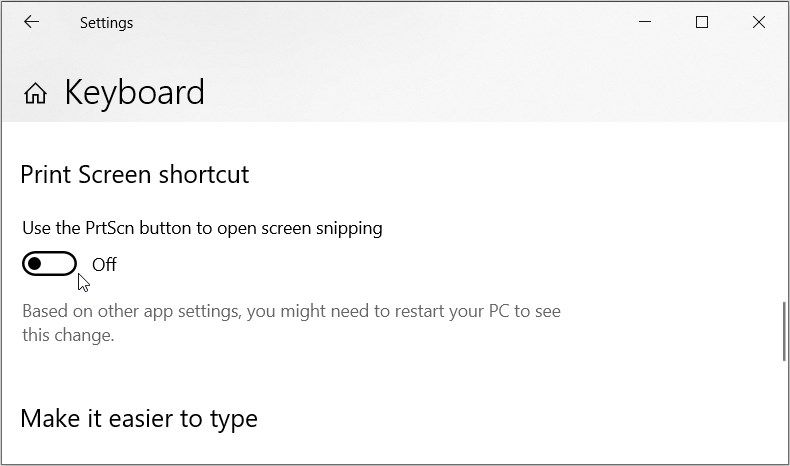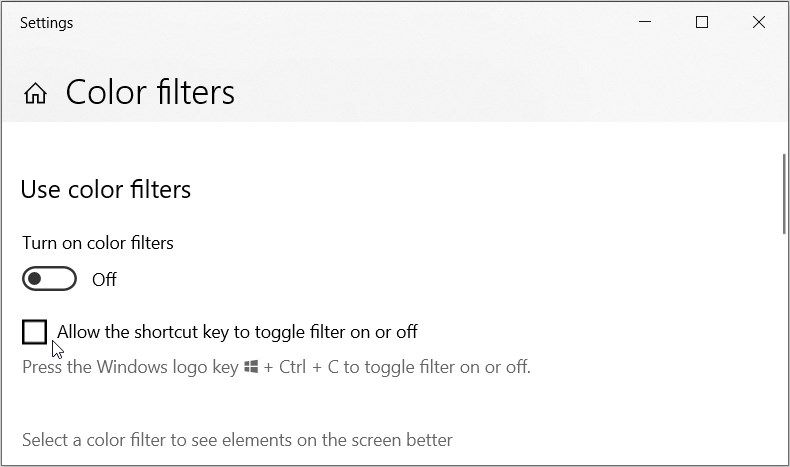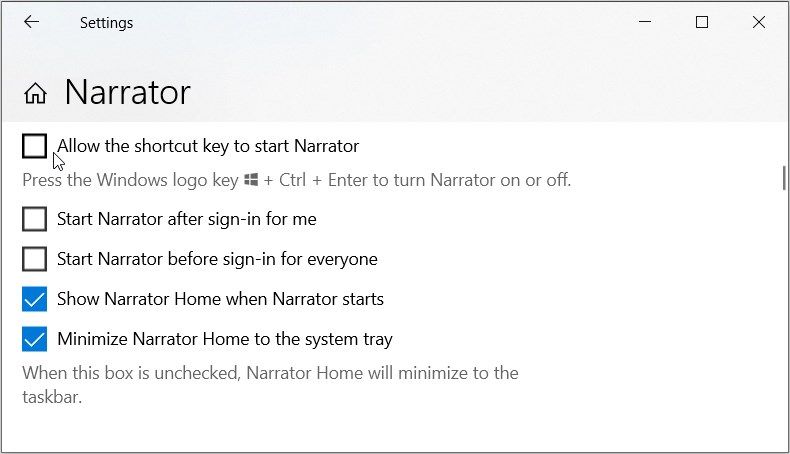How to Disable Keyboard Shortcuts on Windows 10
You are using your Windows PC and suddenly you accidentally press some key combinations. Now you’ve accidentally opened a program or enabled a feature, or worse, you might accidentally close your software programs by unknowingly pressing hotkeys.
How do you solve such problems? It’s easy – all you have to do is temporarily disable Windows hotkeys. So we will show you how to disable the Windows keyboard shortcuts.
The benefits of using the Windows keyboard shortcuts
You’re probably using common keyboard shortcuts, such as Ctrl + C (for copying), Ctrl + X (for cutting) and Ctrl + V (for gluing). And if you’re a pro, you probably use various other Windows keyboard shortcuts frequently.
Well, keyboard shortcuts are pretty awesome. Here are some of the benefits of using them:
- efficiency: Access your apps and tools in seconds by pressing the right keyboard shortcuts. So this can often do wonders for your productivity.
- precision: You are likely to accidentally click or open the wrong app when using a mouse. However, if you use the right keyboard shortcuts, you’ll always have access to the right tools.
- ergonomics: Using your mouse for a long time may increase your risk of repetitive strain injury (the damage caused by repetitive motion). So by using hotkeys, you’re stretching your muscles more often, rather than being locked in one position.
But if the keyboard shortcuts don’t work for you, it might be worth disabling them. So, let’s explore the different ways to disable keyboard shortcuts on Windows.
1. Use the Local Group Policy Editor
With the local group policy editor, you can fix PC problems or tweak system settings. Interestingly, you can also use this tool to enable or disable Windows taskbar settings.
But here’s the thing: you can’t access this tool on Windows Home devices. That’s because the tool is only available in Windows Pro, Enterprise, and Education editions.
However, you can access the Local Group Policy Editor on Windows Home by using a few tricks. But if that sounds complicated, then you might want to jump to the “Registry Editor” method.
Let’s look at how to use the Local Group Policy Editor to disable the hotkeys:
- Type Edit Group Policy in the search bar of the start menu.
- Right click on the Best Match Result and select Execute as administrator.
- Navigate to User Configuration > Administrative Templates > Windows Components > File Explorer.
- Double-click the Disable Windows key hotkeys options on the right.
To disable hotkeys, select Allowed on the next screen. Finally, close the Local Group Policy Editor and restart your device to save these changes.
And if you decide to re-enable hotkeys, follow these steps:
- open that Local Group Policy Editor and navigate to file manager Option as in previous steps.
- Double-click the Disable Windows key hotkeys option and select one of the two Not configured or Disabled.
- Close the Local Group Policy Editor and restart your PC to save these changes.
2. Use the registry editor
You can also disable keyboard shortcuts by adjusting some registry keys.
Before you begin, you should back up the registry. In this way, you can restore this tool when it encounters problems.
Here’s how to disable keyboard shortcuts using Registry Editor:
- Type Registry Editor in the search bar of the start menu.
- Right click on the Best Match Result and select Execute as administrator.
- Copy and paste the following command into the address bar and press Enter:
HKEY_CURRENT_USER\Software\Microsoft\Windows\CurrentVersion\Policies
From there, click the researcher Key. If it’s missing, create it by right-clicking the guidelines button and selection New > Key. Name this key as researcher.
When you are on the explorer button, right click on an empty space on the right and select New > DWORD (32-bit) value. Next, name this value as NoWinKeys and press Enter.
To disable the hotkeys, double-click the NoWinKeys value and put the reading how 1. Otherwise put the reading how 0 (zero) to enable hotkeys. Finally, close the registry editor and restart your device to save these changes.
3. Use the system settings (for specific hotkeys)
The system settings can also help. However, this option is designed to disable some specific Windows hotkeys. These include the Windows Narrator hotkeys, Sticky Keys, Print Screen option, Filter Keys, Toggle Keys, and Color Filters.
To disable hotkeys in System Preferences:
- Type Allow the keyboard shortcut to launch Filter Keys in the search bar of the start menu and select it Best Match.
- Disable those Allow the keyboard shortcut to launch Filter Keys to disable this option. When this option is enabled, you need to hold down the Shift to the right Press and hold the button for about eight seconds to turn on the filter buttons.
Next, scroll up and find the Use sticky keys Possibility. Disable that there Allow the key combination to launch Sticky Keys to disable this option. If the option is activated, you must press the change Press five times to turn Sticky Keys on or off.
From there, scroll down to Use shift keys Possibility. Next, disable the Allow the key combination to launch Toggle Keys to disable this option. When this option is enabled, you need to hold down the number lock Press and hold the button for about five seconds to turn on Toggle Keys.
Now scroll down and find the Shortcut to print screen Possibility. Switch off Use the PrtScn button to open screen snippets button to disable this option. Alternatively, you can activate this button to enable the print screen shortcut.
Next, configure the color filter shortcuts using these steps:
- Type Allow the keyboard shortcut to toggle color filters on or off in the search bar of the start menu and select it Best Match.
- Next, disable the Allow the keyboard shortcut to toggle the filter on or off to disable this option. If this option is activated, you must press Win+Ctrl+C to turn the color filters on or off.
Next, let’s look at how to disable the Narrator option keyboard shortcuts. Simply put, narrator refers to a feature that describes the content that appears on your screen.
Here are the steps to disable Narrator keyboard shortcut:
- Type Allow the keyboard shortcut to start Narrator in the search bar of the start menu and select it Best Match.
- Next, disable the Allow the keyboard shortcut to start Narrator to disable this option. If this option is activated, you must press Win+Ctrl+Enter to turn speech output on or off.
Easily disable unwanted keyboard shortcuts
You can access various Windows tools and system settings by using the correct key combinations (hot keys). But if you want to disable the hotkeys, try one of the methods we’ve covered.
And if your keyboard shortcuts suddenly stopped working, there are solutions for that too.