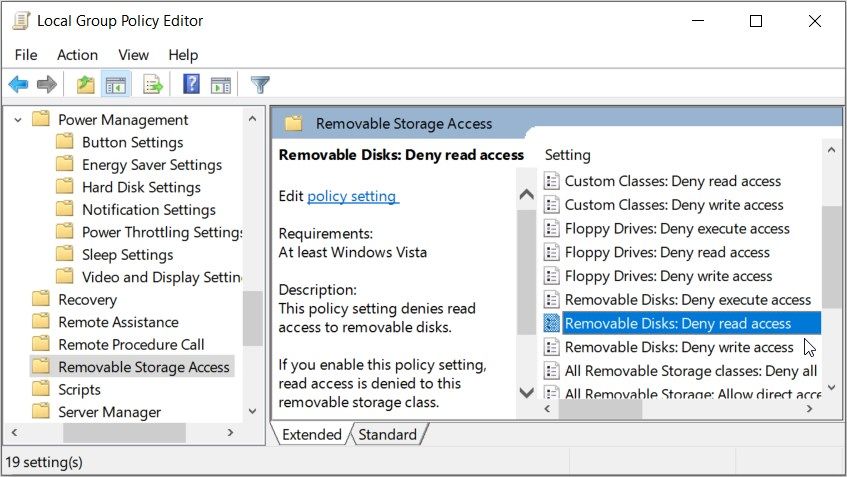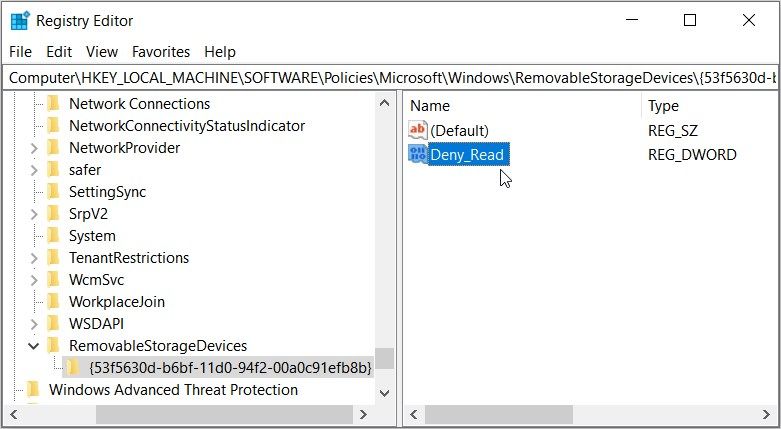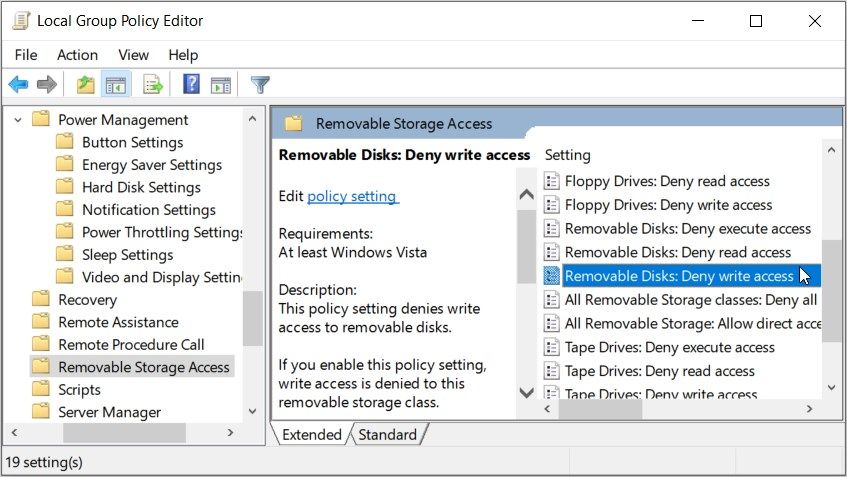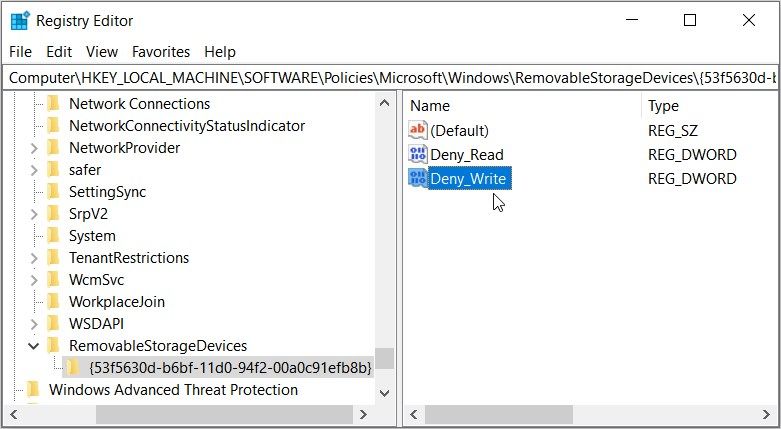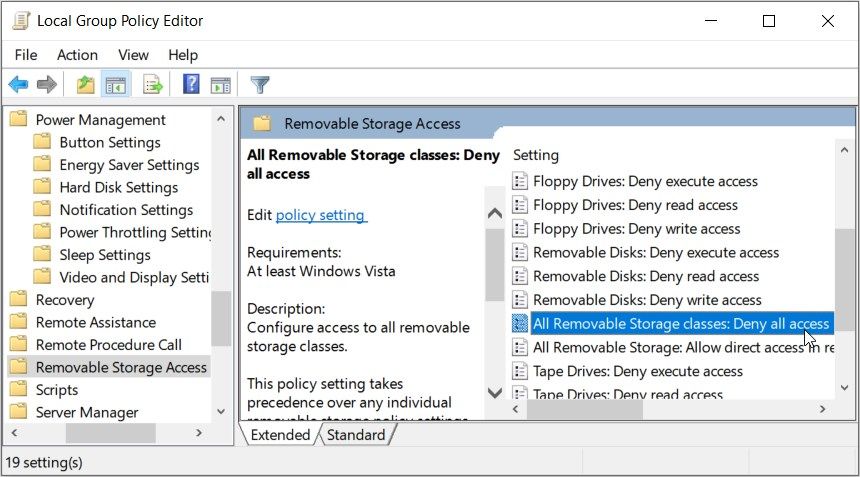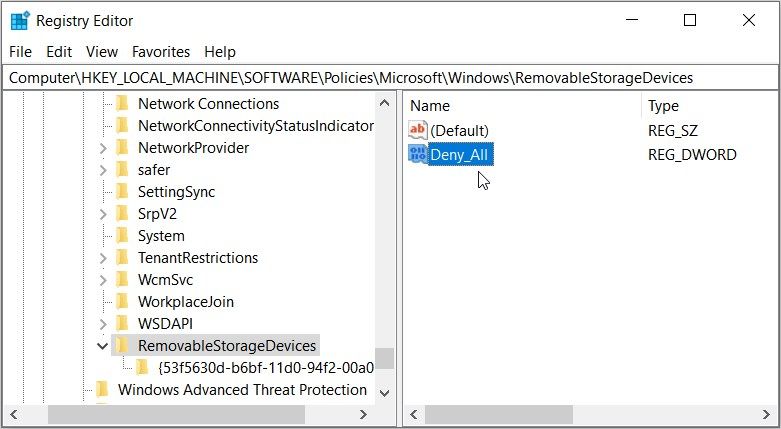How to Disable Read or Write Access for Your Removable Storage Devices on Windows
You have several removable storage devices that contain sensitive files, but now you want to prevent others from making changes to those files. However, you don’t know where to start.
Luckily, there are ways to stop people from spying on your removable drives. We will show you the different ways to disable read or write access for your storage devices on Windows.
How to disable read access on removable storage devices
Read access allows other users to view your files but prevents them from making changes. Now let’s explore how to disable read access on your removable drives.
Using the Local Group Policy Editor
Local Group Policy Editor (LGPE) can help you disable read access on your storage devices. In fact, this tool also makes it easy for you to prevent others from pinning apps to the taskbar.
To disable read access on your storage devices using LGPE:
- Type Edit Group Policy in the search bar of the start menu.
- Right click on the Best Match Result and select Execute as administrator.
- Navigate to Computer Configuration > Administrative Templates > System > Removable Storage Access.
- Find them Removable Disk: Deny read access options on the right.
To disable read access, double-click the Removable Disk: Deny read access option and select Allowed. Otherwise, select one of the two Disabled or Not configured allow read access. Finally press Apply and then press OK to save these changes.
You can apply the same settings to the as well CD and DVD, custom classes, floppy drives, tape drivesand WPD devices Options in the LGPE.
Using Registry Editor
Registry Editor can also help disable read access on your removable drives. However, before you begin, you should back up the registry. This way you are on the safe side in case you adjust or delete sensitive registry keys.
To disable read access to storage devices using Registry Editor:
- Type Registry Editor in the search bar of the start menu.
- Right click on the Best Match Result and select Execute as administrator.
- Next, copy and paste the following command into the address bar and press Enter:
HKEY_LOCAL_MACHINE\Software\Policies\Microsoft\Windows
From there, follow the steps below:
- Right click on the Windows Key.
- Choose New > Keyand then name the key as removable storage devices.
- Right click on the removable storage devices press and select New > Key. Name this key as {53f5630d-b6bf-11d0-94f2-00a0c91efb8b}.
- Right click on the right side and select New > DWORD (32-bit) value.
- Name the value as Deny_Read.
To disable read access, double-click the Deny_Read value and put the reading how 1. Otherwise put the reading how 0 Allow read access to your storage devices.
You can also apply the changes to the CD and DVD, custom classes, floppy drives, tape drivesand WPD devices options. However, you may need to create different file paths for different storage devices.
In this article, we’ll show you how to make changes to the WPD devices options. Simply put, the WPD devices refer to portable Windows devices (like cell phones and other media players).
To disable read access on the WPD devices using Registry Editor:
- open that Registry Editor and navigate to removable storage devices key by applying the previous methods.
- Right click on the removable storage devices option and select New > Key. Next, name the key as {6AC27878-A6FA-4155-BA85-F98F491D4F33}.
- Right click on the right side, select New > DWORD (32-bit) valueand then name the value as Deny_Read.
- To disable read access on WPD devices, double-click the Deny_Read value and put the reading how 1. Alternatively put the reading how 0 allow read access.
How to disable write access on removable drives
With write access, other users can view and edit your files. Now let’s see how to disable write access on your removable drives.
Using the Local Group Policy Editor
To use the Local Group Policy Editor to disable write access to your removable drives:
- Type Edit Group Policy in the search bar of the start menu.
- Right click on the Best Match Result and select Execute as administrator.
- Navigate to Computer Configuration > Administrative Templates > System > Removable Storage Access.
- Find them Removable Disk: Deny write access options on the right. To disable write access, double-click this option and then select Allowed. Select alternative Disabled or Not configured allow write access.
Press Apply and then press OK to save these changes.
From there, apply the same changes to the CD and DVD, custom classes, floppy drives, tape drivesand WPD devices options.
Using Registry Editor
To disable write access using Registry Editor:
- Type Registry Editor in the search bar of the start menu.
- Right click on the Best Match Result and select Execute as administrator.
- Next, copy and paste the following command into the address bar and press Enter:
HKEY_LOCAL_MACHINE\Software\Policies\Microsoft\Windows
From there, click the removable storage devices key followed by the {53f5630d-b6bf-11d0-94f2-00a0c91efb8b} Key.
If these keys are missing, right-click on them Windows button, select New > Keyand then name the key as removable storage devices. Then right-click on the removable storage devices press and select New > Key. Name this key as {53f5630d-b6bf-11d0-94f2-00a0c91efb8b}.
From there, follow the steps below:
- Right click on the right side and select New > DWORD (32-bit) value.
- Name the value as Deny_Write.
To disable write access, double-click the Deny_Write value and put the reading how 1. Otherwise put the reading how 0 to enable write access to your storage devices.
In the meantime, you can disable read access to the WPD Devices option as follows:
- open that Registry Editor and navigate to removable storage devices key by applying the previous methods.
- Next, open the {6AC27878-A6FA-4155-BA85-F98F491D4F33} Key. If it’s missing, right-click on it removable storage devices option, select New > Keyand name the key as {6AC27878-A6FA-4155-BA85-F98F491D4F33}.
- Right click on an empty space on the right, select New > DWORD (32-bit) valueand then name the value as Deny_Write.
- To disable write access on WPD devices, double-click the Deny_Write value and put the reading how 1. Alternatively put the reading how 0 allow write access.
How to disable read and write access on all your removable drives
Now what if you want to disable read and write access for all your devices at once? Let us show you how.
Using the Local Group Policy Editor
To disable read and write access for all your removable drives at the same time:
- Type Edit Group Policy in the search bar of the start menu.
- Right click on the Best Match Result and select Execute as administrator.
- Navigate to Computer Configuration > Administrative Templates > System > Removable Storage Access.
- Find them All removable media classes: Deny all access options on the right. To deny read and write access to your storage devices, double-click and select this option Allowed. Otherwise, select one of the two Disabled or Not configured Allow read and write access.
Press Apply and then press OK to save these changes.
Using Registry Editor
Here’s how Registry Editor can help you disable read and write access for all your storage devices at once:
- Type Registry Editor in the search bar of the start menu.
- Right click on the Best Match Result and select Execute as administrator.
- Next, copy and paste the following command into the address bar and press Enter:
HKEY_LOCAL_MACHINE\Software\Policies\Microsoft\Windows\RemovableStorageDevices
From there, double-click on an empty spot on the right and select New > DWORD (32-bit) value. Next, name the new value as Deny_All.
To disable read and write access, double-click the Deny_All value and put the reading how 1. Alternatively put the reading how 0 Allow read and write access to all your removable drives.
Nobody will tamper with the files on your removable drives again
By default, other users should be able to edit the files contained on your removable drives. But if you use the methods we’ve covered, nobody will tamper with your files anymore.
To add an extra layer of security, you can protect your storage devices with Windows’ BitLocker To Go feature.