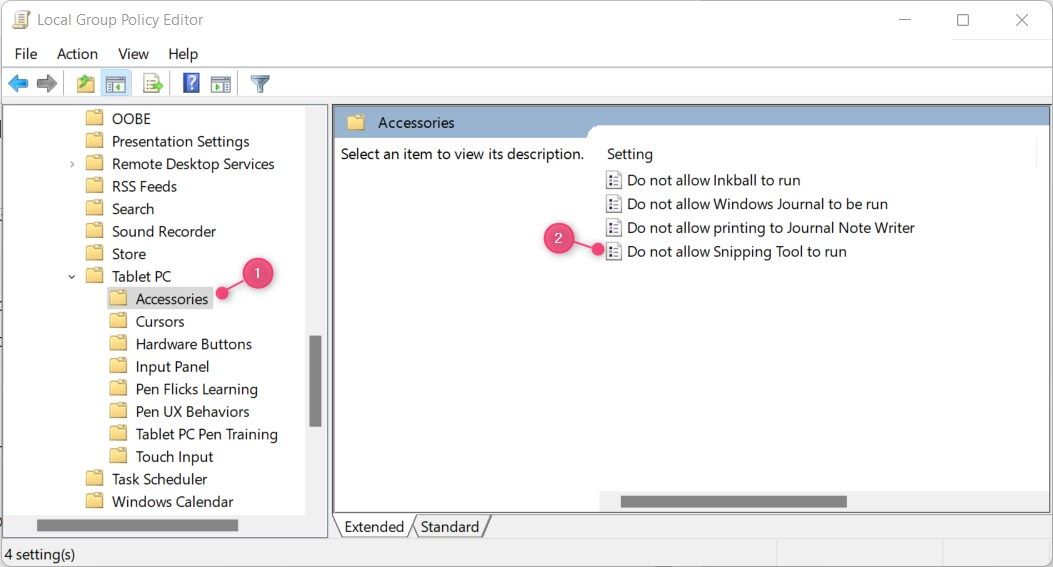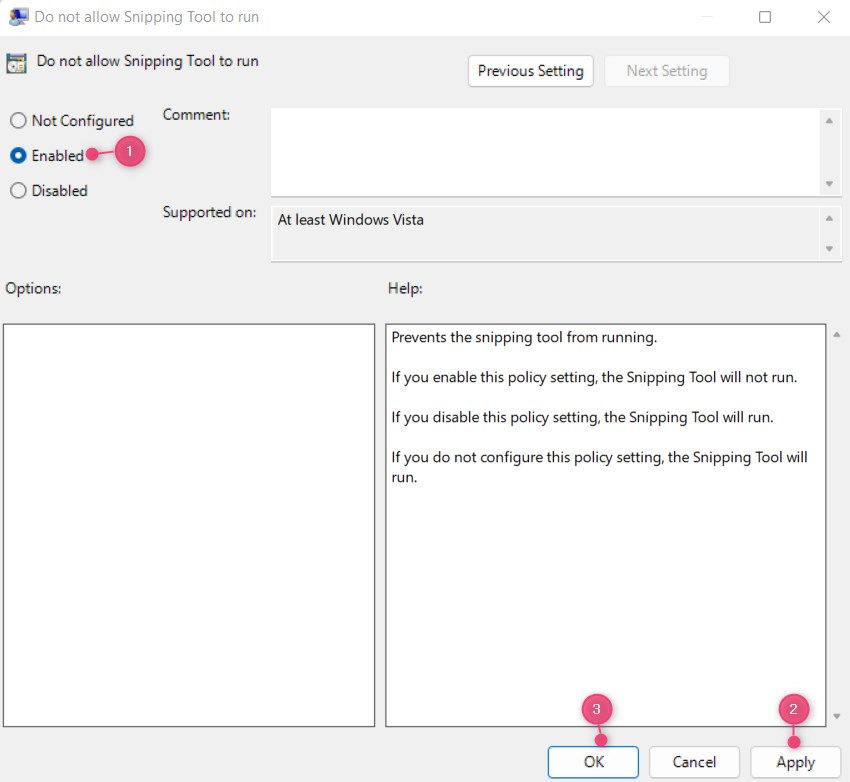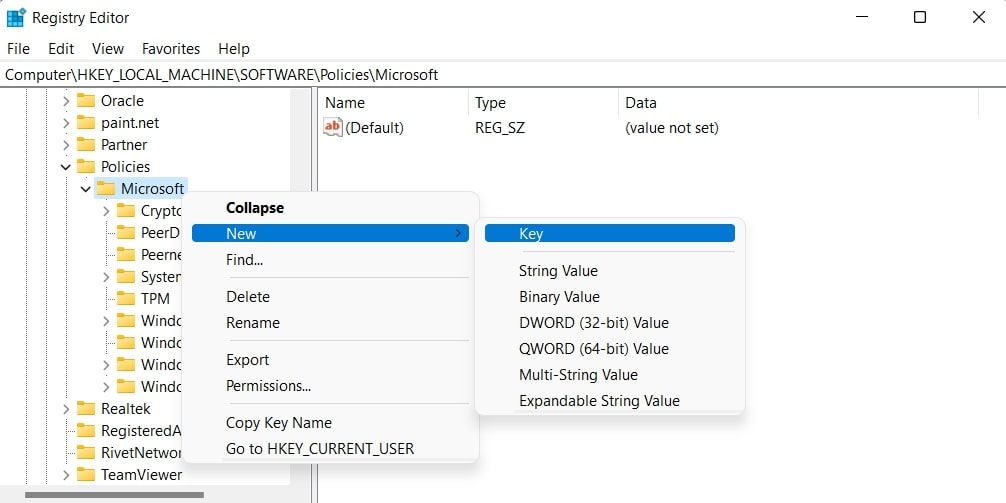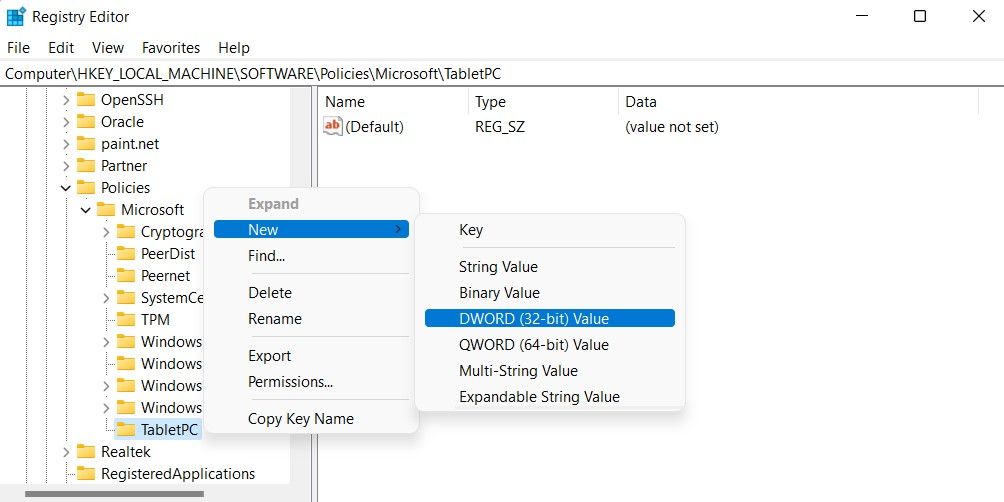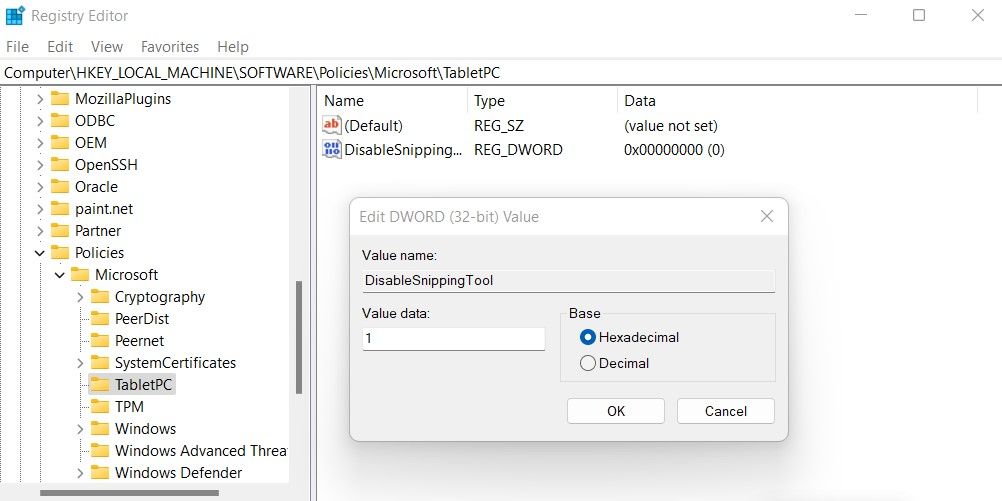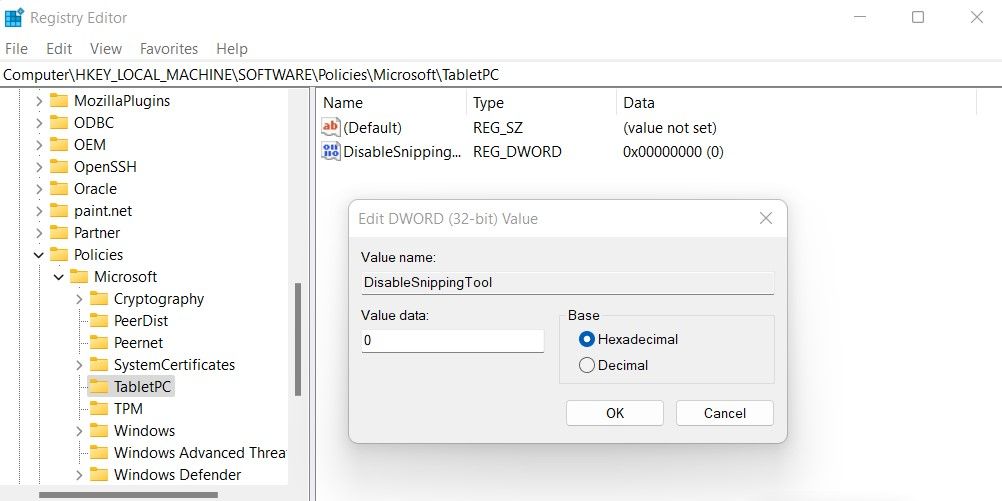How to Disable the Snipping Tool in Windows 11
The Snipping Tool is a Windows built-in program that allows you to take screenshots. You can use this tool when you want to share something with someone or when you need to save a copy of what’s on your screen.
However, if you don’t use it to take screenshots or rely on other third-party applications instead, you might not need this tool on your device. So, if you want to disable Snipping Tool on your Windows 11 PC, this guide will help you.
Snipping Tool is a screen capture utility on the Windows operating system that allows you to take screenshots and crop them in various ways. The tool offers various features like Rectangular Snip, Window Snip, Full-Screen and Free Form Mode to take screenshots on computer.
The best thing about this tool is that it comes preinstalled with all versions of Windows. That means you don’t need to download anything to use it. Take a look at our article on why you should use the Snipping Tool in Windows 11, which highlights its superiority over other screen capture methods.
You can disable the Snipping Tool through the Local Group Policy Editor or the Registry Editor.
1. How to disable Snipping Tool via Local Group Policy Editor
The Local Group Policy Editor is an excellent tool that allows you to configure a variety of system settings on your Windows 11 PC. So if you’re not a fan of the Snipping Tool, you can disable it using the Local Group Policy Editor.
This tool is only available in the Pro and Enterprise editions of Windows 11. So if you are running the home edition of the operating system, you must first enable the local group policy editor in Windows Home. Alternatively, you can skip it and go straight to the next solution if it seems too complicated.
Here’s how to disable the Snipping Tool using the local group:
- Press the victory + R to open the Run dialog box.
- In the text box, type “gpedit.msc” and then click the OK Button to launch the local group policy editor.
- Navigate to the following locations when in the Local Group Policy Editor:
User Configuration > Administrative Templates > Windows Components > Tablet PC > Accessories - In the left pane, select the Accesories folder, then double-click the Do not leave the Snipping Tool running On the right side
- Choose Allowed radio button in the dialog box that appears.
- After making your changes, click Apply and OK to save her.
You must restart your computer after completing the steps above for the changes to take effect. When your computer restarts, check if the Snipping Tool is disabled. To do this, press the Win+Shift+S key combination and you see the following error message:
Windows cannot open this program because it has been prevented by a software restriction policy. For more information, open Event Viewer or contact your system administrator.
If you ever need to re-enable the Snipping Tool, reopen Local Group Policy Editor. Then set the Do not leave the Snipping Tool running radio button to “Disabled”. After making the changes, make sure to click Apply > OK.
2. How to disable Snipping Tool using Registry Editor
Windows registry is another method you can use to disable Snipping Tool in Windows 11. One problem with this tool is that it’s quite sensitive. So if you accidentally edit the wrong keys, it can seriously damage your device. In such a case, it is always advisable to back up the registry first before making any changes to the settings.
This guide will walk you through the process of disabling the Snipping Tool in Windows 11.
- Press the victory + R Keys to open the Run Command dialog box.
- In the text box, type “regedit” and press Enter.
- The UAC window will appear on the screen. press the Yes button to confirm your action.
- After opening Registry Editor, navigate to the following location:
HKEY_LOCAL_MACHINE\SOFTWARE\Policies\ Microsoft\TabletPC - if the tablet key does not exist, you must create it. To do this, right-click Microsoft and select New > Key.
- Name it “TabletPC” and then press Enter to save it.
- Now right click on TabletPC and select New > DWORD (32-bit) value.
- Name the value as Disable Snipping Tool and then press Enter.
- Double-click the newly created DWORD key, which will open a pop-up window.
- Make sure, that Hexadecimal Base is selected and change the value data to 1.
- click OK to save your changes.
After making the above changes, close the registry window and restart your computer. If you restart, the Snipping Tool will no longer be available.
If at any time you need to use the Snipping Tool, you can activate it at any time. To do this, open the registry editor and right-click on the DisableSnippingTool key. Select in the context menu Change and select 0 as value data.
To save your changes, select Hexadecimal as the base and click OK. Then close the registration window. Also, don’t forget to restart your device after making these changes.
Taking screenshots on your computer is easy when you use Windows’ Snipping app, but it’s not your only option. Various third-party tools and Windows hotkeys can also be used to capture your screen.