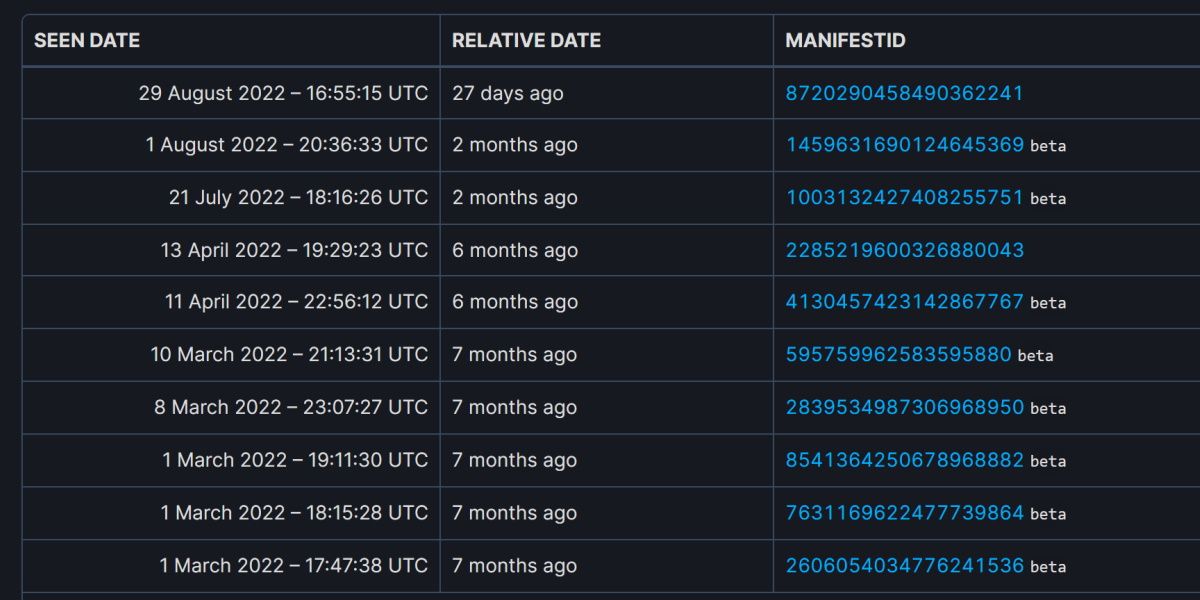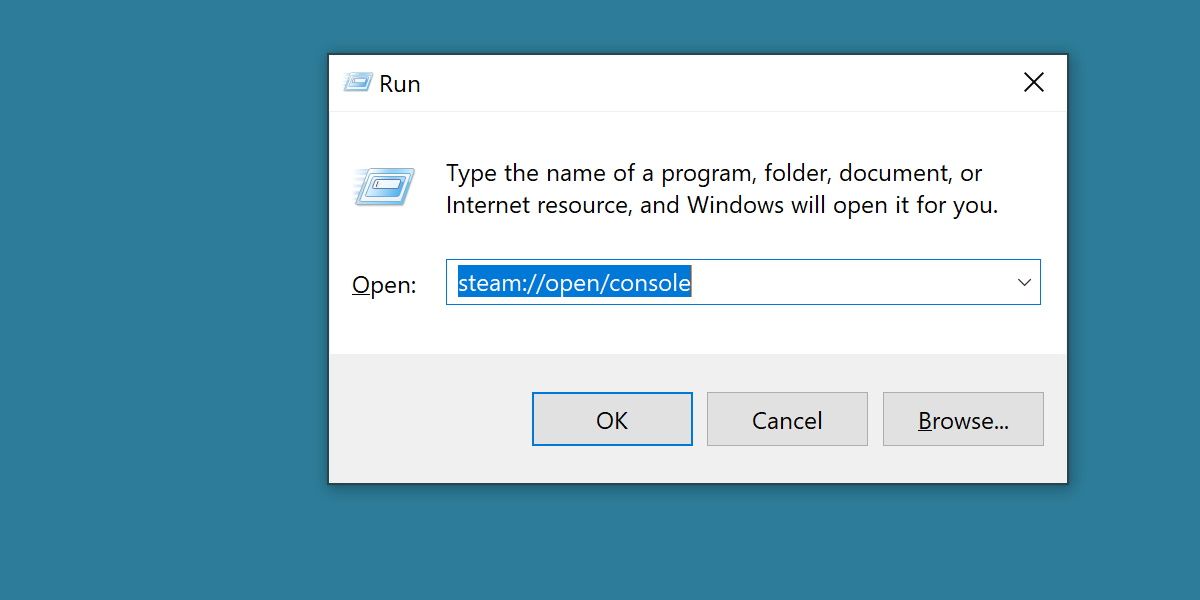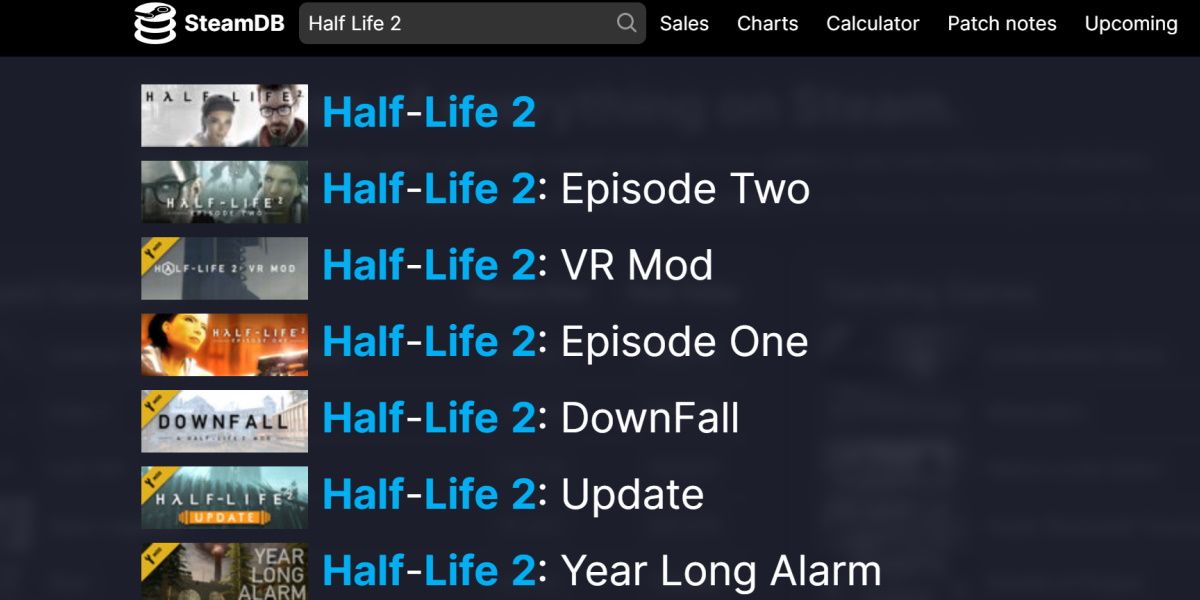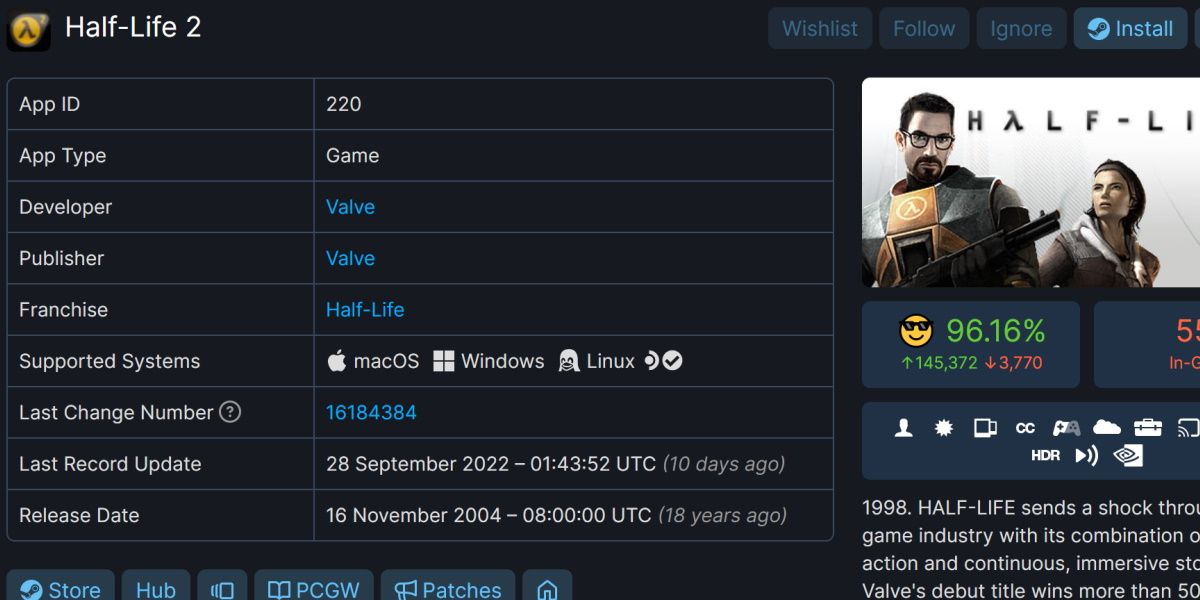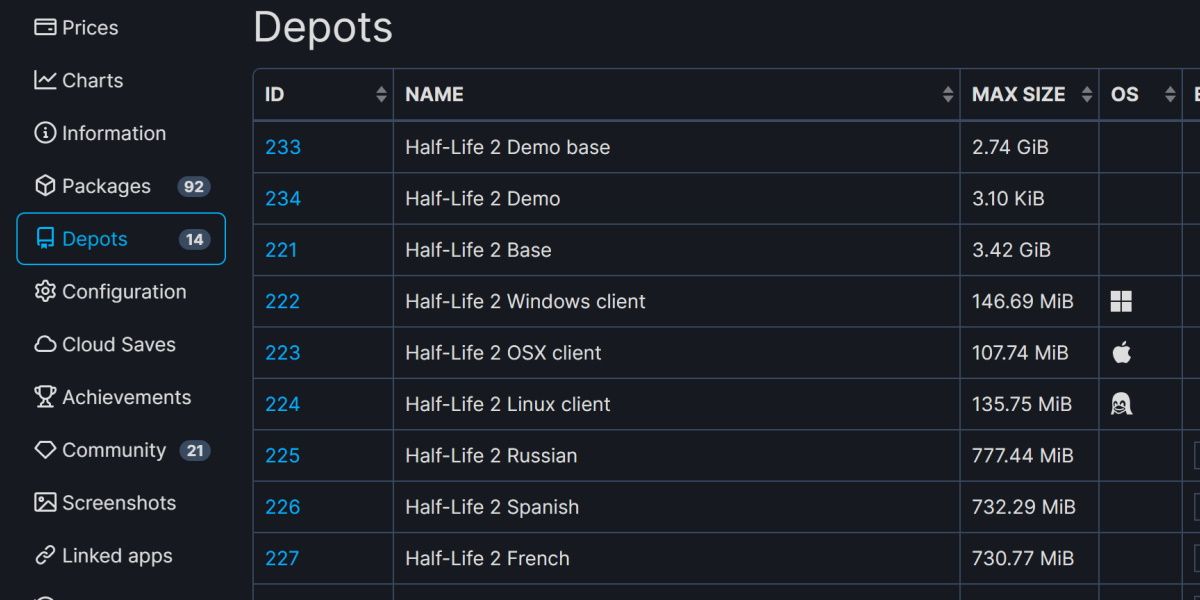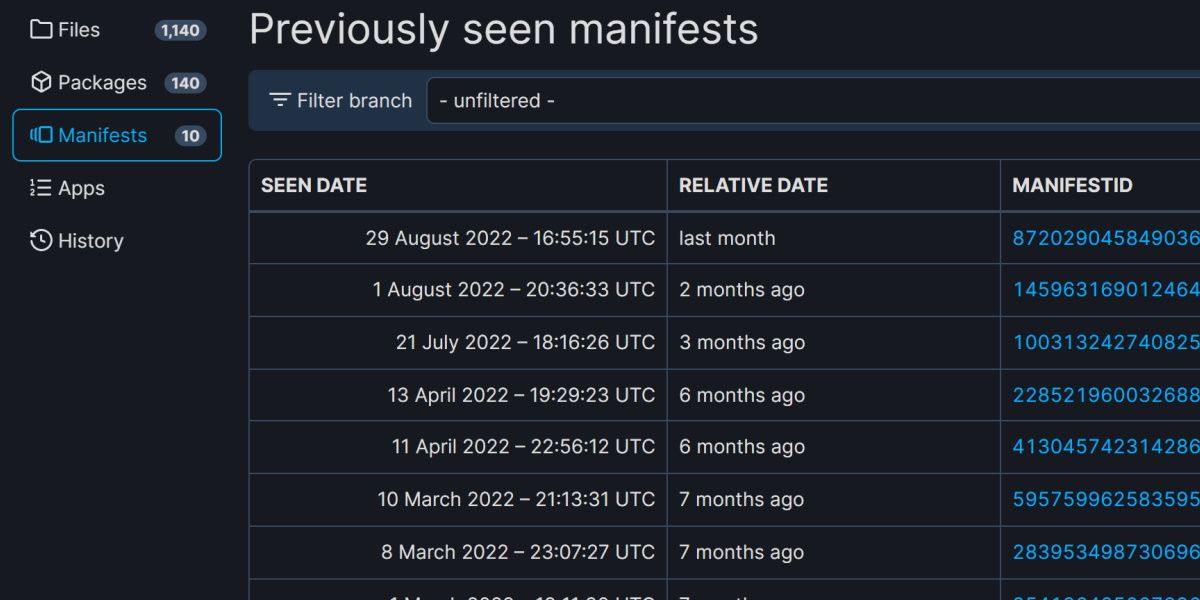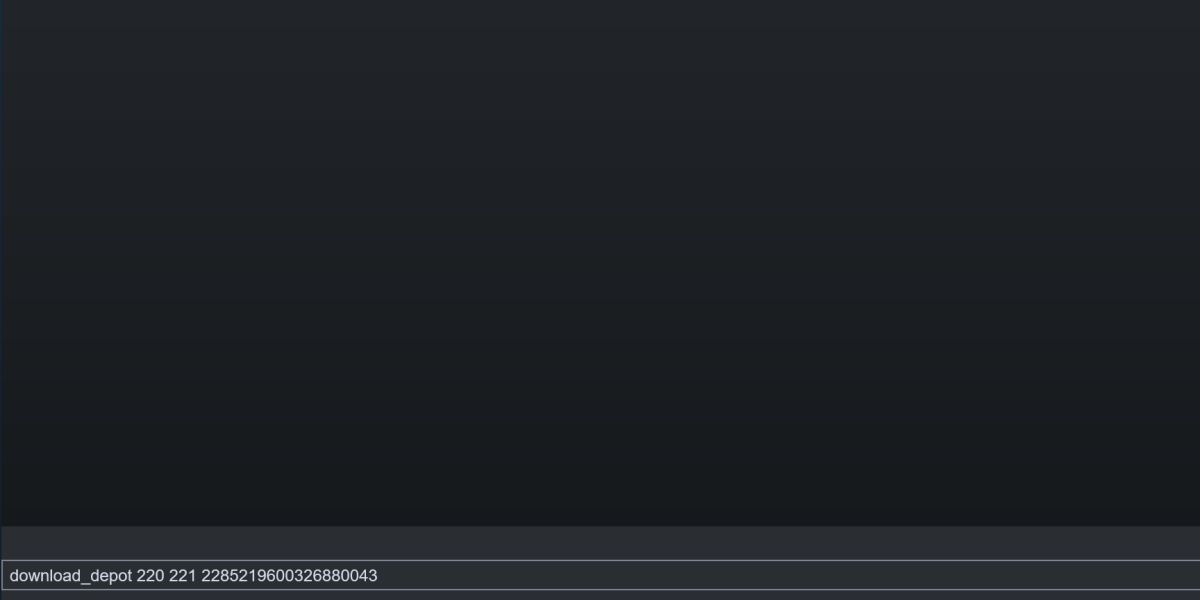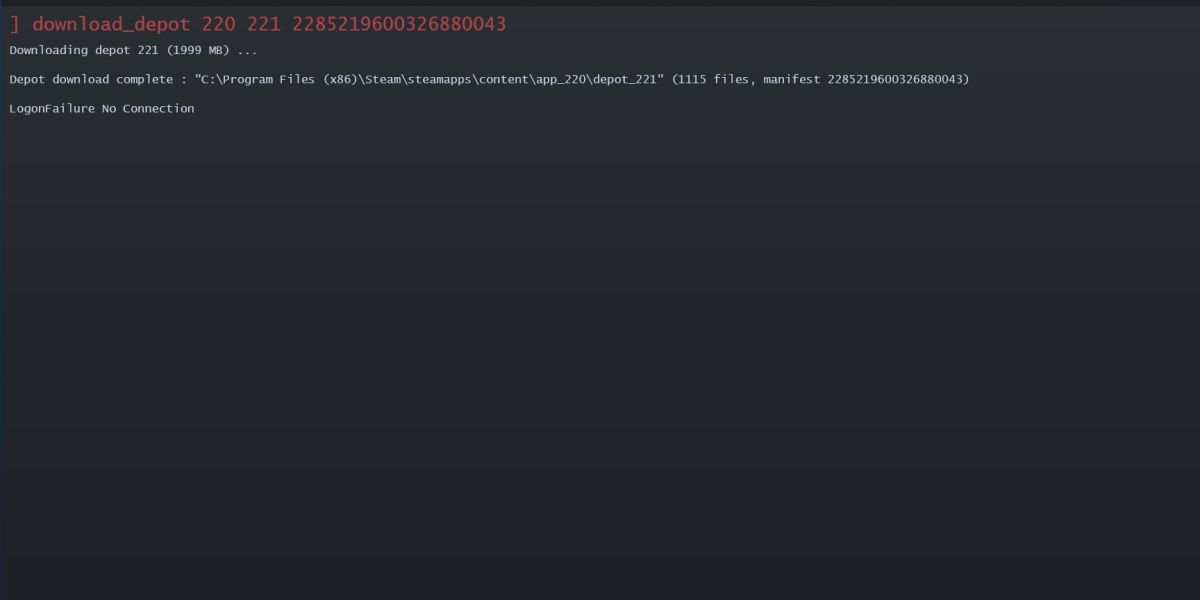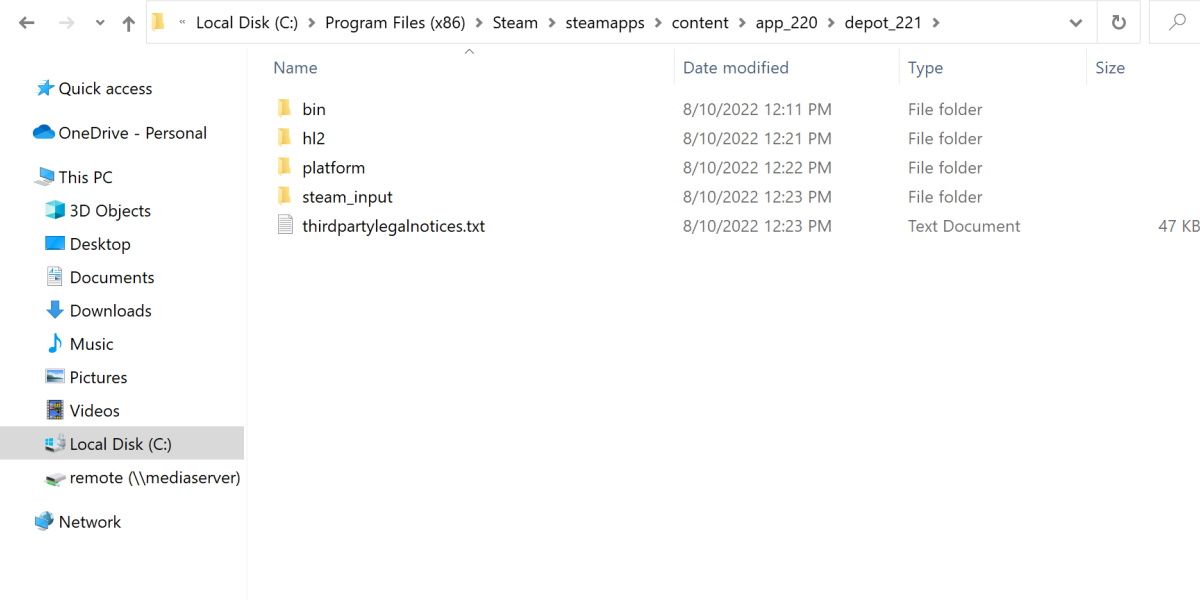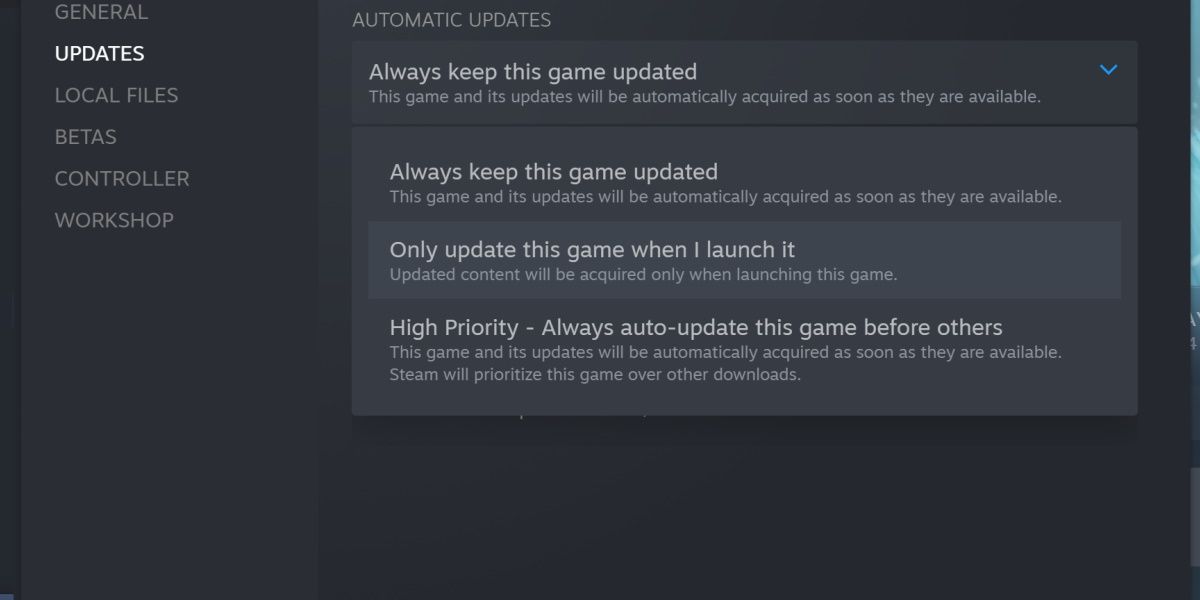How to Downgrade Steam Games
Steam has a library of thousands of games, and many of them are updated every few days or weeks. While this is mostly a good thing, new updates can remove features you liked and occasionally introduce new bugs and glitches.
Ever wish you could go back to an older version of a Steam game? Here’s how.
Can I downgrade any game on Steam?
Yes! Every game on Steam keeps a complete history of the different update versions. Unfortunately, it’s not that easy to choose a game version from a drop-down menu.
All older game versions are stored on Steam and accessible via the Steam console. Different game versions are stored as manifests, which you can find in a depot.
In order to download one of these manifests, we need to gather some information and then send a command through the Steam console.
1. Activate the Steam console
First we activate the Steam console. You should leave Steam running before proceeding. If you download an older version of a paid game, you should also be logged into an account that owns that game.
Follow these steps to activate the Steam console.
Serve first victory + R Buttons to access the To run Program. Enter the following text string and press Enter:
steam:Steam will automatically open and show a new screen titled Steam console. Leave Steam open for now and go to your web browser for the next step.
2. Find App, Depot and Manifest ID for your game
The next part of this guide requires the use of SteamDB, or the Steam database. Go to the SteamDB main page and search for the game you want to downgrade. We’ll use Half-Life 2 as an example.
The first information you need is this App ID. Write this down somewhere and then click the depots Link can be found on the side of the page.
This page looks a little different for different games, but should be pretty much self-explanatory either way.
We want to note that ID number listed against the depot we’re after.
Which depot are we looking for? The depot for the base game. Two things that can indicate that the depot is for the base game are the size of the depot and the name. If it’s the largest depot and it’s called something like “base,” then it’s most likely the one we’re after.
In our case that would be Half-Life 2 base. We should have one by now App ID and a Depot ID. So far for Half-Life 2 we have 220 and 221. Now click on the Depot ID yourself. You get to another page.
click manifests on the website. This page shows all the different updates as well as the time before these updates were released. You may need to log into SteamDB to view updates older than a year.
This page contains the latest information we are looking for. Locate the update you are looking for and make note of the Manifest ID. Now we have everything we need.
In our case this is the App ID 220, the Depot ID 221 and the Manifest ID We use 2285219600326880043.
3. Download the manifest from the Steam console
Go back to Steam. The next part is easy. Here we are actually downloading the older version.
With the Steam console open, enter the following command.
download_depot <AppID> <Depot ID> <Manifest ID>Again, our example would look something like this.
download_depot 220 221 2285219600326880043After you hit enter, it seems like nothing happens. Steam doesn’t always notify you about the download.
Don’t worry, if you typed the command correctly, Steam will download it in the background. You can confirm this by checking network usage. If you’re concerned about exceeding your data limit, make sure you know how to limit bandwidth and data usage in Windows.
Finally, the Steam console will display a message stating that the download is complete.
As long as you get the message Depot download completedon’t worry too much about error messages generated at this point.
Notice where the download was placed. There are still a step or two required to get your downgraded game running on Steam.
4. Replace game files with downgraded files
Navigate to where Steam downloaded your files. Leave this window open.
Next, open the installation directory for your game. It’s easy to do by following these steps:
- right click the game on Steam.
- mouse over Administer.
- click Browse local files.
The two directories should look very similar.
From here you need to replace the original game files with your newly downloaded version. Either move your original game files to another location for backup, or delete the original files directly. Anything you delete can be downloaded again later.
Next, paste the files you downloaded from the Steam console into the installation directory.
You have now downgraded the game files. The next time you launch the game from Steam, this original version will launch.
5. Disable automatic updates
This last step is optional, but if you plan to use this downgraded version long-term, you must disable automatic updates for the game. To do this, follow these steps:
- Right click on the game in Steam.
- Go inside Characteristicsthen click & Update.
- Switch Always keep this game updated to Only update this game when I start it.
This gives you the option to ignore all game updates when you start the game.
An alternative solution is to start Steam in offline mode or play without an internet connection. This would prevent you from downloading updates for your games, but would ensure that your downgraded version isn’t accidentally deleted by a surprise update.
Offline mode has its own disadvantages, so make sure you know how to use offline mode for Steam if you decide to go with this option.
Old updates are kept alive thanks to Steam
Keeping your games up to date and running well is a very nice feature of Steam, but even better is the ability to download and play any update you want.
Some games do not allow you to play using this method, such as B. Online games, but for the most part you can downgrade to any version of any game that’s ever been on Steam.
This method even works for games that have been removed from Steam!