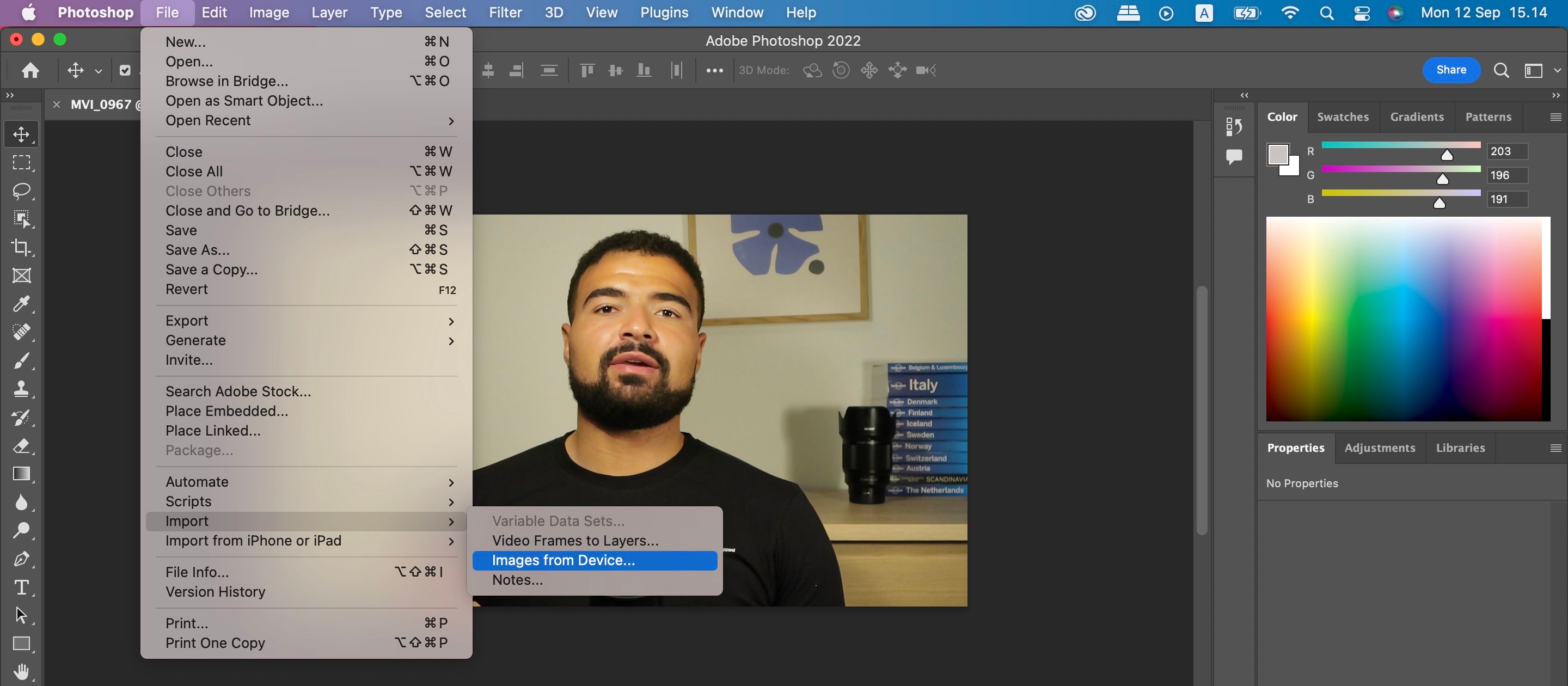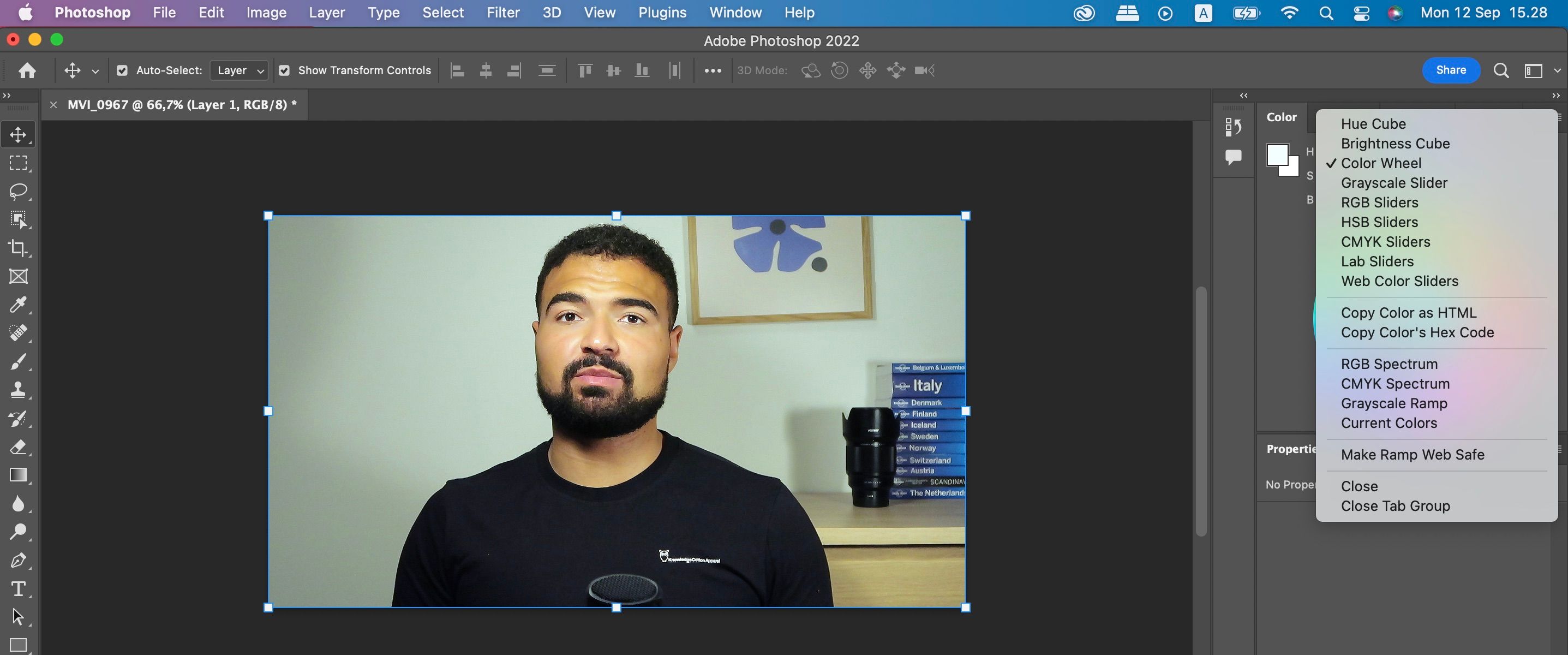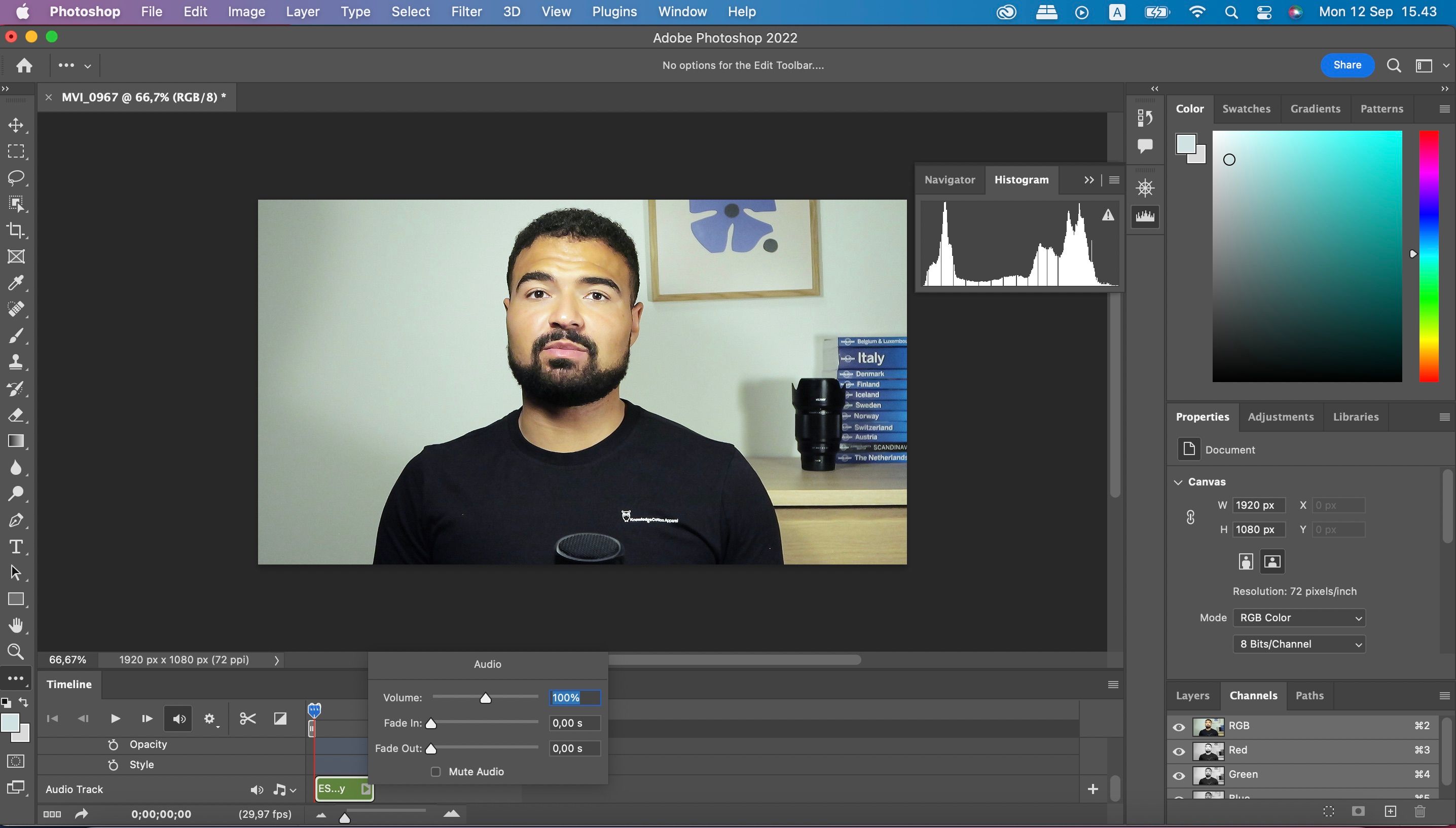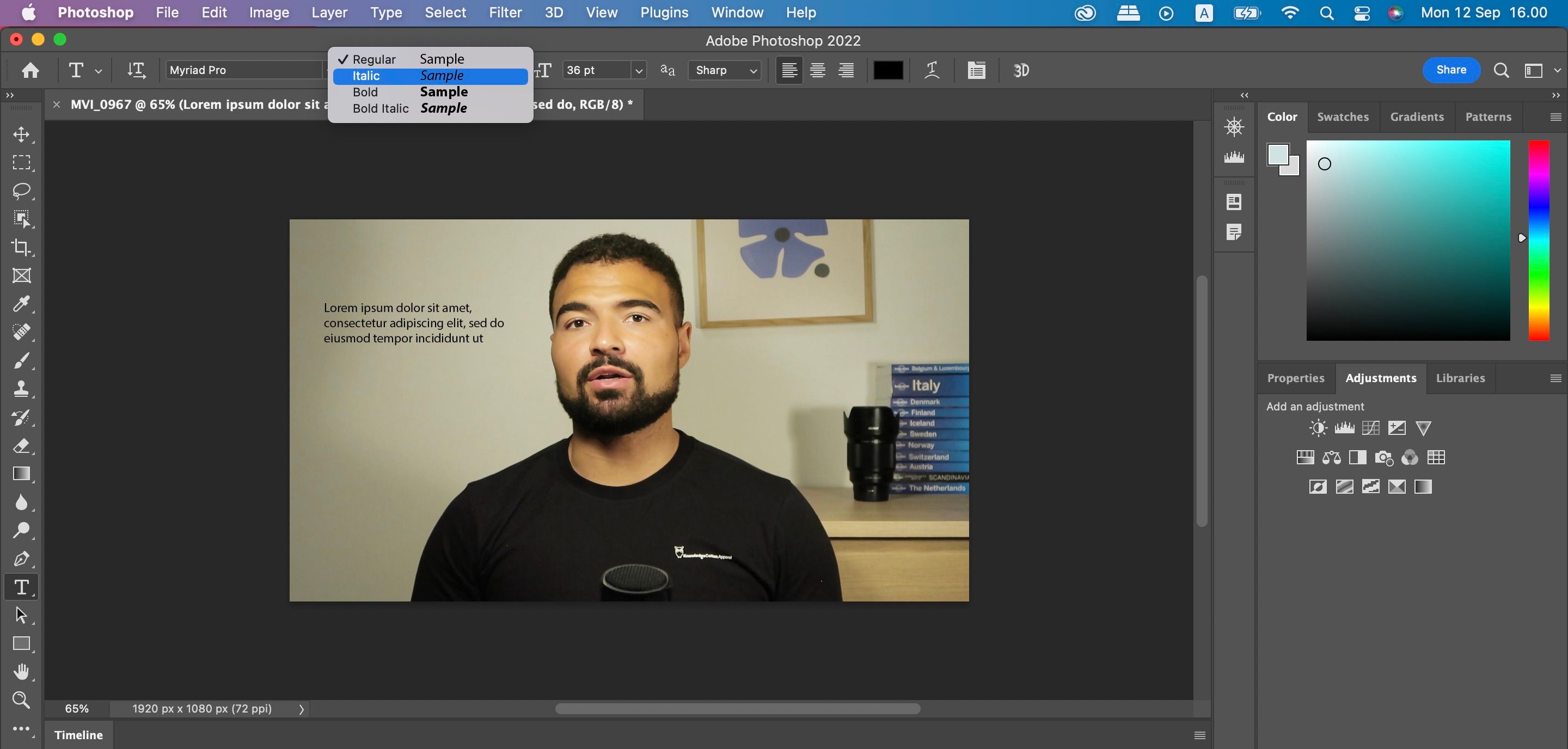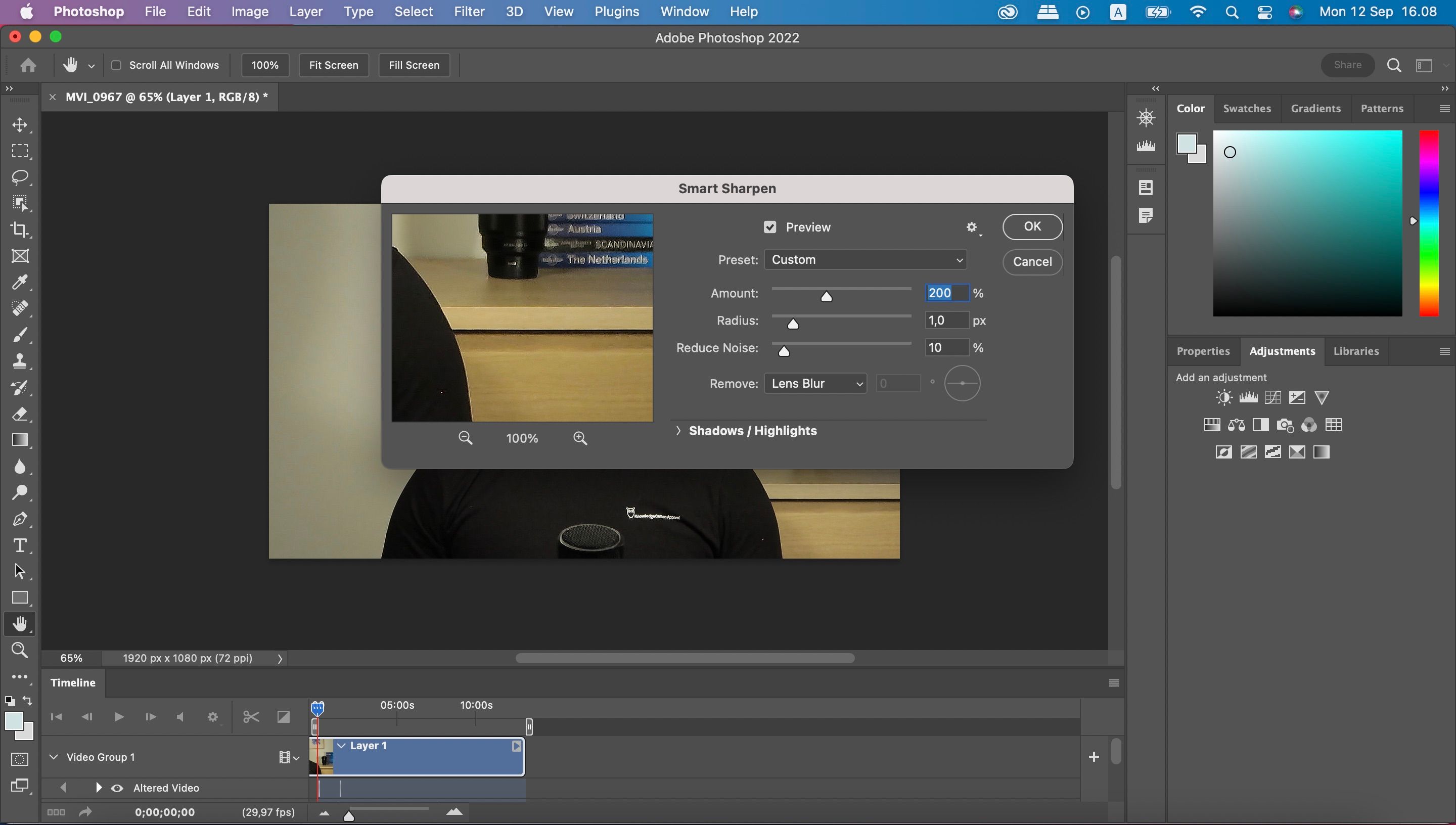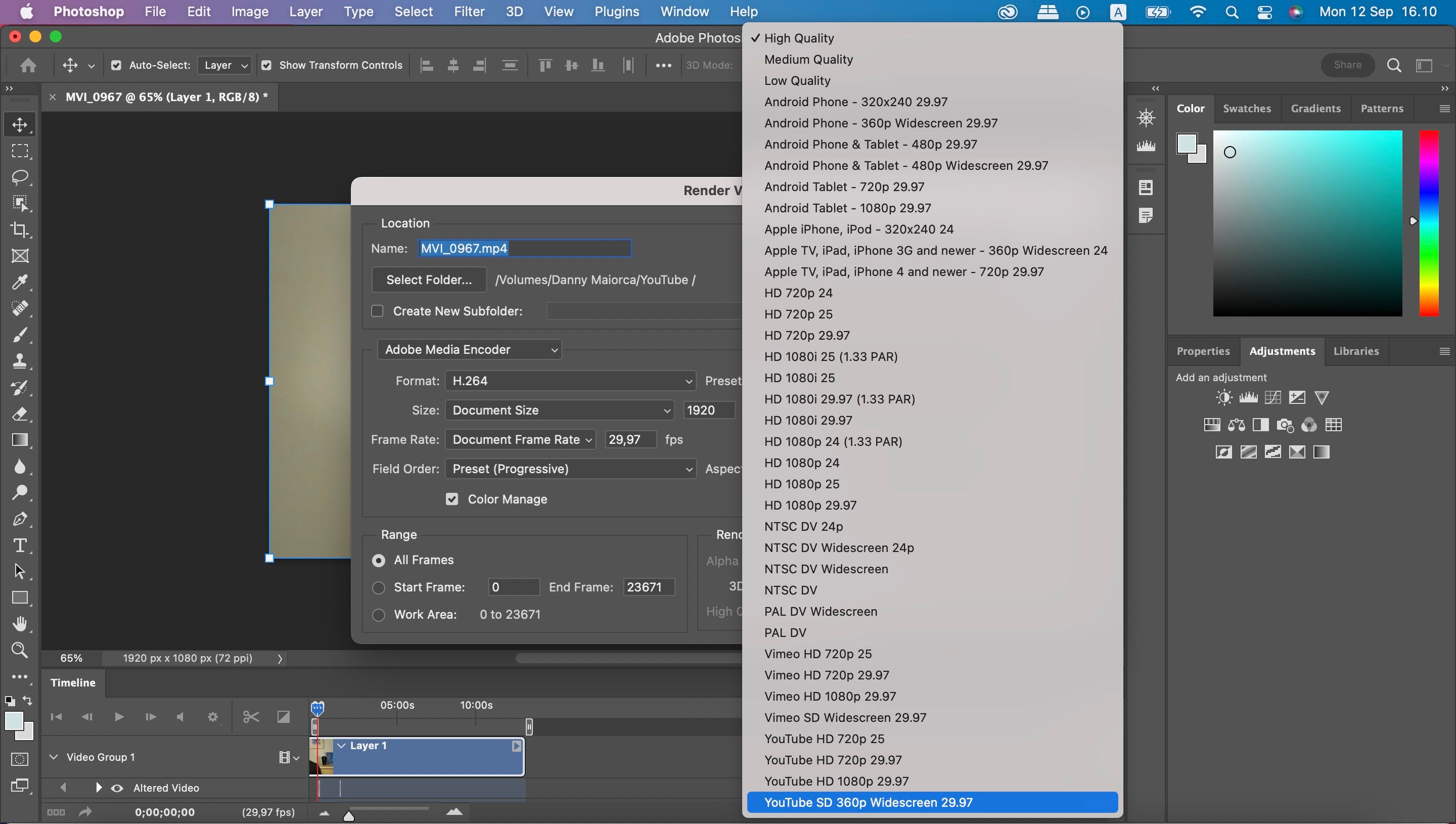How to Edit Videos in Photoshop: A Complete Guide
What are the first platforms that come to mind when looking for video editing software? We’d imagine Premiere Pro and Final Cut Pro being up there. Photoshop against it? Probably not that much.
While Adobe released Photoshop primarily for editing still images, you can also use the platform to create video projects. And if you’re new to video editing software, Photoshop is an excellent place to start to learn the basics.
In this article, you’ll learn everything you need to know about editing video in Photoshop. You’ll learn how to add special effects, change the speed of a video, and more.
What types of videos can you edit in Photoshop?
Photoshop is suitable for editing all types of video projects. Thanks to the resizing tools, you can easily create content for YouTube videos and the like and later upload them in the recommended formats.
The platform allows you to edit long-form video projects, but also create short-form content. Therefore, Photoshop is also helpful in repurposing content for social networks like Instagram and TikTok.
Import
Before we look at how to edit your videos in Photoshop, it’s a good starting point to know how to import your footage and audio. To start editing a video, you can drag the files you want to edit into the app.
Alternatively, you can import via the menu bar. Go to file > Import; There you will find several ways to do this. If you have footage you want to add to Photoshop from another device, you can go to Import footage from iPhone or iPad instead of this.
Once you’ve imported your videos, you’ll see them in a timeline at the bottom of your screen.
While the complex video tools are fun to use, you should learn the basics before using them. Photoshop allows you to make several simple changes to your footage, such as: B. Cropping and adjusting colors. You can also add lens corrections, add tone curves, and more.
Photoshop has several tools for adjusting colors. If you don’t want to do too much manual work, you can make automatic corrections. Go to picture > Automatic color. You can also choose Automatic sound and Automatic contrast.
If you want more control over your colors, go to the icon in the right corner with four lines. Click on it and a drop down menu will appear; You can choose from the color wheel, color cubeand various other areas of work.
If you go to… window > adjustments, you will find a wide range of basic tools to edit your video. For example, you can balance different colors like blue and yellow. You can also choose whether brightness and contrast should be adjusted manually or automatically.
How to edit audio
If you edit a video in Photoshop, you probably want to know how to optimize the audio as well. The platform doesn’t have as many tools as Premiere Pro in this regard, but you can still make simple adjustments.
To edit your audio, scroll down to audio track tab below. Here you can click the arrow at the end of your track to see its editing capabilities.
In the window you can mute your audio. Also, you can choose where in your video to fade in and out. If you want advanced tools, you might want to customize everything in Adobe Audition beforehand.
How to trim your videos
You will likely find several parts of your video that you don’t want to keep in your final project. Doing this in Photoshop is pretty easy; First you need to go to the part of the video that you want to remove.
Click at the beginning and end of the section you want to remove scissors icon in the Timeline section. After that, you can select and press the cut clip backspace on your keyboard to delete it.
If you only want to delete the beginning and end of a video, you can drag those ends until you remove the parts you want.
How to add text to your videos
In addition to customizing the look of your video, you may want to add special effects to your footage. Adding text is useful for telling your story in more detail and you can also use it to present interesting facts such as: B. Information about a city where you filmed.
Adding text to a video in Photoshop requires very little effort. You will find one in the left toolbar T Symbol. After clicking on the text icon, create a box on your video. Above you can adjust the font size along with the font itself.
If you’ve used Photoshop to edit still images, you know how useful it is to enhance specific parts of an image. And if you want to use the platform to edit videos, you can do similar things.
Photoshop has several tools for editing specific parts of your video. if you go to Evade For example, you can use the tool to lighten parts of your footage that you think are too dark. Likewise you can use Blur blur different areas.
If you’ve made a customization that you don’t like anymore, you can use it history brush to restore the edited part. All these tools are available in the left toolbar.
Do you feel your shots are too blurry? If so, you can easily sharpen it. To sharpen your video, go to filter > Sharpen. In this window you can choose from several options, e.g. B. Sharpen your edges or do this for the whole video.
To sharpen your video, select Sharpen and press control or command and f until you are satisfied with the end result.
You can also adjust your sharpness settings by going to sharpener. Here you can adjust the radius and percentage. Also, you can decide to remove lens blur, Gaussian blur, and motion blur. It is also possible to reduce noise in your video.
Export
Once you have finished editing your video in Photoshop, you can export your video. First you need to render it; go to file > export > render video. Here you can make various settings, e.g. B. Prepare your video for YouTube or Apple TV.
Click on that Make button once you have edited your settings.
Editing your videos in Photoshop is easy
Photoshop might not be the best choice for editing video, but it’s a powerful tool worth exploring. After reading this guide, you should have the tools you need to make adjustments to your footage and export it to your preferred platform.
Now that you have all the information you need, why not get creative and see what you can think of?