How to enable Lockdown mode on Samsung phones
Just like Google’s Pixel phones, Samsung has equipped the Galaxy devices with a special emergency tool. The Samsung mode on Galaxy phones is called “Lockdown” and it makes unlocking the device even more difficult if you don’t know the PIN or passcode. That’s how it works.
Lockdown mode is one of those features that we recommend you familiarize yourself with, even though you may never need to use it. The feature is on par with Emergency SOS in terms of meaning.
Essentially, lockdown mode does a few things for your Samsung device. When the feature starts, your phone will be locked immediately. After the Galaxy phone is locked, it turns off both face recognition and fingerprint sensor, leaving a PIN or passcode as the only unlock option.
This can come in handy for a variety of reasons – all of them pretty malicious. There may be circumstances where your fingerprint or face could be used to unlock the device without consent. To counteract this, lockdown mode ensures that every unlock is intentional.
How to enable lockdown mode on Samsung Galaxy phones
There are different ways to start lockdown mode on your Samsung phone. However, before you enable it, you need to change some settings. By default, lockdown mode is not an option in the power menu and must be enabled.
To add lockdown mode to the power menu:
- Go to Settings on your Samsung phone by swiping down from the home screen and tapping Settings gear.
- In Settings, find and tap on it lock screen.
- Beat Safe lock settings.
- Enter your PIN or passcode.
- Switch Show lock option on.
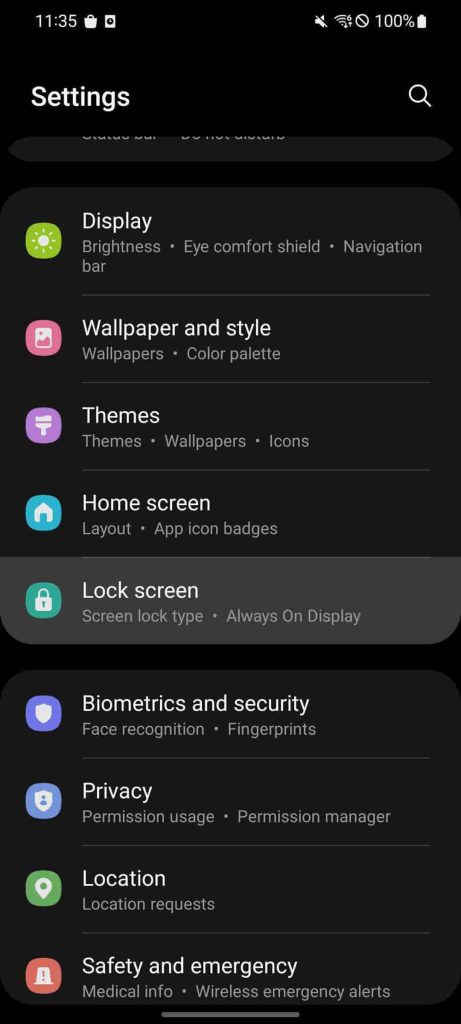
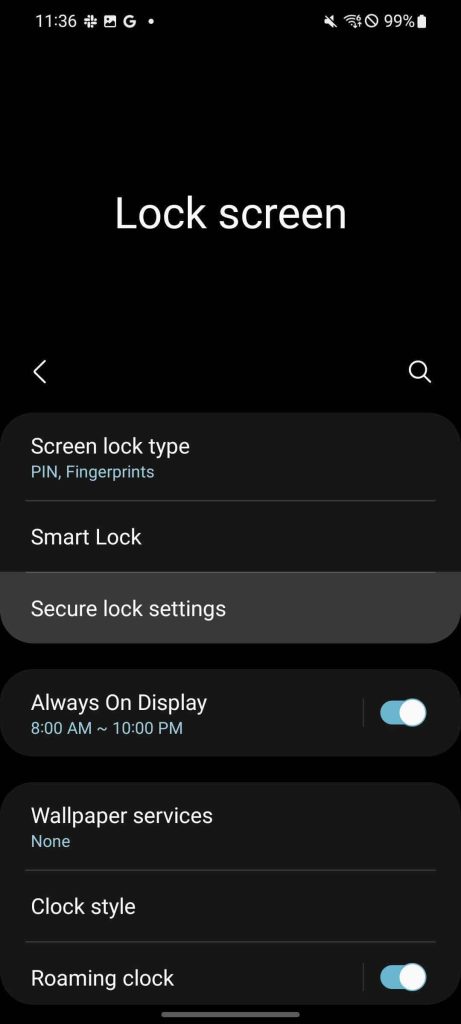
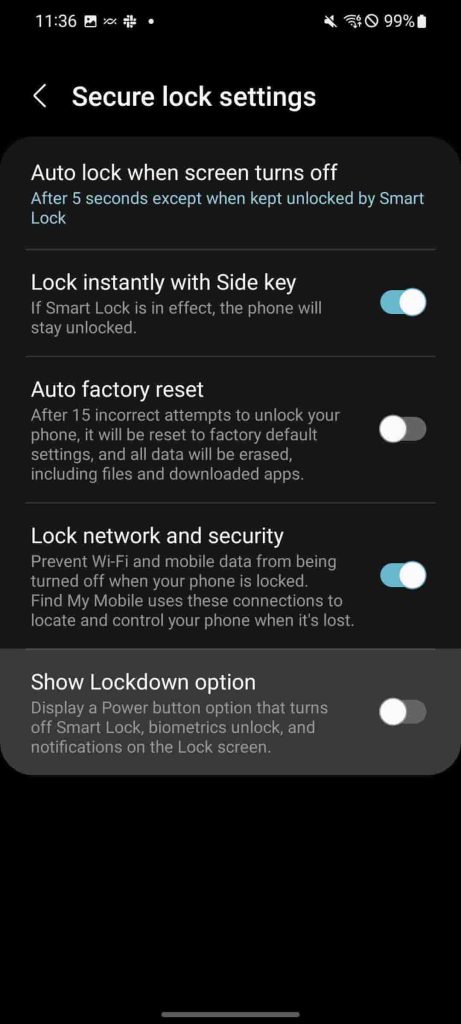
This process will add lockdown mode to your power menu, making it very easy to access in most cases. How to find lock mode on your Samsung phone:
- From your home screen swipe down twice.
- Tap the power icon.
- Beat curfew.
As mentioned, your phone will lock itself immediately. If you try to open it again, you’ll find that your fingerprint doesn’t work, nor does it unlock. The only way to regain access is via your PIN or password. Once you unlock with your PIN, your Samsung device will disable the lock and things will go back to normal.
By default, you can only access the power menu from the quick settings page above your notifications. You can change this by customizing what the side button – or power button – does when held down. Samsung defaults this button’s action to waking up Bixby, although it can be used to quickly access the power menu.
To change the side button function:
- Go to Settings by swiping down once from the home screen and tapping Settings gear.
- From there, scroll down and tap Advanced settings.
- blow side button.
- Under press and holdbeat Shutdown menu..
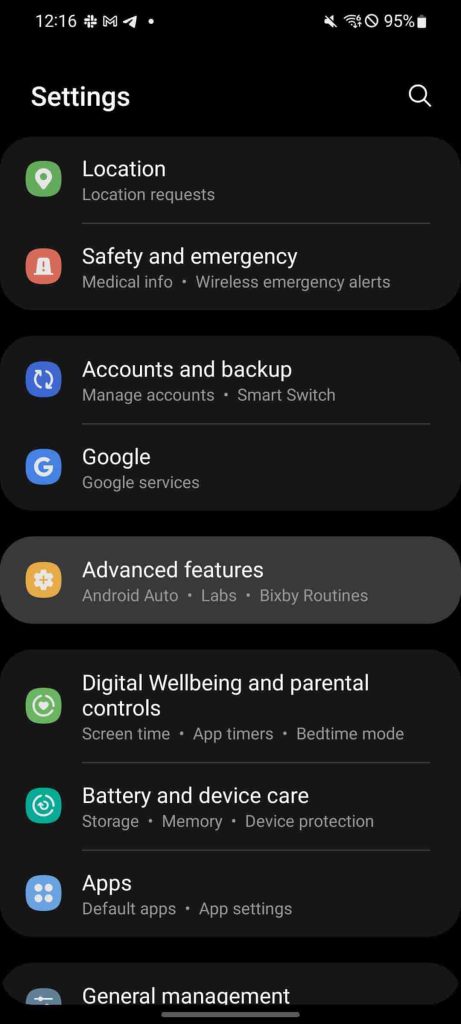
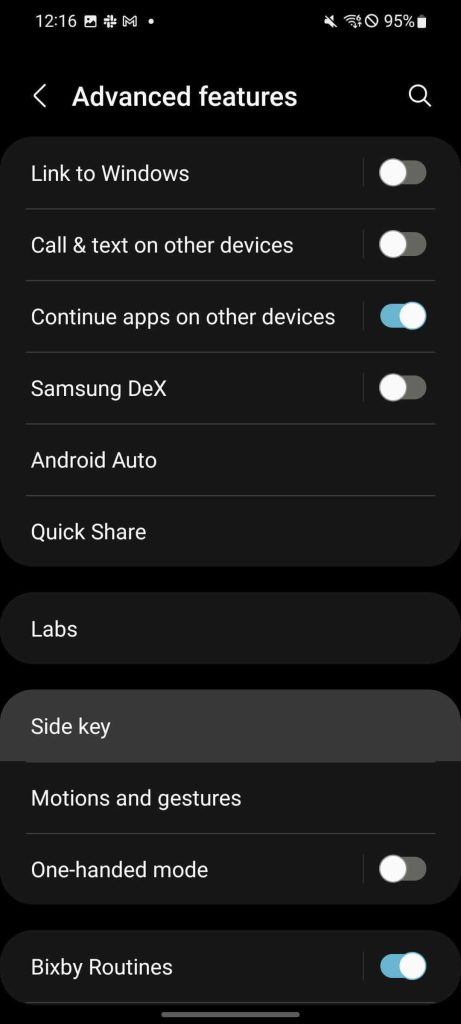
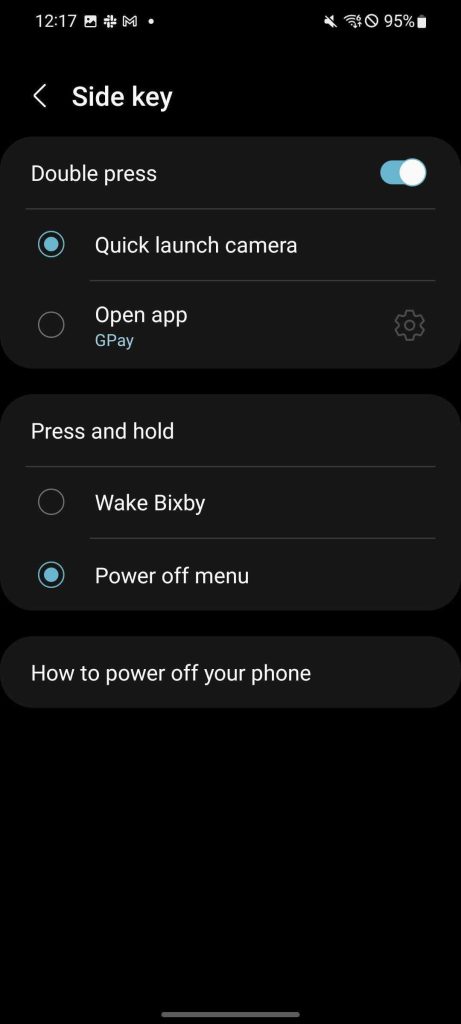
After the change, the power menu will appear when the power button is held down. This makes accessing the lockdown option on Samsung phones a bit easier.
How is Samsung lockdown different from iOS lockdown mode?
With iOS 16, Apple also introduced a new feature for the company called Lockdown Mode. While the name is similar to what Samsung offers for its devices, the feature is a bit more robust for iOS. Lockdown mode for iOS initiates a system-wide security upgrade focused on protecting against “sophisticated cyberattacks.” Apps, websites, and other features work differently, with an emphasis on security rather than performance.
Apple’s lockdown mode focuses much more on cybersecurity than the physical security that lockdown represents for Pixel and Samsung Galaxy devices.
While we hope Lockdown will never be needed for your Android device in real-world circumstances, it’s a feature that should be familiar. Samsung’s lockdown is a great way to protect yourself and your important data in an emergency, especially since it’s so easy to activate. This feature works great on any Samsung phone, including the Z Fold 4 and Z Flip 4, both of which use fingerprint sensors and Face Unlock.
More on Galaxy devices:
FTC: We use income earning auto affiliate links. More.
Visit 9to5Google on YouTube for more news: