How to Enable Taskbar Overflow on Windows 11 (2022)
Windows 11 22H2 Build also known as Windows 11 2022 Update has been officially announced and is now rolling out to general users. Some of the best new features of the Windows 11 2022 Update are the ability to use tabs in File Explorer, the overflow menu in the taskbar, app folders in the Start menu, and more. With the Windows 11 2022 Update, Microsoft is releasing most of the features at launch, but some of them are still hidden behind feature flags. So, in this article, we have put together a step-by-step guide on how to enable taskbar overflow on Windows 11. That means if you have multiple pinned apps on the taskbar, you now get an overflow menu to access all pinned apps. Here’s how to do it.
Enable or Disable Taskbar Overflow on Windows 11 (2022)
Enable Taskbar Overflow on Windows 11 with ViveTool
1. To enable hidden taskbar overflow menu on Windows 11, you need ViVeTool. It is a free, open-source tool that you can use to enable experimental features on Windows 11. So above all, keep going Download ViVeTool from the GitHub page linked here.
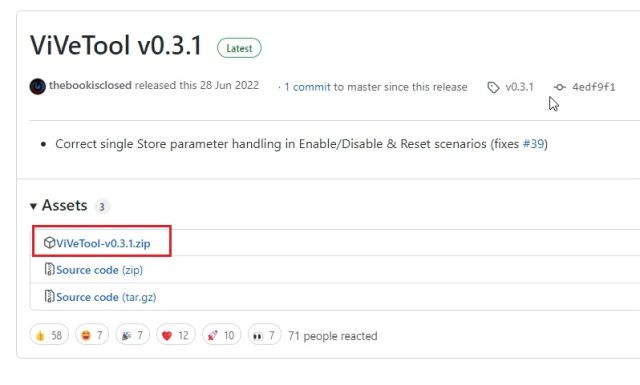
2. Next, extract the ZIP file on your Windows 11 PC. Just right-click on the downloaded file and select “extract everything“. Click Next and all files will be extracted to a folder.

3. Now right click on the extracted folder and select “Copy as path“. This will copy the path of the folder to your clipboard.
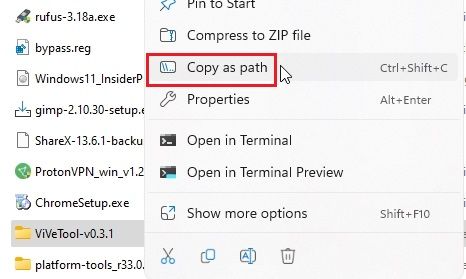
4. After that, open the start menu and search for “CMD”. The prompt will immediately appear in the search results. In the right pane, click “Execute as administrator“. In case you always want to run CMD with administrator privileges, you can do that by following the steps in our linked guide.
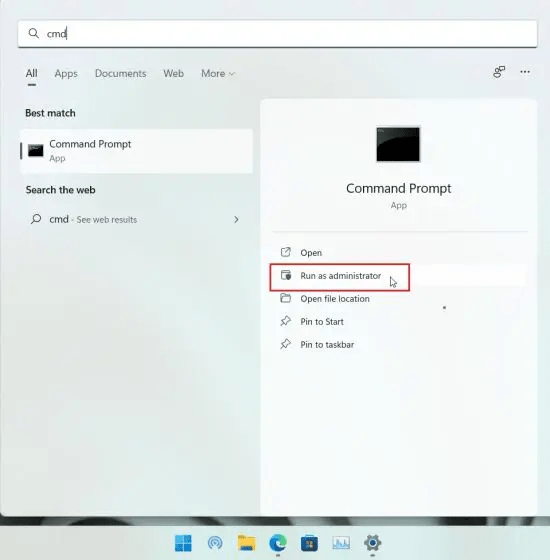
5. In the command prompt window Type cd and add a space. After that, right click in the CMD window to paste the directory path copied above. You can also press “Ctrl + V” to paste the address. It looks something like the following command. Finally, press Enter and you will go to the ViveTool folder.
cd "C:\Users\mearj\Downloads\ViVeTool-v0.3.1"

6. Once you are here, Run the following command. This will enable the taskbar overflow menu on your Windows 11 PC.
vivetool /enable /id:35620393
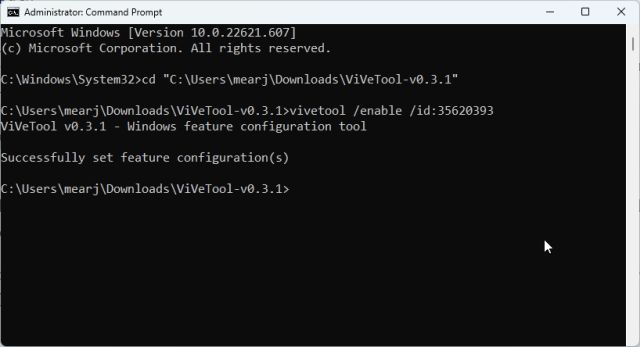
7. Now close the command prompt window and Restart the PC to apply the changes. If you have multiple apps pinned to the taskbar, you will now see an overflow menu on the Windows 11 taskbar. If it doesn’t work, go to the next step.
note: For some reason the overflow menu on Windows 11 22H2 (Build 22621.607) was not enabled on our PC. Maybe it’s working on build 22621.521. However, many have had success using the same command. So try it on your PC.
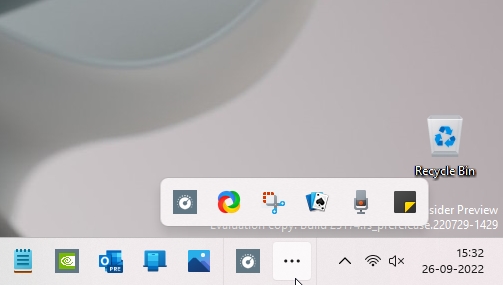
8. Some older builds also require user activation another ViVeTool ID to enable the taskbar overflow menu on Windows 11. So go ahead and run the following command as well.
vivetool /enable /id:35620394
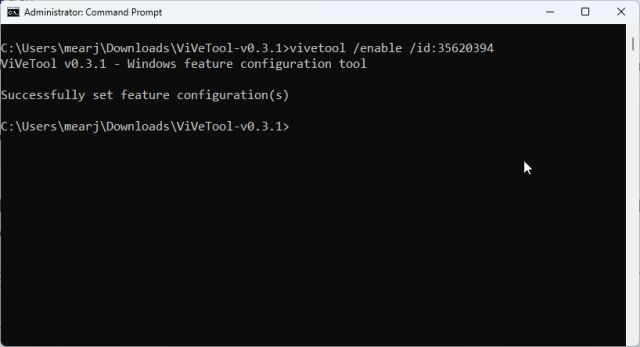
If you like Disable the overflow menu On Windows 11, run the following command.
vivetool /disable /id:35620393 vivetool /disable /id:35620394
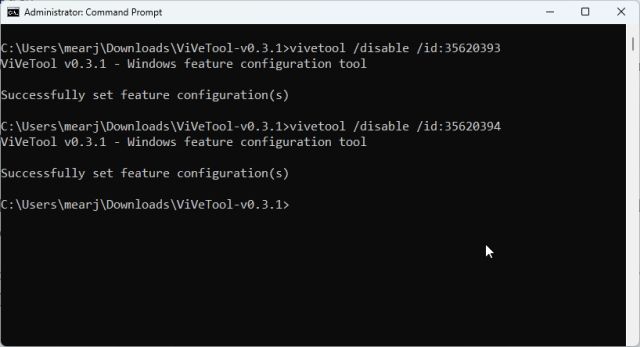
Enable Taskbar Overflow in Windows 11 Stable Build
Here’s how you can now enable the taskbar overflow menu in Windows 11 22H2 build. As I mentioned above, some features in the 22H2 build are expected to be released in October, but if you’ve already updated to the Windows 11 22H2 update, you can enable most of them with ViVeTool. Additionally, if you’re looking for a one-shot method to bypass all Windows 11 requirements including CPU, TPM, Secure Boot, RAM, etc., visit our linked guide for detailed instructions. If you have any questions, let us know in the comment section below.