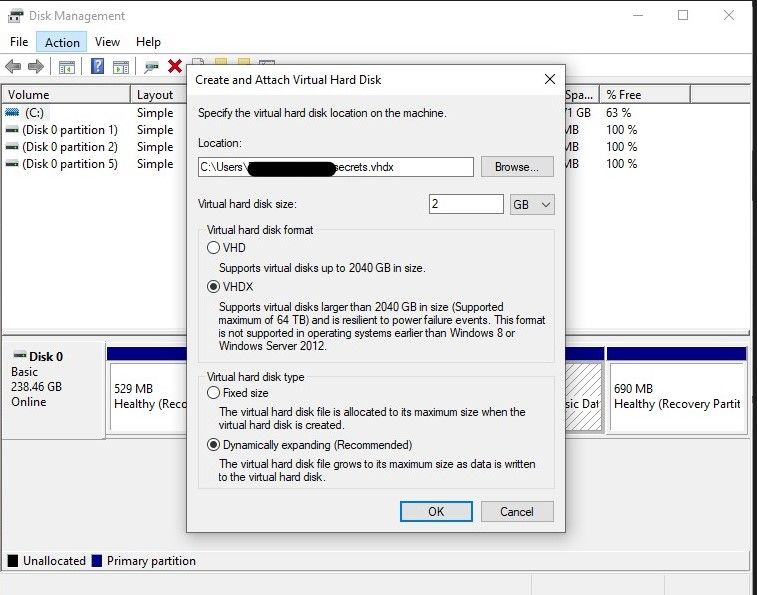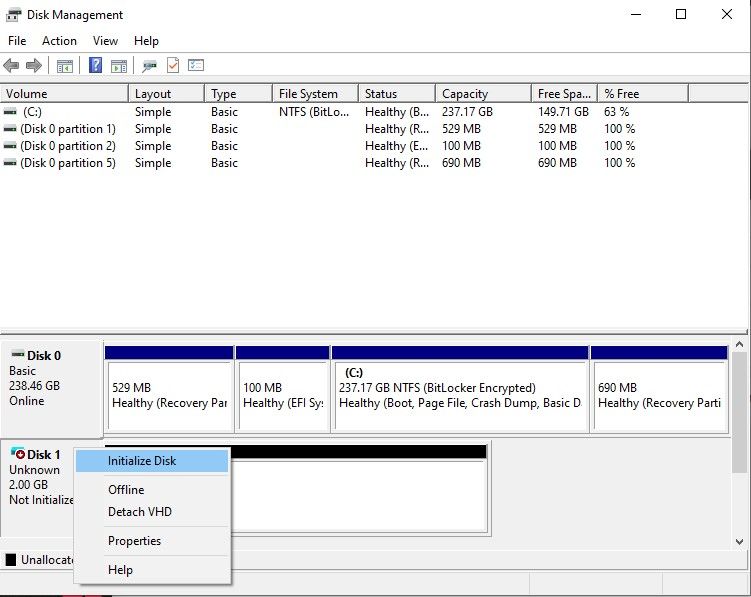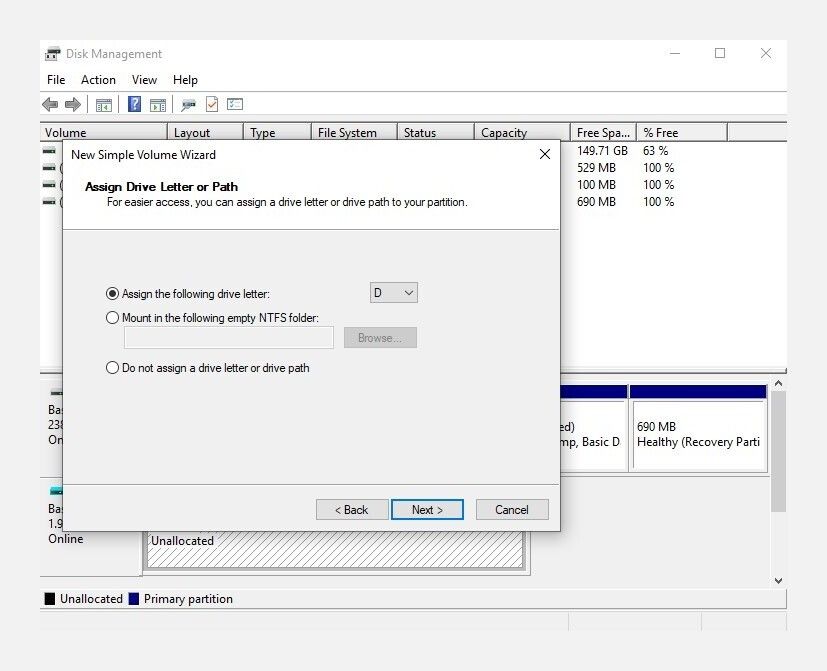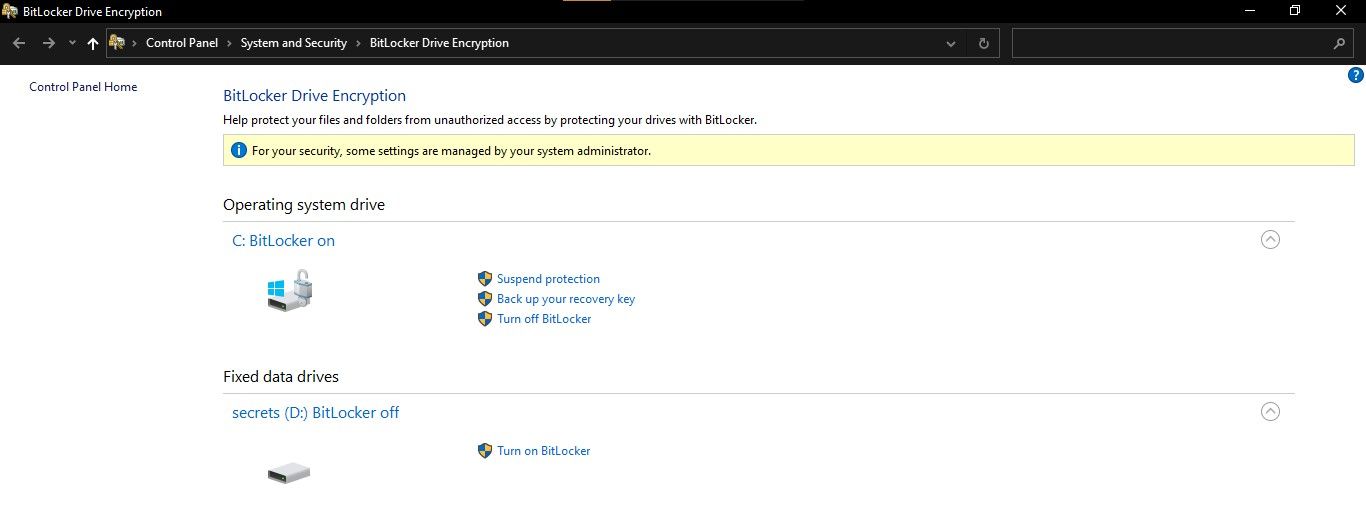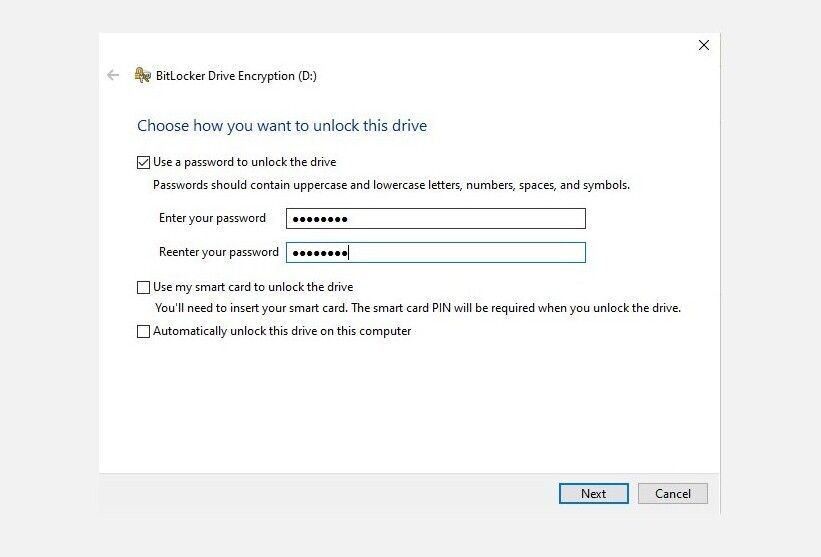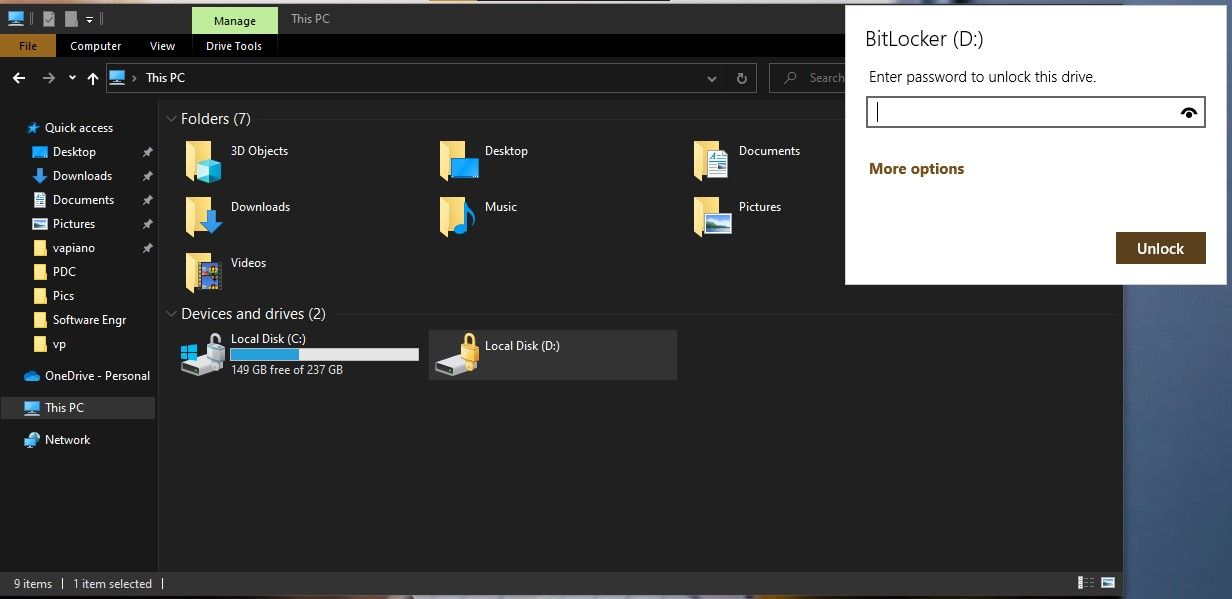How to Encrypt a Windows 10 Folder Using BitLocker
We often have files containing sensitive information such as financial records, passwords, bank details, personal documents, etc. Protecting these files from unauthorized access or malicious programs is vital.
While there are third-party applications that make it possible to backup a Windows 10 folder, they are almost not as secure as Windows’ built-in disk encryption software – BitLocker. Read on as we detail how to back up your precious files in Windows 10.
What is BitLocker? Why use it on Windows 10?
BitLocker is a highly secure drive encryption feature that comes preinstalled with Windows. It is integrated directly into the operating system and protects your data from physical theft or unauthorized access.
Windows 10 isn’t the most secure operating system, and it’s not even the most secure version of Windows (Windows 11 is miles ahead thanks to TPM 2.0). So if you have sensitive files and folders, you can use a BitLocker encrypted drive to protect them with a password. This protects important files in case your device falls into the wrong hands. With BitLocker’s virtual hard drive feature, we can encrypt each folder on your system as a separate virtual drive.
Unlike other third-party folder-safe options, BitLocker is more reliable because it’s an official Microsoft encryption mechanism, costs nothing, and has no hidden fees or bloatware.
How to add a password to a Windows 10 folder with BitLocker
To secure a Windows 10 folder with a password, let’s configure it to use a BitLocker encrypted virtual drive.
Create a virtual drive in Disk Management
- To create a virtual drive, search for Disk Management in the start menu and select the best match.
- Choose Action from the toolbar at the top and click Create VHD.
- Choose the location of your Protected Folder by clicking search and his name.
- Allocate the required space for your folder by entering the size in the field Virtual disk size set up.
- We recommend selecting from VHDX format as they offer modern features supported by newer operating systems.
- If you want the folder size to increase dynamically and you don’t need to worry about memory allocation, go for it Expand dynamically (recommended) Possibility.
- After reviewing your chosen configuration, select OK to create your virtual drive.
Initialize the virtual disk
Before you can use your virtual drive, you must initialize it. This includes allocating volumes and choosing the type of partition you want:
- Find your virtual drive in it Disk Managementright click and select Initialize disk from the context menu.
- Make sure your drive is enabled, select that GPT (GUID Partition Table) Partition Style and click OK.
- Right-click the hard drive again and select it New single volume.
- Navigate through the New Simple Volume Wizard When clicking Nextand select the default memory allocation size.
- We recommend using NTFS file system and a generic name in the volume label. Ensure Perform a quick format is selected, click Next and Finished.
Configure BitLocker for your virtual drive
After we set up the virtual drive, we need to encrypt it with BitLocker. You can confirm if BitLocker is already configured on your system – the process for this is relatively simple:
- start the Switchboard and navigate to System and Security > BitLocker Drive Encryption.
- Find your newly created virtual drive in the Fixed data drives section and click Enable BitLocker.
- Select the Use a password to unlock the driveenter a strong password and click Next.
- It’s important to protect your recovery key or you’ll be locked out forever. We recommend saving it to a file and printing it out for safekeeping.
- Select on the next screen Encrypt only used disk space and Compatible mode from the next screen.
- After completing the above steps, click Start encrypting and wait for the process to finish (Your PC may restart during the process).
How to use encrypted BitLocker folder on Windows 10
Your safe folder is now ready to use and you can start backing up files:
- Navigate to the saved location of the virtual drive and double-click the VHD/VHDX file to mount it.
- Go to This PCfind your virtual drive in the devices and drives group and double-click it.
- If prompted, enter your configured password and click when finished Unlock to access your protected folder.
- You can easily create new files directly in this folder or move files here from an existing location.
- To lock the folder again, navigate to This PCright click on your virtual drive and select Eject to lock your secure folder. Always remember to repeat this step to back up your Protected Folder after use.
How to remove password from your encrypted folder on Windows 10
If you’ve changed your mind and no longer want to protect your virtual drive with a password, you can quickly remove BitLocker encryption from the drive. You can disable encryption from the Control Panel as follows:
- start the Switchboard through the beginning Menu.
- Navigate to system and safety and then select BitLocker Drive Encryption.
- Locate your virtual drive and click Disable BitLocker. If prompted, select Turn off BitLocker/decrypt the drive to complete the process.
- The decryption process may take some time, but your folder/virtual drive will no longer need a password after it is complete.
How to delete a BitLocker encrypted folder on Windows 10
Deleting an encrypted folder or virtual drive is complicated but possible. The best way to do this would be to first decrypt the drive (turn off BitLocker) as mentioned in the previous section and then erase the volume/virtual disk Disk Management. Alternatively, you can permanently delete the virtual drive from its location.
If you forgot your Protected Folder or Virtual Drive password and need to delete it, you can use the recovery key you saved while encrypting the virtual hard disk with BitLocker. You can even disable BitLocker for good.
Protect your sensitive files and folders
BitLocker allows Windows users to add an extra layer of security to their sensitive files, and it’s super easy to set up. Many people have already fallen victim to stolen files that have cost them money and privacy. But by using BitLocker, you can ensure that nobody can access your most important files without your permission.