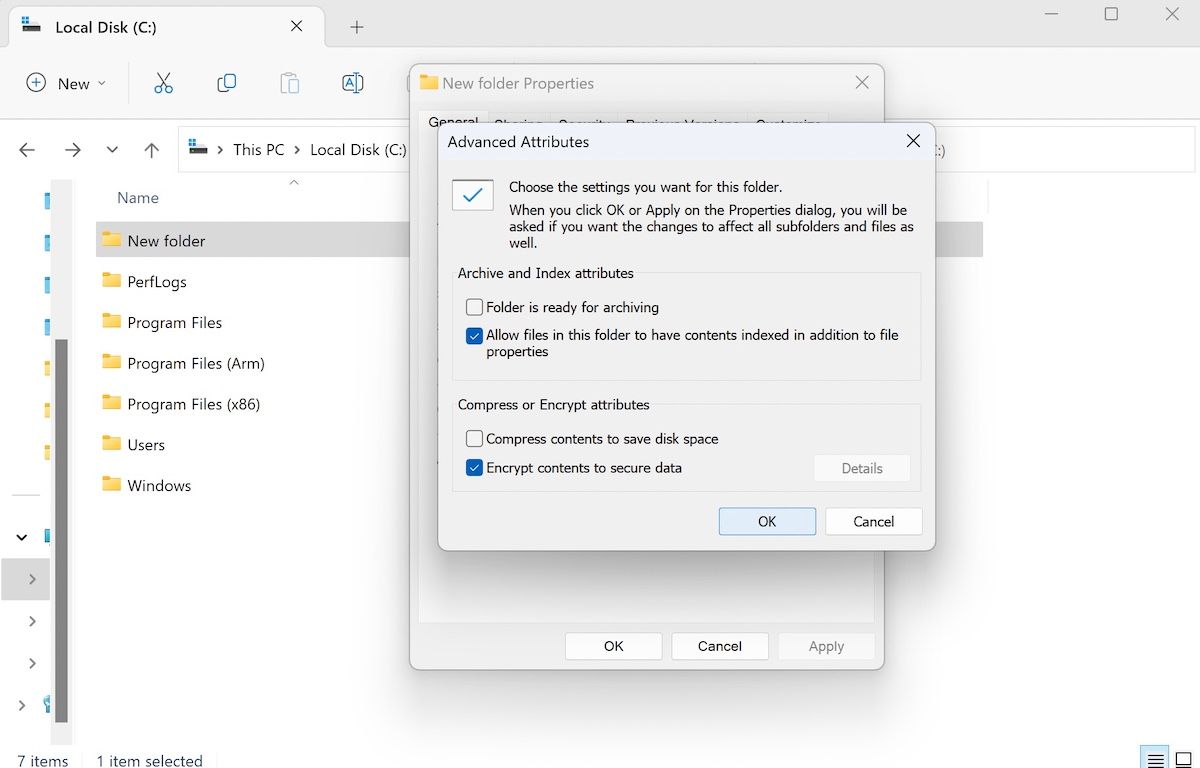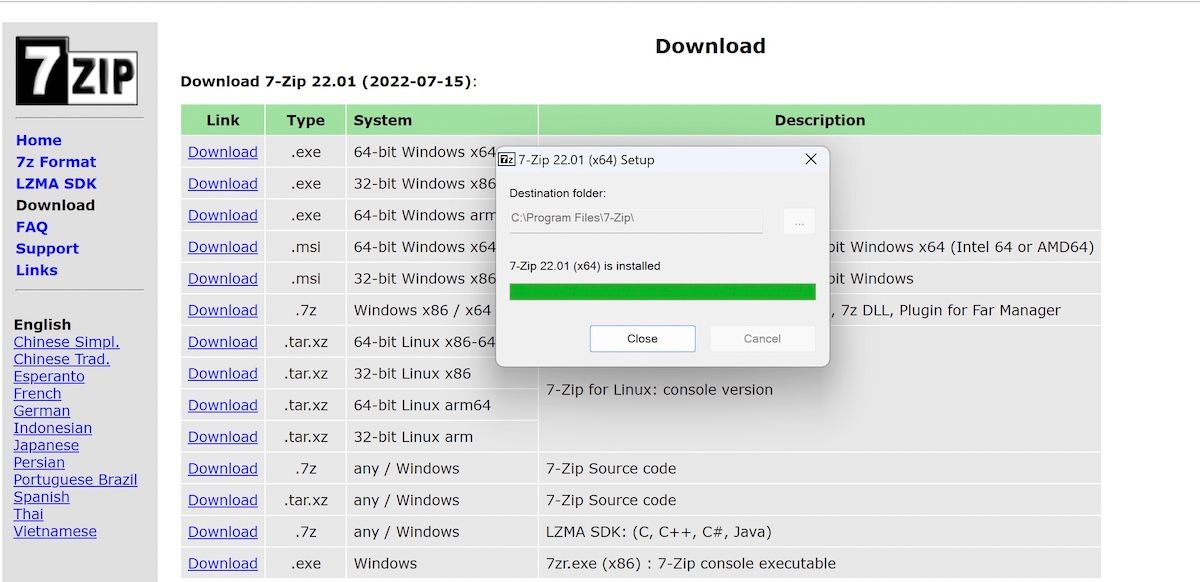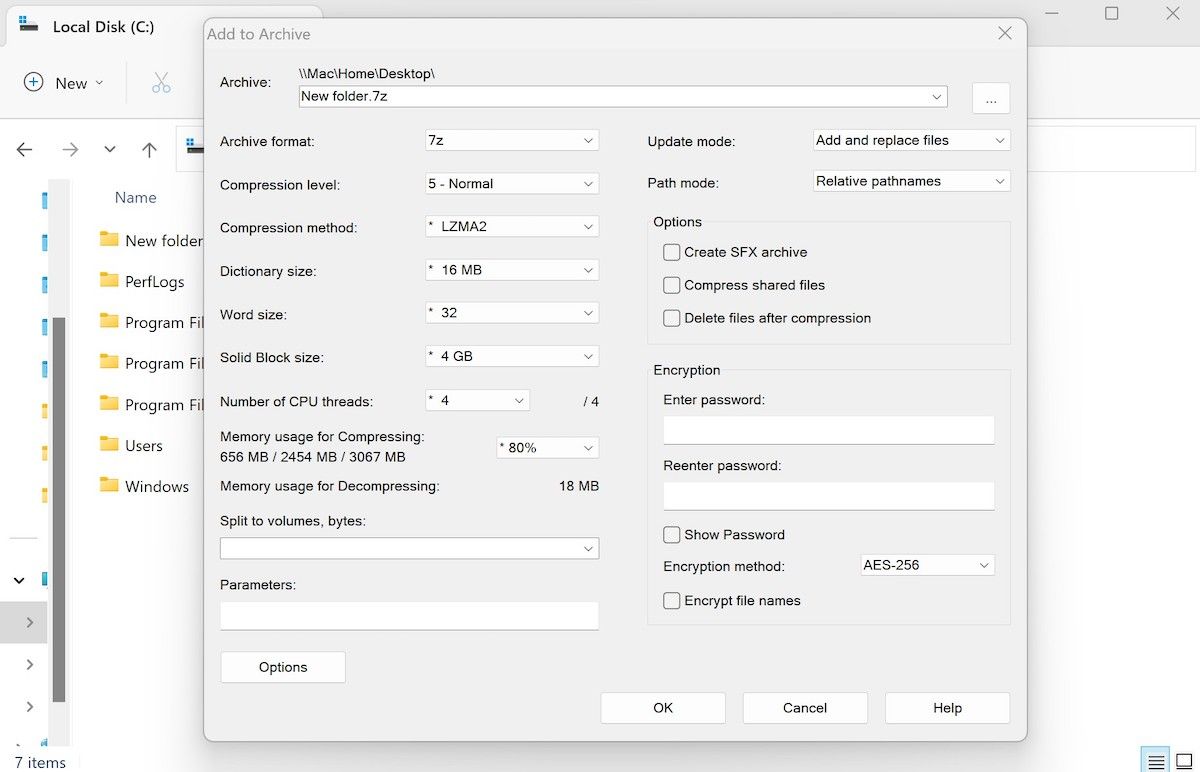How to Encrypt Your Files or Folders on Your Windows PC
In the uncertain and ever-changing world of cybersecurity, one can never be too secure. Things go wrong when you think you don’t have to worry about anything. Even technology companies are not immune to everything; be it the wrath of an activist whistleblower stage employee or even a regular data breach by a third party, protecting your data from all sides is therefore extremely important.
One of the additional layers of data security is encryption. Even on Windows, encrypting your Windows files or folders makes them inaccessible to outside unauthorized users. Let’s look at how to get started.
How to encrypt files or folders on a Windows PC
You can encrypt your Windows files or folders in many ways. We’ll start with the easiest method: using the Properties section of your Windows file or folder.
How to encrypt Windows files or folders via properties
The easiest way to encrypt your folder or file on Windows is to use Windows’ built-in tools. One such tool is the Properties section of each file or folder, which also includes the feature to encrypt your files. Let’s see how.
- Right-click and select the file or folder you want to encrypt Characteristicsand then click Progressive.
- Then select the encrypt content Click and click the checkbox to save the data OKand finally click Apply.
Click on OK again, and the app will then confirm whether you want to make these changes to just the folder or also to the subfolders and files in your main folder. Choose one of the options and click OK. You may get a new dialog box asking for admin privileges as soon as you do this. Click on Continue precede.
That’s it. Your folder or file will be encrypted from now on.
How to encrypt files and folders on Windows with 7-Zip
7-Zip, as the name suggests, is primarily a file compression software that aims to reduce the size of your files or folders without losing data, available to Windows and Linux users at the same time.
Aside from compressing your files like similar compression tools, the app also lets you encrypt your data. 7-Zip uses AES-256 encryption, the first and only publicly shared cipher created by the NSA.
First, get the 7-Zip installer from the Downloads section. Install the app once the download is complete and go to the file or folder you want to encrypt now.
Once you get to the file or folder, right click and select it 7-Zip -> Add to archive.
Of the Add to the archive Set a specific password in the dialog box encryption Section. Aside from choosing where to save your file after 7-Zip has finished compressing, you can also play around with other settings if you like. When you have made all the settings, click on finally OK.
Your file or folder will be compressed and protected with a password that you can later rely on.
If you want to decompress the files later, go to the file or folder, right-click it again and select it 7-Zip > Extract Here.
Once you do this, you will first be asked for a decryption password. Enter it and click OK and your data will be decrypted.
Downloads: 7-Zip (Free)
Encrypt your files or folders on a Windows PC
Just a few decades ago, encryption was a huge, obscure thing used only by large corporations or research universities. Of course that is no longer the case. For Windows users, encrypting your files and folders is now as easy as creating new folders, and we’d further say, even a regular affair for the privacy-obsessed bunch of us.
However, as you probably already know, there is more than one encryption. We’ve got everything you need covered to keep your Windows security and privacy game on top; make sure you don’t miss it.