How to extend your Apple Watch battery life
Regardless of which Apple Watch model you have – from the older Series 3 to the current Series 7 – battery life is generally expected to last around 18 hours from a single charge. The way you use and set up your watch will determine the amount of real-time operation you’re likely to get, while Apple’s estimate is based on 90 time checks, 90 notifications, 45 minutes of app use, and a 60-minute workout with music from Bluetooth. Your mileage can vary significantly depending on how often you use your watch.
Battery life is important because you have to wait until you can use your watch again after the battery is completely discharged. According to Apple, it takes about two hours to reach an 80% charge via the magnetic charging cable. The Series 6 takes around an hour and a half to charge from zero to 100% and the SE takes two hours to fully charge. Things change with the Series 7, which promises an 80% charge in 45 minutes and the ability to track a night’s sleep with just an eight-minute charge.
If you want your Apple Watch to always be charged and ready for a long day when you need it, here are some tips for extending battery life.
Disable the always-on display
The Apple Watch Series 5 or later (but not the SE) supports continuous live display, just like a regular watch. However, that always-on display eats away at battery life. If you don’t need or want always-on display mode, follow these steps to turn it off.
Step 1: Go to your watch settings.
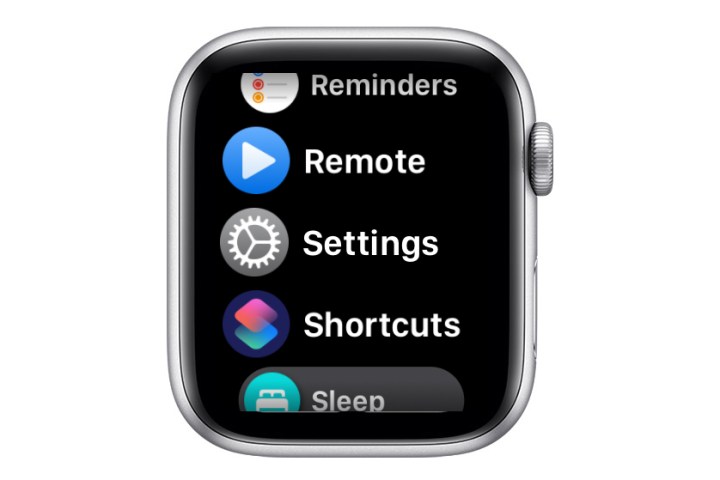
Step 2: Beat screen brightness.
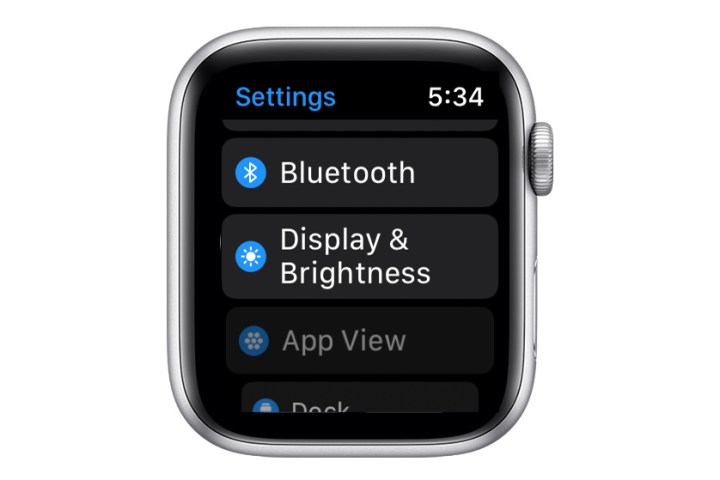
Step 3: Beat Always on to turn the feature on or off.
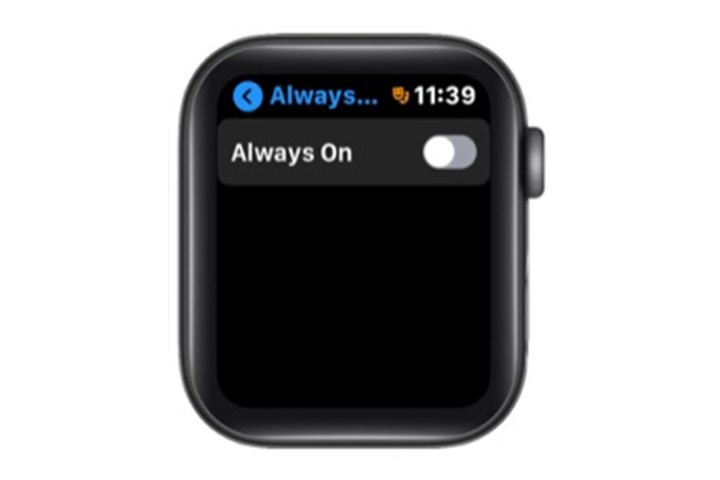
Disable Wake on Wrist Raise
On the Apple Watch 4 and earlier, the wearable uses its gyroscope and accelerometer to wake the display when you lift your wrist. Every time that happens, the battery gets hit. After disabling Wrist Raise, you need to tap advertisementturn the crown or push side button to see the time. How to disable wrist raise on your Apple Watch.
Step 1: Tap on your watch settings.
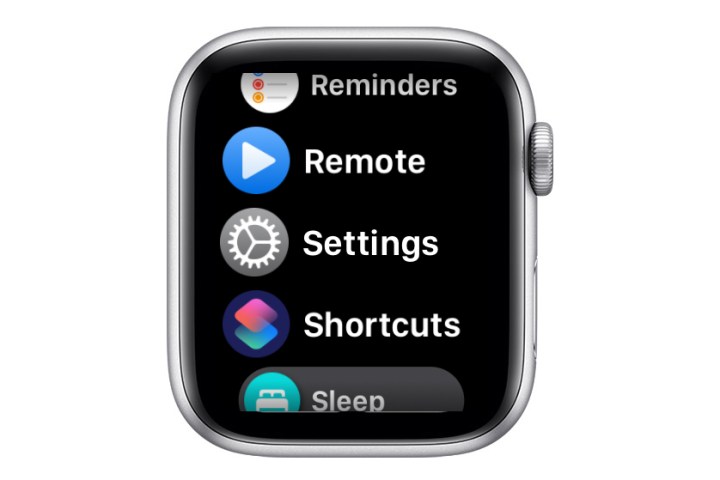
Step 2: Beat screen brightness.
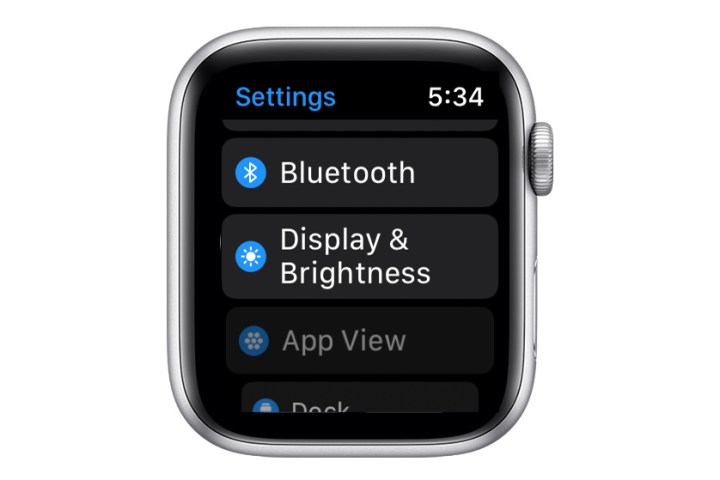
Step 3: Switch off Waking up when you raise your wrist.
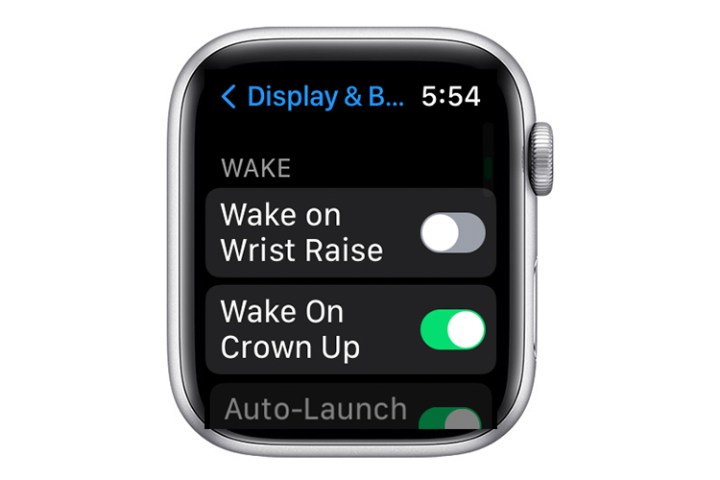
Turn off the heart rate monitor
If you don’t need your watch to track your heart rate, go ahead and turn off the heart rate monitor. While constantly checking your heart rate improves calorie count accuracy, it also drains a lot of battery power.
Step 1: Open settings on your Apple Watch.
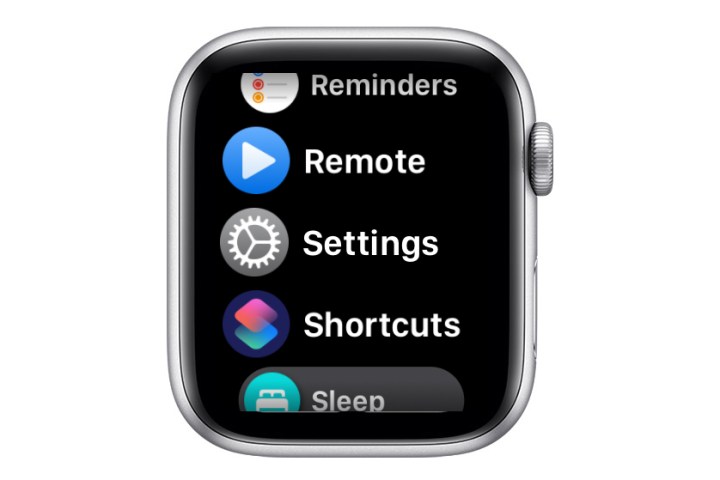
Step 2: Beat privacy.

Step 3: Beat Health.
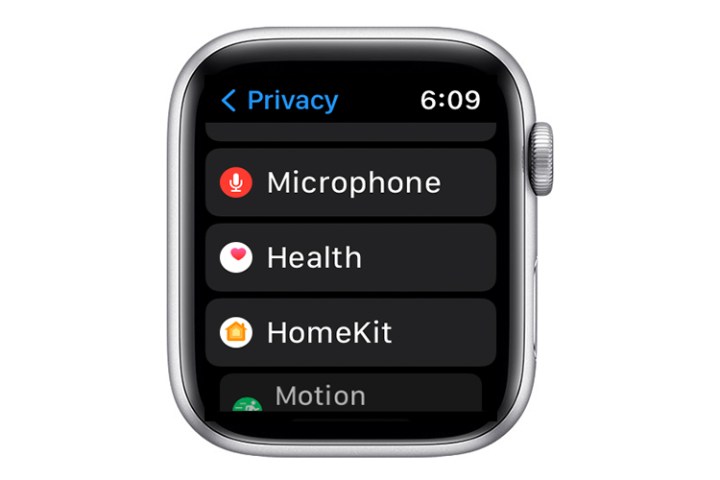
Step 4: Beat heartbeat to turn off the setting.
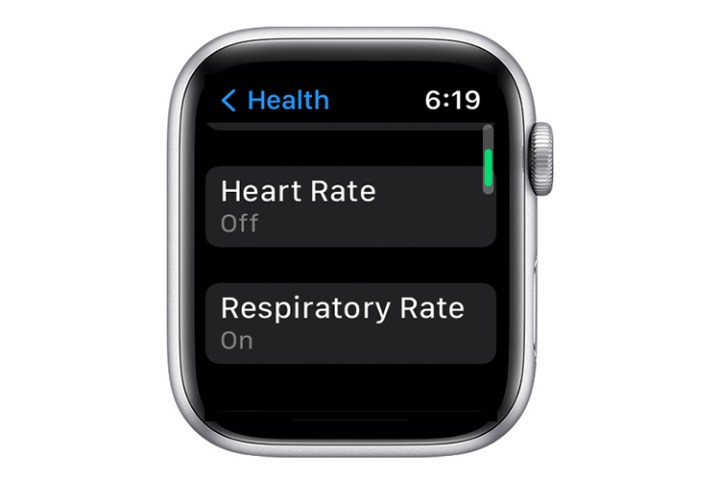
Step 5: You can turn off fitness tracking when the fitness elements of the watch are not needed privacy > Exercise & Fitness > fitness tracking.

Keep WatchOS up to date
Apple regularly updates its WatchOS, so it’s always a good idea to make sure your Apple Watch is running the latest software. This increases the safety and efficiency of your entire watch operation. Learn how to auto-update your Apple Watch, which allows your Apple Watch to automatically install software updates overnight when your watch is on the charger and within range of your iPhone.
Step 1: Launch the Watch app on your iPhone.
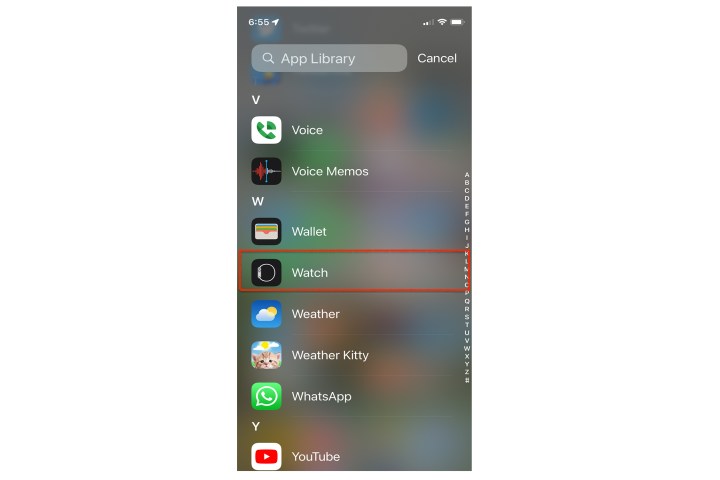
Step 2: Beat General.

Step 3: Beat software update.
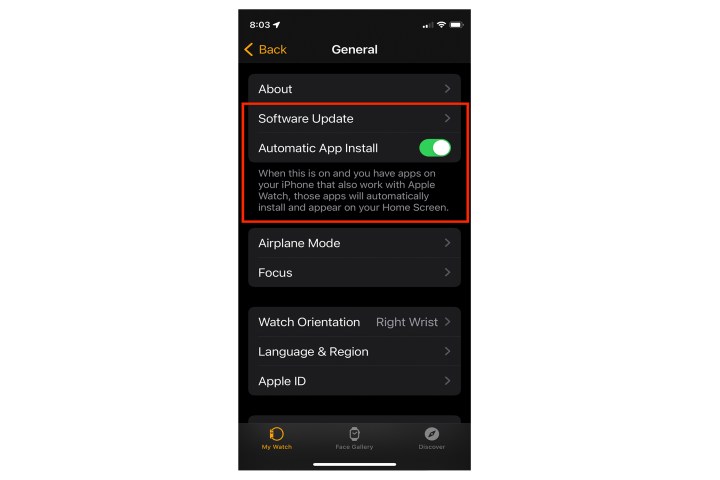
Step 4: Beat Automatic updates and turn on Automatic updates.

Use a dark watch face
The watch face you choose affects your battery life. That’s because the Apple Watch face is an OLED panel with self-emissive technology, so each pixel generates its own light. With a black or dark screen, pixels use less or no battery power. Avoid using watch faces that show bright colors or animations. The best dial is the blackest, avoiding complications. Follow these steps to find another watch face.
Step 1: Tap and hold the existing watch face to change it, and swipe left or right to choose the new one you want.

Step 2: Alternatively, tap plus sign (+) to add a new one.

Step 3: Beat Add to.

Step 4: The Simple, Numeral Duo or X-Large watch faces are optimal battery saving options.
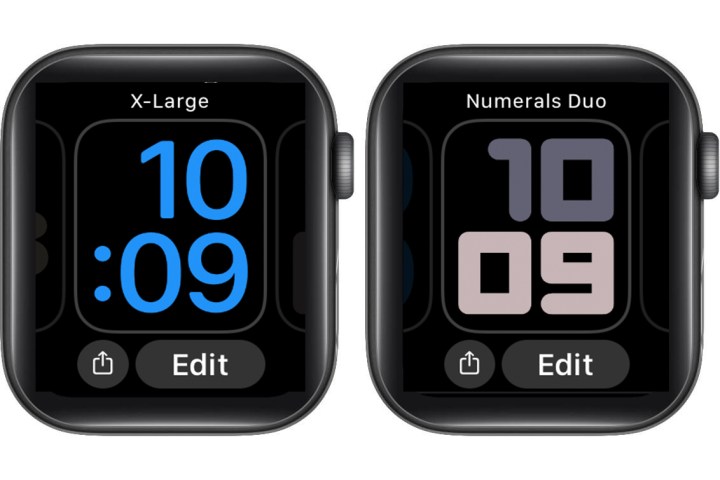
reduce notifications
Notifications are a huge battery drain on the Apple Watch, so eliminating a few non-critical notifications will extend battery life. Your iPhone mirrors all notifications to your Apple Watch. Turning off selected notifications prevents your Apple Watch from checking for them and reduces the power required to send haptic notifications or illuminate the screen. How to change this formula.
Step 1: On your iPhone, start the watch apartment
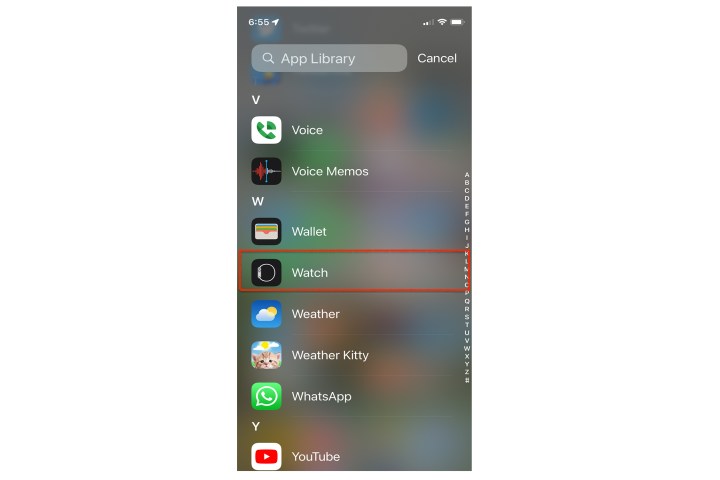
Step 2: Beat notifications.
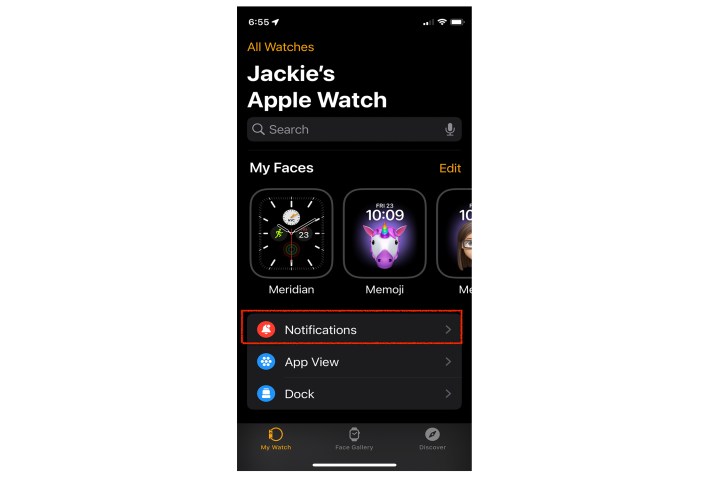
Step 3: Under Mirror iPhone notifications fromscroll down to find the apps you want to disable and turn them off.

Use the built-in power reserve function
If your watch’s battery is draining rapidly, call on power reserve mode to the rescue. This will disable all functions except the time keeping your watch functional until you can charge it again. Power reserve mode comes in handy when driving, attending meetings, watching a movie, or any time you just need to tell the time. To exit power reserve, press and hold side button until your Apple Watch restarts.
Step 1: On the time Front of your Apple Watch, swipe up from the bottom.

Step 2: Tap the battery percentage Symbol.

Step 3: Push the energy reserve Switch.

Step 4: Beat Continue.
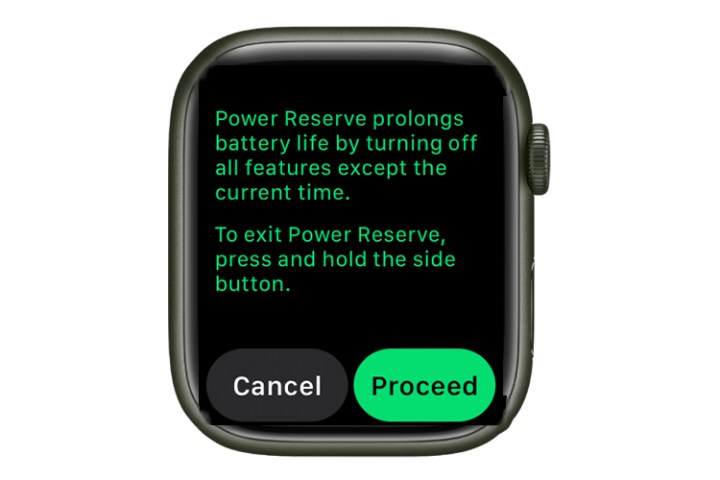
manage apps
The Apple Watch comes with a variety of apps, some of which download and update data in the background. Whenever you download an iPhone app from the App Store, the companion Apple Watch app is also installed. These apps consume a lot of battery power for watch functions that you may not care about. Here’s how to deal with it.
Step 1: To disable automatic app downloads, launch the Watch app on your iPhone and tap app store.

Step 2: Disable those Automatic Downloads Attitude.

Step 3: To delete apps you don’t need, launch the Watch app on your iPhone, then scroll down to Install on Apple Watch list.

Step 4: To delete an app, tap on it and then disable View on Apple Watch Attitude.

Activate Bluetooth
Apple Watch uses Bluetooth LE (Low Energy) to connect to your iPhone. This technology was developed to minimize energy consumption. When it’s disabled, the Apple Watch has to use Wi-Fi, which consumes more power.
Step 1: Beat settings > Bluetooth.
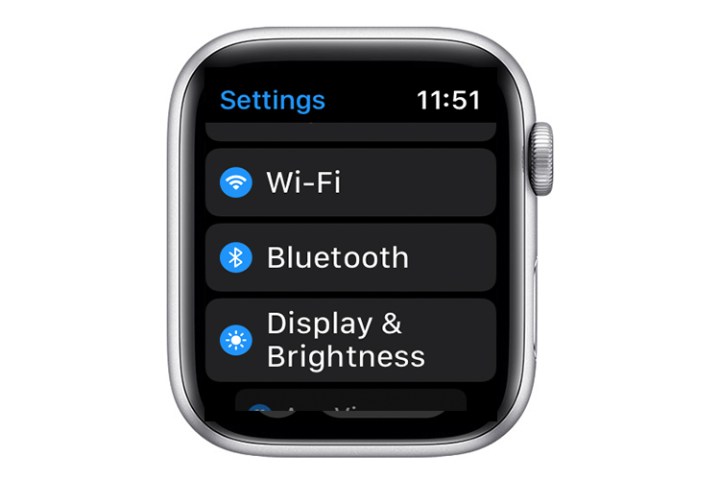
Step 2: Switch Bluetooth on.
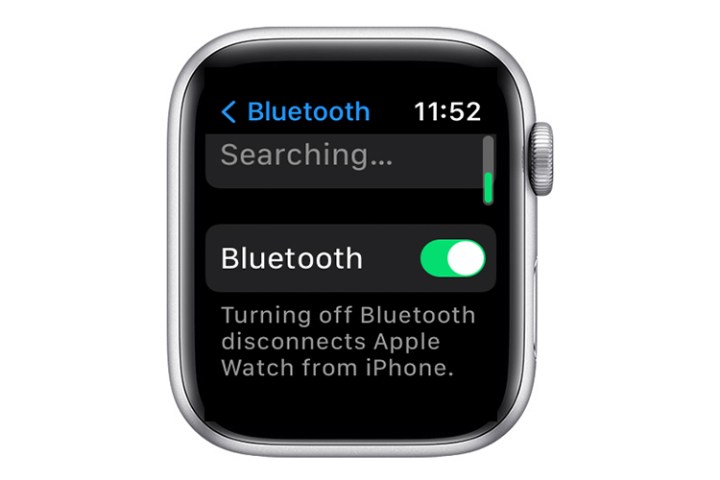
Reduce background refresh
Your Apple Watch apps are constantly updating, updating and pulling in new information in the background, so when you open the app you have the latest information. This convenience comes at the expense of battery life. You can turn off non-essential apps that you rarely use or don’t need to save battery life.
Step 1: In your iPhone’s Watch app, go to General.
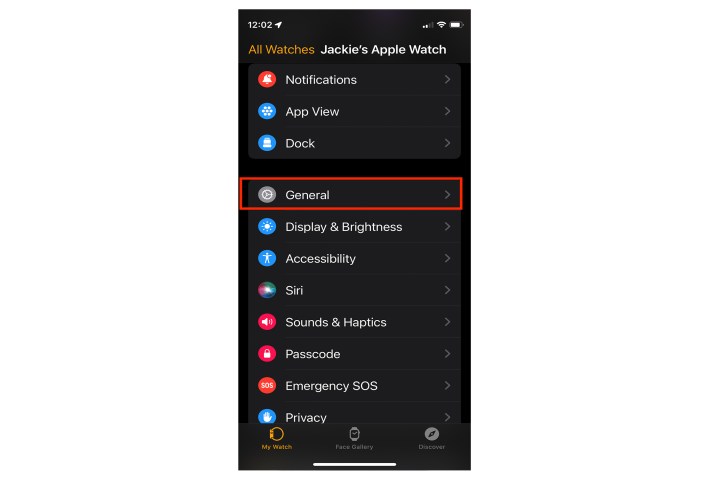
Step 2: Scroll down until you reach this Update background app Possibility.
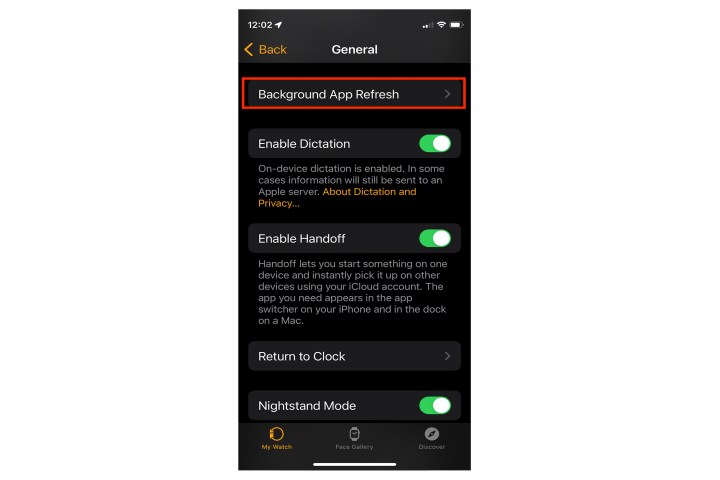
Step 3: Switch off Update background app or choose which individual apps in the list should remain active.
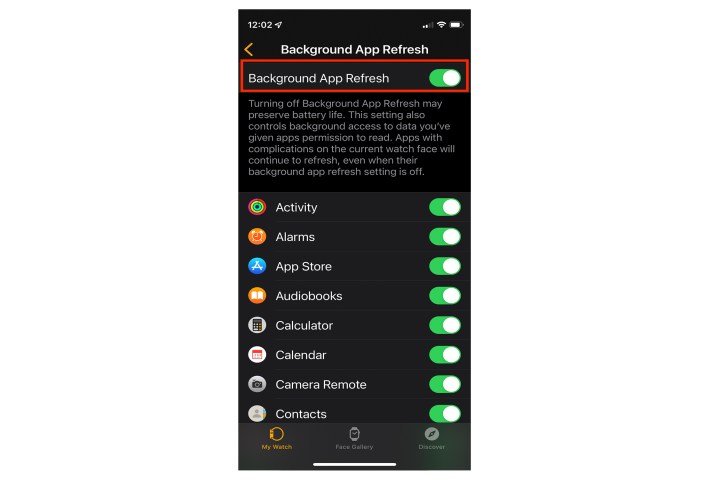
Editor’s Recommendations